Keine Umstellung erforderlich – wer ein Thinkpad-Notebook von Lenovo nutzt, kann eine externe Tastatur mit dem gleichen Layout verwenden. Das verspricht Sicherheit beim Tippen, wenn ihr mit zehn Fingern schreibt, ohne dabei auf die Tasten zu schauen.
Dieses ThinkPad TrackPoint Keyboard II habe ich in den letzten Wochen getestet. Das Tastenlayout ist mit dem meines Lenovo Thinkpad T495s identisch. Dennoch kommt beim Tippen ein anderes Gefühl auf, das mich zuerst nur irritiert, auf Dauer aber enttäuscht hat.
Mein Ziel, auf zwei Tastaturen das exakt gleiche Schreibgefühl zu erleben, konnte ich leider nicht erreichen. Dennoch ist das ThinkPad TrackPoint Keyboard II eine hervorragende Tastatur.
Tastaturlayout
Was ist so besonders an der Anordnung der Tasten? Lenovo hat für seine Thinkpad-Notebooks ein Tastenlayout entwickelt, das grundsätzlich gleich bleibt und sich nur noch in Details ändert. Dieses Layout findet sich auch auf dem ThinkPad TrackPoint Keyboard II. Es gibt also keinen eigenen Ziffernblock.
Rechts unten findet ihr einen Block mit sechs Tasten: die vier Pfeiltasten sowie Bild hoch und Bild runter. Manch einer vertippt sich da schnell und ärgert sich, wenn die Eingabemarke plötzlich verspringt. Auf anderen Tastaturen sind dort nur die Pfeiltasten. Mir gibt der 6er-Block jedoch maximale Kontrolle, um durch lange Texte zu navigieren.
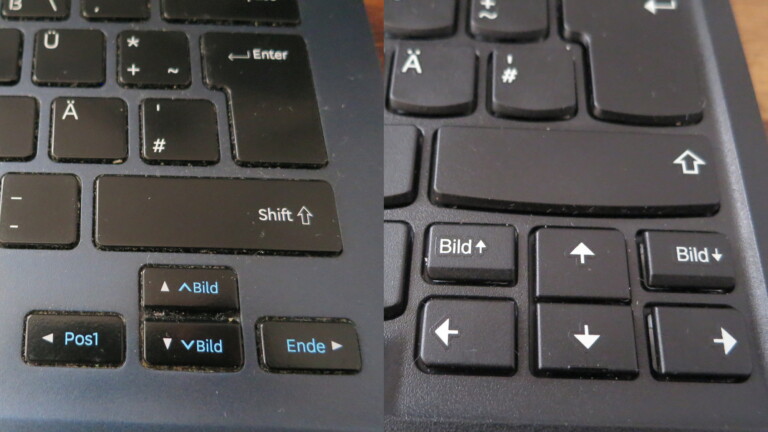
Wo haben andere Tastaturen dann Bild hoch/runter? Gerne in der Zweitbelegung, was ich persönlich extremst unpraktisch finde. Oder woanders auf der Tastatur, wo sie für Überladung und Verwirrung sorgen.
Denn auch das hat Lenovo schön gelöst: Moderne Thinkpad-Tastaturen haben rechts oben einen 4er-Block mit Pos1, Ende, Einfg und Entf. Die einzelnen Tasten lassen sich mit den vier Fingern der rechten Hand schnell und einfach, sprich: blind finden. Mit Zeigefinger und Mittelfinger springt ihr an Zeilenanfang oder -ende bzw. an Anfang oder Ende einer Webseite. Entf liegt ganz außen, ebenfalls leicht zu finden.
Die Gruppierung zu viert hat Lenovo auch für die F-Tasten vorgenommen. Ihr ertastet den Spalt dazwischen, legt vier Finger auf einen Block und wisst, welche Tasten sich darunter befinden. Das gilt vor allem für die Tasten in der Zweitbelegung. Im ersten Block befinden sich unter Zeige- und Mittelfinger die Tasten für die Lautstärke, im zweiten Block die Tasten für die Bildschirmhelligkeit.

Leider hat Lenovo beim ThinkPad TrackPoint Keyboard II auf die Hintergrundbeleuchtung der Tasten verzichtet, vermutlich um die Akkulaufzeit zu maximieren. Wenn ihr auf dem Sofa liegt und über euren Smart-TV chatten wollt und es dunkel im Raum ist, könnt ihr nicht sehen, was ihr tippt.
Für alle, die diese Tastatur mit dem Laptop eines anderen Herstellers kombinieren möchten: Lenovo-Tastaturen haben die Fn- und die Strg-Taste vertauscht. Auf einem Lenovo-Notebook könnt ihr die Belegung ändern, auf der externen Tastatur leider nicht.
Trackpoint und Tasten, aber kein Touchpad
Der Name sagt es bereits: Das ThinkPad TrackPoint Keyboard II verfügt auch über einen Trackpoint – den rote Gummiknubbel zwischen den Tasten G, H und B.
Darüber könnt ihr den Mauszeiger auf dem Bildschirm bewegen, ohne eine Maus oder ein Touchpad haben zu müssen. Ihr müsst mit der Hand nicht umgreifen. Die kleine Funktastatur reicht also, um den Rechner komplett zu steuern. Das ist besonders praktisch, wenn ihr nicht am Schreibtisch sitzt.

Der Trackpoint ist sehr flach eingebaut – wie bei neueren Thinkpad-Notebooks üblich. Früher ging das mal zu Lasten der Präzision, doch auf dem ThinkPad TrackPoint Keyboard II funktioniert es sehr akkurat. Das heißt, es gibt auch kein lästiges Nachziehen wie bei meinem Lenovo T495s manchmal.
Unterhalb der Leertaste befinden sich noch die drei Maustasten. Viele vermissen darunter noch ein Touchpad. Ich jedoch nicht. Ich deaktiviere das auf meinen Notebooks und bevorzuge deshalb Tastaturen mit Trackpoint.
Hub, Druckpunkt, Schwammigkeit
Wie ist nun das Gefühl beim Tippen auf dem ThinkPad TrackPoint Keyboard II? Lenovo hat dort flache Scissor-Tasten im Chiclet-Design eingebaut. Dadurch ist der Hub mit 1,8 mm zwar gering, aber noch nicht so gering wie beim kompaktesten der Lenovo-Notebooks, dem ThinkPad X1 Nano mit 1,35 mm.

Ein kurzer Hub ermöglicht superflache Notebooks, erhöht aber auch die Unsicherheit, ob ihr die Taste wirklich gedrückt habt. Das Feedback ist zu schwach. Lenovo spricht zwar von einem präzisen Druckpunkt – im Vergleich zu meinem ThinkPad T495 ist dieser jedoch etwas schlechter, wenn auch immer noch okay.
Das Problem sind auch nicht die Buchstaben in der Mitte des Keyboards, sondern die Tasten am Rande, die ihr nicht von oben und mittig trefft, sondern oft nur am Tastenrand und mit seitlichem Druck. Die Scherenmechanik, soll dazu führen, dass die Tasten dennoch zuverlässig anschlagen, doch leider gelingt mir das nicht immer.
Sogar wenn ich drei Finger direkt auf die Pfeiltasten lege und wie wild durch Texte scrolle, erwische ich oft noch die Nebentaste mit und bin plötzlich ganz woanders im Text. Gerade diese für einen Vielschreiber wichtigen Tasten scheinen nur auf einem Punkt aufzuliegen und wackeln ein wenig nach alten Seiten. Das führt zu einem leicht schwammigen Gefühl beim Tippen.
Keine Frage: Das ist Jammern auf hohem Niveau. 90 Prozent aller Tastaturen sind schlechter. Wer aber über 100 Euro für eine externe Funktastatur ausgibt, weil er stundenlang davor sitzt und sein Arbeiten möglichst unterbrechungsfrei gestalten möchte, darf durchaus diese hohen Ansprüche haben. Eine bessere Alternative wäre – prinzipbedingt – eine mechanische Tastatur.
Die Lautstärke durch das Tippen ist ebenfalls ein wichtiges Kriterium bei der Wahl einer Tastatur. Das ThinkPad TrackPoint Keyboard II ist weder laut noch leise. Das bisschen Luft zwischen Schreibtisch und Tastatur scheint mir jedoch als Resonanzraum das Tippgeräusch etwas zu verstärken.
Funkverbindung per Dongle oder Bluetooth
Das ThinkPad TrackPoint Keyboard II könnt ihr nicht per Kabel mit eurem Notebook verbinden. Ihr habt die Wahl zwischen Bluetooth 5.0 und einer proprietären Funktechnik im 2,4-GHz-Spektrum – beide mit Vor- und Nachteilen.
Für den 2,4-GHz-Funk müsst ihr einen freien USB-A-Port an eurem Rechner mit einem Dongle belegen, der – wenn ihr ihn nicht braucht – hinten in der Tastatur steckt und damit immer dabei und griffbereit ist. Aus diesem Grund fand ich eine Bluetooth-Tastatur attraktiv.
Die beiden USB-A-Buchsen an meinem Laptop sind nun mit den beiden Dongles für Tastatur und Maus belegt. Wenn ich eine externe Festplatte oder unterwegs ein Ladekabel für Smartphone oder Kopfhörer anschließen möchte, muss ich einen Dongle entfernen.

Die Bluetooth-Verbindung jedoch führte bei mir immer wieder zu Latenzen, die sich daran zeigten, dass der Cursor auf dem Bildschirm kurz einfror und dann mehrere Anschläge auf einmal ausführte. Wenn ihr sicher tippt, muss das kein Problem sein. Wenn ich aber mit dem Cursor durch die Zeilen hastete, um an eine bestimmte Stelle zu gelangen, schoss er bei mir immer wieder übers Ziel hinaus. Genau dieses Problem wollte ich jedoch mit einer hochwertigen Tastatur vermeiden.
Das gleiche Problem zeigte sich nach längeren Ruhepausen, wenn ich mein Passwort eingeben wollte, um den Rechner zu entsperren. Mal wurde die erste Tasteneingabe akzeptiert, manchmal aber auch erst die zweite oder dritte. Da hätte ich gerne mehr Verlässlichkeit gehabt.
Das einmalige Einrichten der Bluetooth-Verbindung war kein Problem. Auch danach erkannten sich zuverlässig Tastatur und Rechner gegenseitig. Nur das Aufwecken dauerte manchmal etwas länger.
Lenovo gibt eine Akkulaufzeit von bis zu zwei Monaten an. In anderen Tests habe ich gelesen, dass Tester:innen innerhalb von zwei Wochen den Akku nicht leer bekommen haben. Ich schon. In der ersten Woche habe ich das ThinkPad TrackPoint Keyboard II noch über Nacht ausgestellt, dann nicht mehr. Ich finde das dennoch praktikabel, zumal ich die Tastatur beim Laden weiterhin benutzen kann.
Größe, Gewicht, Gehäuse
Das ThinkPad TrackPoint Keyboard II ist 30,5 cm breit, 16,4 cm tief und 1,3 cm hoch – und damit etwas schmaler als ein Notebook. In der Tasche nimmt sie also durchaus Platz ein. Ich stecke daher lieber den Laptop ein, als an einem Smartphone mit externer Tastatur zu arbeiten, wenn ich auf reisen gehe.

Auf dem Tisch jedoch ist sie schön kompakt, da sie über keinen Ziffernblock verfügt und auch nicht über ein Touchpad. Ein Leichtgewicht ist sie allerdings nicht. Ihr Gewicht von 490 Gramm sowie vier Gummifüße verhindern, dass sie über die Schreibtischplatte rutscht. Für alle, die gerne die Tasten in einem anderen Winkel aufstellen, gibt es zwei Füße zum Ausklappen. Ich persönlich empfinde das jedoch als unergonomisch.
Leider lässt sich die Tastatur etwas durchbiegen – am oberen Rand, wo ich aber nie Druck ausübe, aber eben auch am unteren Rand, wo ich mit den Handballen manchmal etwas aufliege.
Das Gehäuse besteht aus dem gleichen Material wie die Notebooks von Lenovo. Es ist also durchaus stabil. Ich hätte es jedoch besser gefunden, wenn die vordere Kante auf dem Tisch richtig aufliegen würde und die beiden Gummifüße durch einen langen Gummistreifen ersetzt worden wären.

Auf der rechten Gehäuseseite sitzt der Schiebeschalter zum Ein- und Ausschalten. Auf der Rückseite gibt es einen Schalter, mit dem ihr Bluetooth ein- und ausschaltet und die Koppelung mit dem Rechner einleitet, sowie ein weiterer Schalter, mit dem ihr zwischen PC und Android umschaltet. Alle Schalter sind angenehm schwergängig.
Arbeiten am Android-Smartphone
Die Umstellung von PC auf Android per Taste allein hat bei mir jedoch nichts bewirkt. Erst nachdem ich die Bluetooth-Verbindung zum Smartphone aufgebaut hatte, schaltete die Tastenbelegung um. Als ich Bluetooth an der Tastatur ausschaltete und der Rechner über den Dongle verbunden war, schaltete die Belegung zurück.
Die Tastenbelegung ist nur unwesentlich anders. In der Zweitbelegung der „2“ liegt unter Android zum Beispiel nicht das Anführungszeichen „, sondern der Klammeraffe @.

Die Steuerung der Eingabemarke ist allerdings wunderbar: Über Pfeiltasten, Bild hoch/runter, Pos1, Ende sowie per Trackpoint und der linken Maustaste könnt ihr den Cursor an eine beliebige Stelle im Text versetzen. Das macht das Arbeiten an einem Android-Smartphone viel effizienter.
Ihr macht sogar einen Screenshot, wenn ihr auf „Druck“ tippt. Und ihr könnt die Lautstärke eures Smartphones über die Tasten steuern, die sich in der Zweitbelegung von F1–F3 befinden. Das ist schon sehr komfortabel.
Dennoch würde ich persönlich immer mein 1,3-kg-Notebook in den Rucksack stecken als die 490-Gramm-Tastatur.
Fazit: Eine Premium-Bluetooth-Tastatur, aber nicht für mich
Das ThinkPad TrackPoint Keyboard II ist eine Premium-Tastatur. Keine Frage. Sie kommt aber auch zu einem Premium-Preis. Dafür dürft ihr viel erwarten.
Wer diese Tastatur kauft, will damit möglichst effizient arbeiten. Mir persönlich reichen da keine 90 Prozent, ich möchte möglichst nah an die 100 Prozent herankommen. Die leichte Schwammigkeit beim Tippen auf den Pfeiltasten irritiert mich immer wieder, genauso wie die gelegentlichen Lacks in der Bluetoothverbindung, die Tastenanschläge erst mit Verzögerung auf den Bildschirm bringt.
Diese Probleme sind prinzipbedingt. Wer eine kompakte Bluetooth-Tastatur sucht, findet im ThinkPad TrackPoint Keyboard II tatsächlich ein – vielleicht sogar das – Spitzenmodell.
Ich persönlich überlege mir jedoch, ob eine kabelgebundene Tastatur mit guten Switches nicht doch die bessere Wahl für meinen Schreibtisch wäre. Auch wenn ich mich dann auf ein anderes Tastaturlayout einstellen müsste.
Jetzt kommentieren!