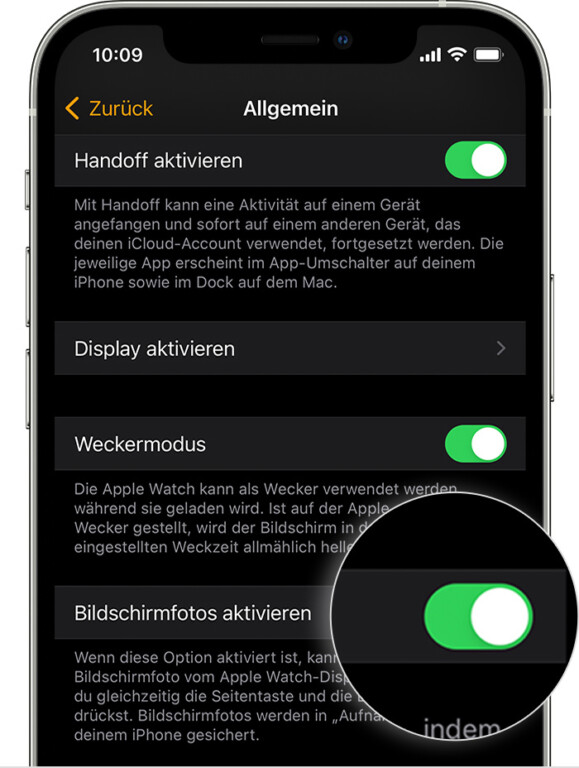Es kann praktisch sein, schnell einen Screenshot vom Display deiner Smartwatch zu erstellen. Viele aktuelle Smartwatches bringen Funktionen mit, mit denen du unkompliziert ein Bildschirmfoto aufnimmst. Abhängig von der Uhr und dem eingesetzten Betriebssystem gibt’s allerdings Unterschiede beim Auslösen des Screenshot-Features.
Inhalt:
- Apple Watch
- Samsung Galaxy Watch4 & 5
- Google Pixel Watch und WearOS-Uhren
- Garmin-Smartwatches
- Galaxy Watch 3 & Active 2 (und älter)
Bildschirmfotos mit der Apple Watch aufnehmen
Auf der Apple Watch geht’s schnell und intuitiv, wenn du die Funktion zum Aufnehmen von Bildschirmfotos aktivierst:
- Starte die Watch-App auf deinem iPhone.
- Gehe zum Tab „Meine Watch“ und wechsle zu „Allgemein“.
- Scrolle nach unten und schiebe den Schalter bei „Bildschirmfotos aktivieren“ nach rechts (einschalten).
Alternativ findest du diese Option direkt auf der Apple Watch unter Einstellungen -> Allgemein -> Bildschirmfotos -> Bildschirmfotos aktivieren.
Ist dies erledigt, kannst du künftig Screenshots mit der Apple Watch erstellen. Und zwar so:
- Drücke die Digital Crown und die Seitentaste gleichzeitig.
- Das Display blinkt auf, was bedeutet: Du hast ein Bildschirmfoto aufgenommen.
- Du findest den Screenshot in der Fotos-App auf dem gekoppelten iPhone unter Alben -> Bildschirmfotos.
Galaxy Watch4 & Watch5: Screenshots erstellen
Mit Samsungs aktuellen Smartwatches mit WearOS, also der Galaxy Watch4 (Classic) und Galaxy Watch5 (Pro), ist das Aufnehmen eines Bildschirmfotos besonders leicht:
- Halte die Home- und Zurück-Taste deiner Galaxy Watch gleichzeitig und kurz gedrückt.
- Das Display der Uhr ändert sich als Bestätigung der Aufnahme.
- Der Screenshot ist nun in der Galerie (Blumen-Symbol) der Uhr gesichert. Du findest die Ergebnisse ebenfalls im Album „Watch“ des gekoppelten Smartphones.

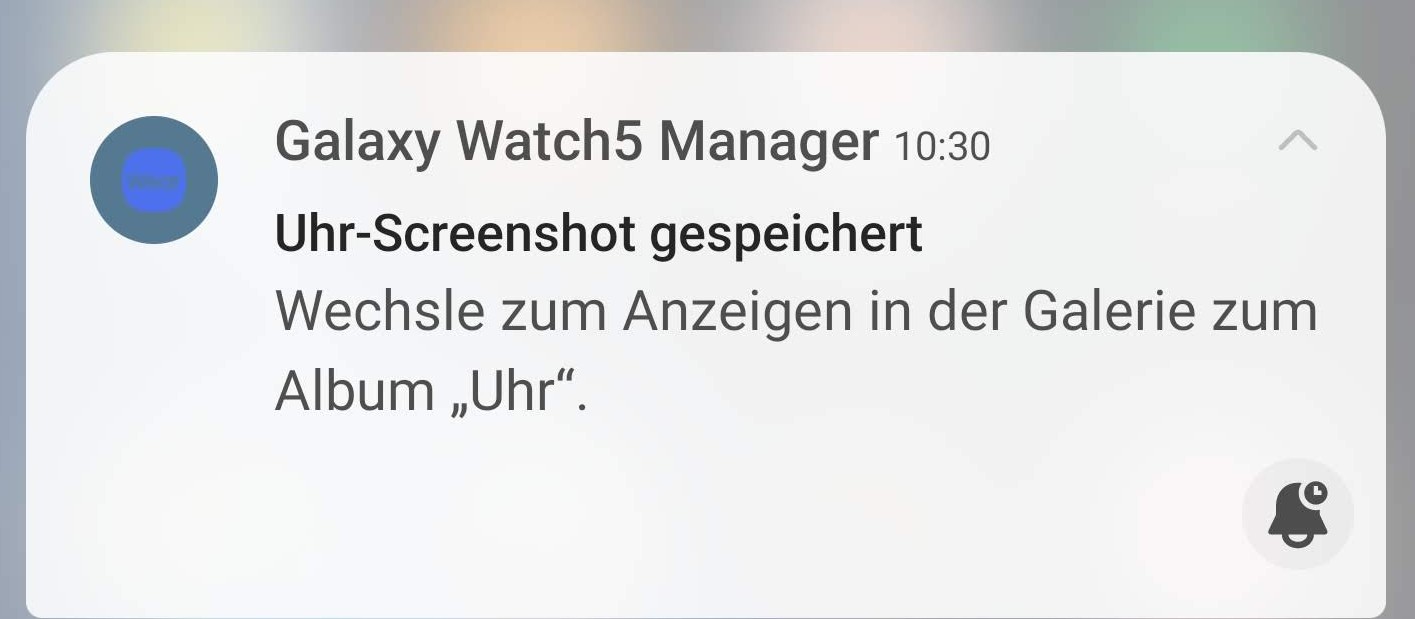

Bildschirmfotos von Pixel Watch und anderen WearOS-Smartwatches
Obwohl die Pixel Watch wie die Galaxy Watch auf das Betriebssystem WearOS setzt, so erstellst du Screenshots auf der Google-Smartwatch gänzlich anders. Es ist etwas fummeliger:
- Öffne die Pixel-Watch-App auf deinem mit der Uhr verbundenen Smartphone.
- Navigiere auf der Pixel Watch an die Stelle, an der du einen Screenshot aufnehmen möchtest.
- Wähle in der App am Telefon rechts oben das 3-Punkte-Menü und tippe auf „Screenshot auf Smartwatch abrufen“.
- Gedulde dich ein, zwei Sekunden und bestätige am Smartphone die Meldung „Screenshot kann gesendet werden“.
- Wähle am Smartphone eine App aus, zum Beispiel Google Fotos, mit der du das Bildschirmfoto speichern oder aufrufen möchtest.
Die Pixel Watch unterstützt nicht das Speichern von Screenshots direkt auf der Uhr. Es ist also immer das gekoppelte Smartphone nötig.

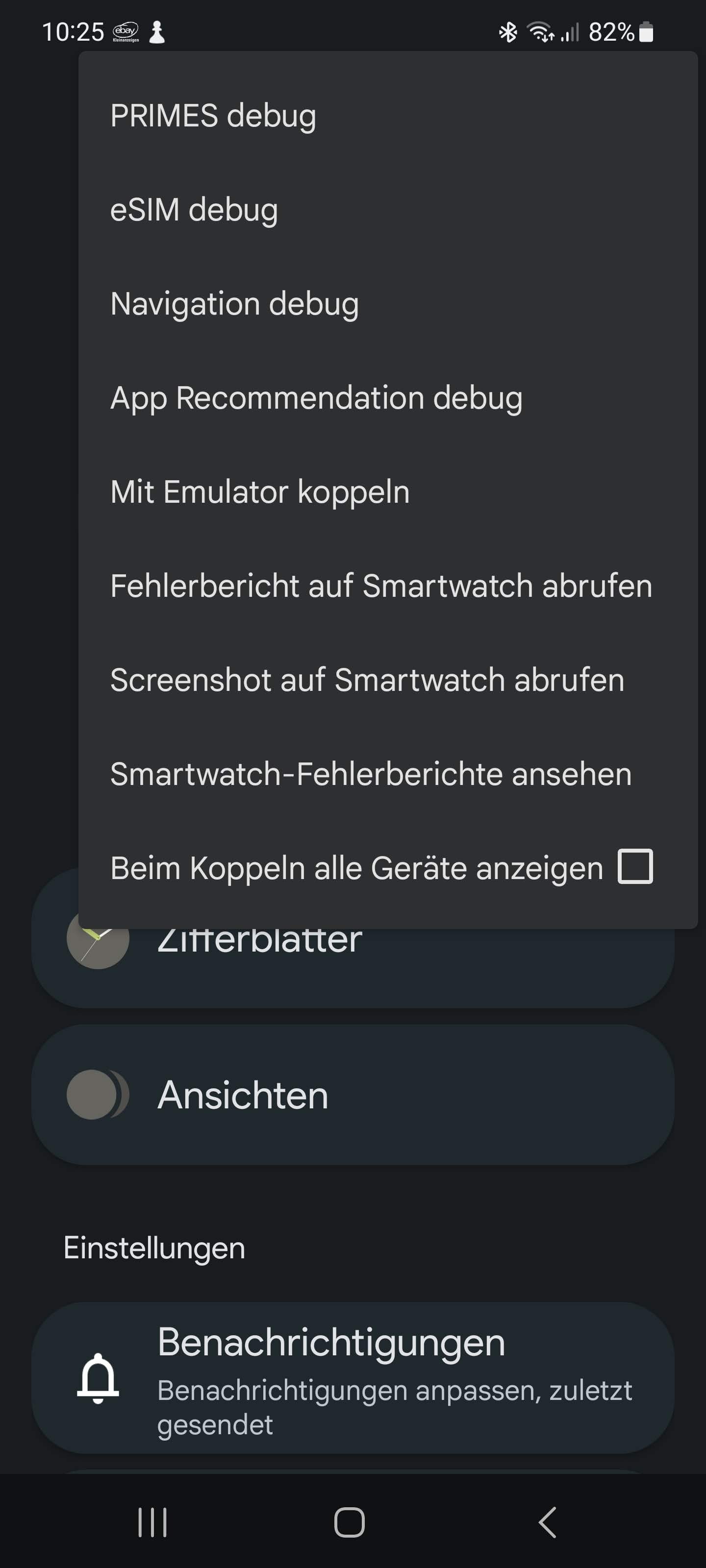
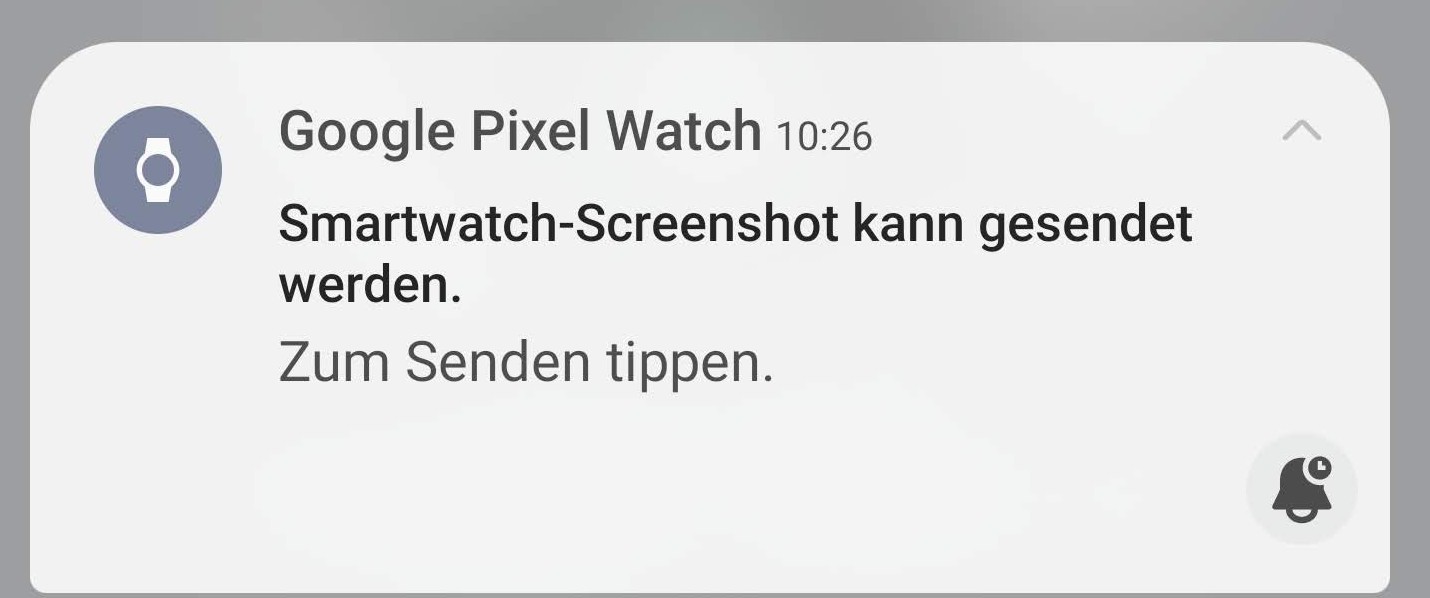
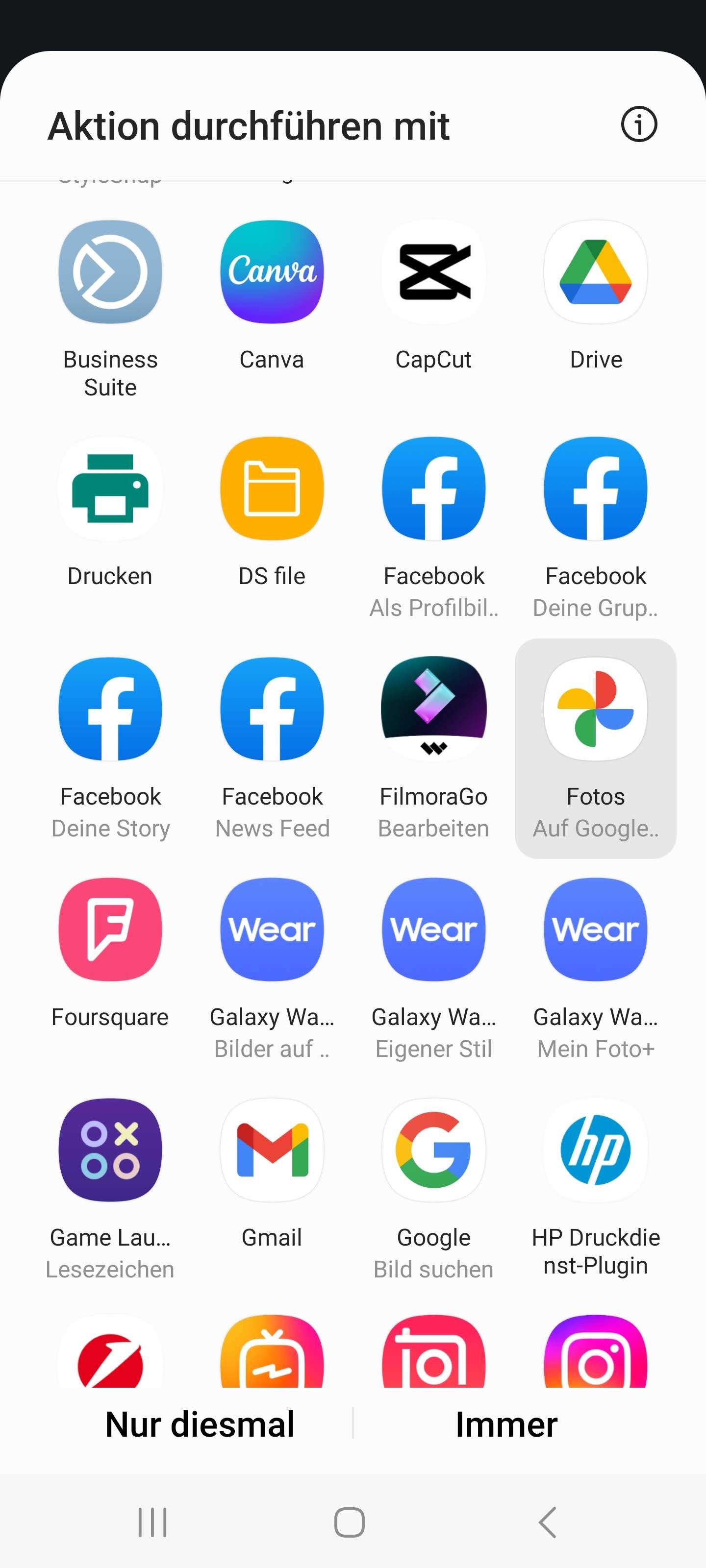
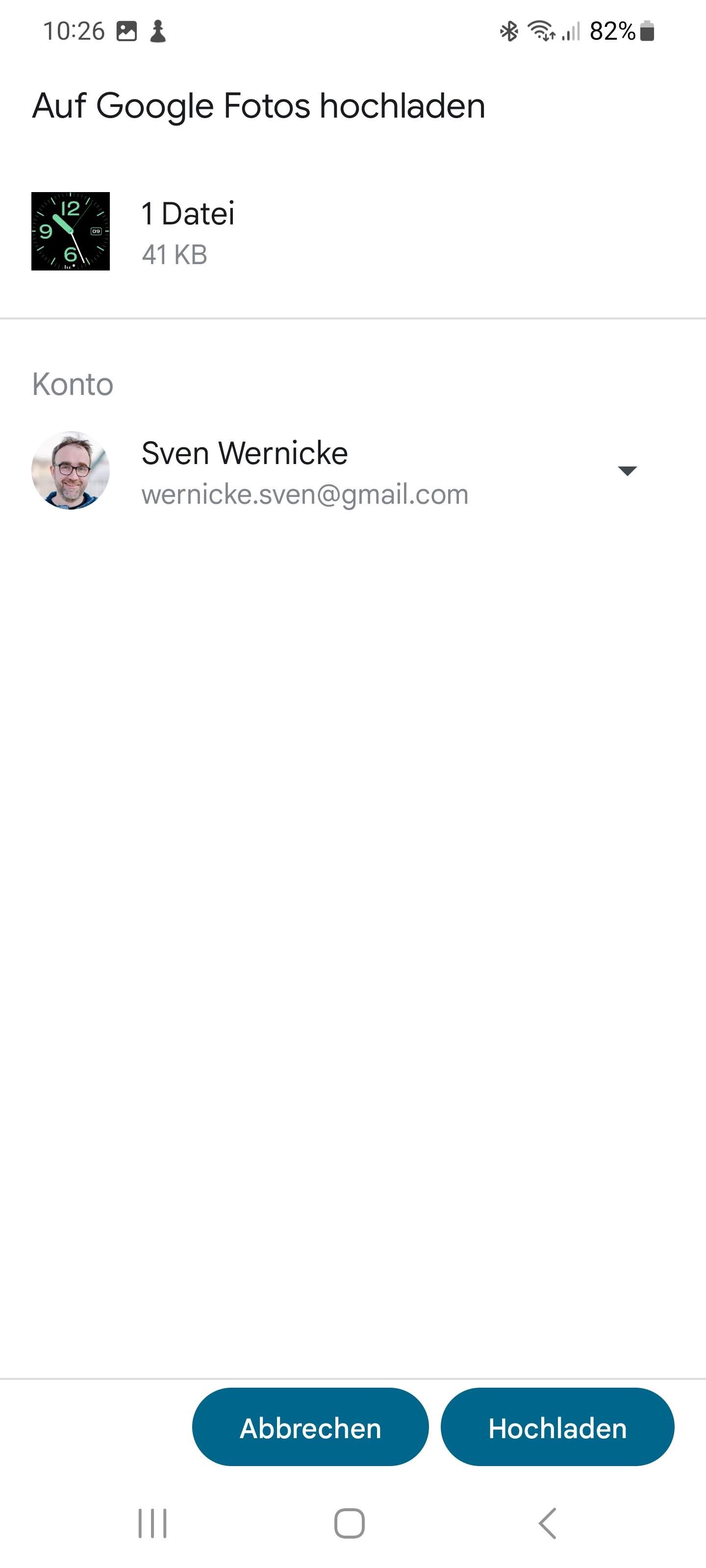

Bei anderen WearOS-Smartwatches, beispielsweise der Fossil Gen 5/6, der Mobvoi Ticwatch Pro 3 oder die Motorola Moto 360, funktioniert dies auf identische Weise. Sogar bei älteren Uhren mit dem WearOS-Vorgänger Android Wear klappt das über die zur Smartwatch gehörenden Uhr.
Screenshots von Garmin-Smartwatches erstellen
Die aktuellen Smartwatches von Garmin mit dem hauseigenen Betriebssystem Garmin OS erlauben das Erstellen von Bildschirmfotos. Bei der Forerunner- und Venu-Serie klappt es folgendermaßen:
- Gehe auf deiner Smartwatch an die Stelle, die du aufnehmen möchtest.
- Halte „Back“ und „Power/Light“ gleichzeitig für eine bis zwei Sekunden gedrückt.
- Abhängig von der Uhr und dem Modell erhältst du eine Meldung oder wirst gar nicht informiert, dass die Uhr den Screenshot aufgenommen hat.
Indem du die Smartwatch via USB mit einem PC verbindest, kannst du die Screenshots herunterladen und verwenden. Du findest die Bilder im Garmin-Laufwerk im Ordner „SCRNSHOT“.

Bei den Serien Instinct, Epix, Fenix und anderen Garmin-Smartwatches musst du zum Erstellen von Bildschirmfotos zuvor einen Hotkey einrichten. Mit einer selbst ausgewählten Taste nimmt die Uhr dann die Screenshots auf.
Vorgehensweise (Beispiel Instinct-2-Serie):
- Halte die UP-Taste gedrückt, um ins Hauptmenü zu gelangen.
- Gehe zu Einstellungen -> System -> Hotkeys.
- Wähle eine Taste oder Tastenkombination aus, die du der Funktion „Screenshot“ zuweisen möchtest.
Ist der Hotkey konfiguriert, musst du diesen zur Bildaufnahme für eine bis zwei Sekunden gedrückt halten. Auch hier findest du die Screenshots im „SCRNSHOT“-Ordner an deinem über USB verbundenen Computer.
Bildschirmfotos von älteren Galaxy-Watch-Modellen mit Tizen
Bei älteren Smartwatches von Samsung mit dem Betriebssystem Tizen kannst du Screenshots erstellen:
- Drücke auf die Home-Taste der Smartwatch (rechts unten) und wische gleichzeitig mit deinem Finger von links nach rechts über das Display.
- Das Display der Uhr ändert sich kurz zur Bestätigung der Aufnahme.
- Den Screenshot findest du in der Galerie der Uhr.

Willst du den Screenshot am Smartphone benutzen, tippe auf das Bild, wähle das 3-Punkte-Symbol rechts aus und gehe auf „An Telefon senden“, um das Bild zum Telefon zu schicken. Dort befindet sich der Screenshot in der Galerie-App im Album „Watch“.