Neulich habe ich meine letzten Musikkassetten digitalisiert und auf Festplatte übertragen, jetzt sind meine CDs dran. Einige selbst gebrannte Musik-CDs sind darunter, andere sind Daten-CD-ROMs mit Bildern. Das Prinzip, CDs auf deinen Rechner zu übertragen ist bei beiden Formaten eigentlich einfach, teilweise gleich und hängt lediglich davon ab, welche Hardware du besitzt und einsetzen möchtest.
Inhalt:
- Externes CD/DVD-Laufwerk
- Dateien von internem oder externem Laufwerk übertragen
- Windows
- Mac
- Vorhandenen CD-Player verwenden
- Rechtliches
Externes CD/DVD-Laufwerk anschließen
Falls dein Rechner kein CD- oder DVD-Laufwerk mehr hat, ist mein klarer Rat: Besorg dir ein externes CD/DVD-Laufwerk! Das würde ich sogar in dem Fall vorziehen, dass du noch einen CD-Player im Wohnzimmer stehen hast und damit aufnehmen könntest. Denn externe DVD-Laufwerke kosten meist nicht viel (um die 30 Euro), und sie zeigen deinem PC oder Mac die Daten oder Musikstücke direkt als Dateien an. Dadurch kannst du die Dateien deiner CD mit wenigen Klicks verlustfrei auf deinen Rechner übertragen. Wie das geht, zeige ich dir im nächsten Kapitel.

Dateien von internem oder externem CD-Laufwerk auf PC übertragen
Wenn du noch einen PC/Mac oder einen Laptop mit integriertem CD/DVD-Laufwerk hast, vielleicht sogar gerade schon verwendest, ist das Vorgehen einfachst, alte CDs auf deinen Rechner zu übertragen. Hast du dir alternativ ein externes CD/DVD-Lautwerk besorgt und angeschlossen, ist das Vorgehen ab hier gleich. Lege die CDs nach und nach ein und übertrage die Dateien mit einem Dateimanager oder Audioprogramm auf deinem Rechner. In den meisten Fällen ist die notwendige Software schon auf deinem Gerät installiert.
Bei EURONICS kaufen
Windows 10/11, Daten-CD
- Lege die CD ins Laufwerk ein und schließe es an (bei externen Laufwerken)
- Windows fragt dich eventuell nun direkt, mit welchem Programm du sie öffnen sollst. Wähle den Explorer.
- Klicke im Explorer auf das CD-Symbol, das du in der linken Spalte sehen solltest.
- Markiere die gewünschten Dateien im Hauptfeld mit Maus und gedrückter Strg-Taste oder markiere alle Dateien mit Strg + A.
- Ziehe die Auswahl in ein beliebiges Verzeichnis deines PCs in der linken Spalte.

Windows 10/11, Musik-CD
Es kommt auf die Codierung deiner Musik-CD an, ob du ihre Dateien – wie eine Daten-CD – einfach mit dem Explorer auf deine Festplatte ziehen kannst. Oder ob du die Dateien mit einem Programm übertragen musst. Für letzteres eignet sich der bei Windows integrierte Media Player ideal:
- Lege die CD ins Laufwerk ein und schließe es an (bei einem externen Laufwerk).
- Je nach Windows-Einstellung fragt dich das System, was du mit der CD machen willst – oder will sie direkt im Media Player oder Groove abspielen.
- Wechsle zum Media Player.
- Bist du mit dem Mauszeiger im App-Fenster, erscheint oben rechts ein Symbol, das vier Quadrate und einen Pfeil nach links zeigt (Bild unten). Klickst du darauf, kommst du in die CD-Übersicht.
- Markiere im Hauptfeld die Titel, die du übertragen möchtest, mit Maus und gedrückter Strg-Taste oder markiere alle Dateien mit Strg + A.
- Gehe in der Menüleiste auf Kopiereinstellungen > Format WAV, FLAC oder MP3 (siehe Infobox unten)
- Alternativ klicke auf Kopiereinstellungen > Weitere Optionen und wähle hier Speicherort, gewünschtes Format und eine Qualitätsstufe aus.
- Klicke anschließend in der Menüleiste auf „CD kopieren“ und warte, bis der Media Player die CD kopiert hat.
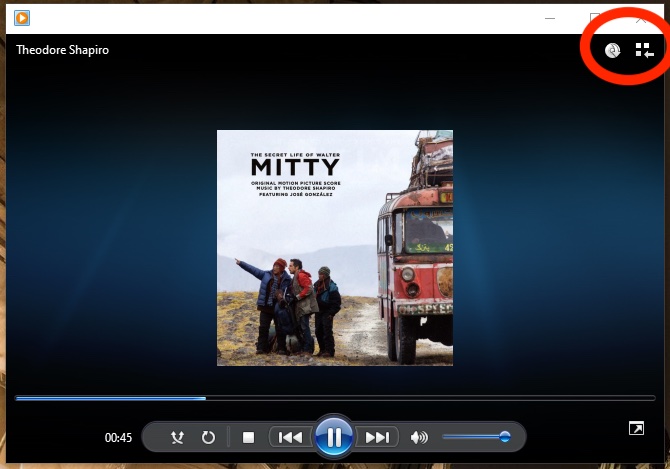
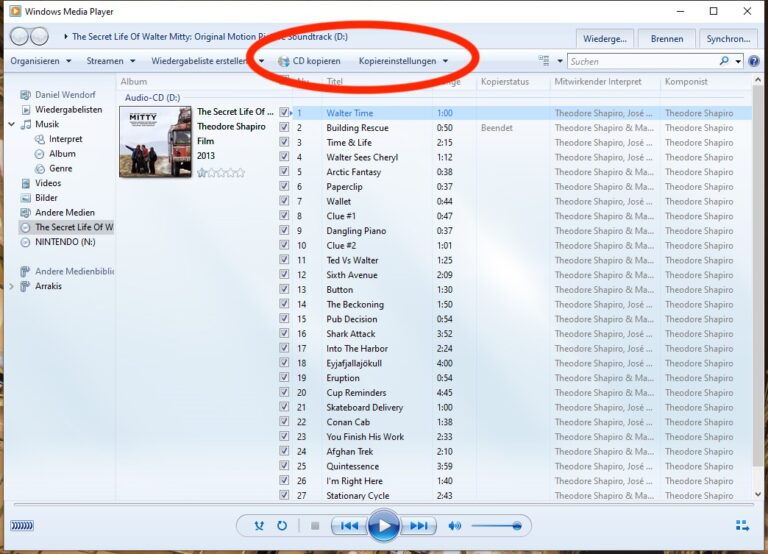
Danach solltest du die Dateien im Album „Musik“ auf deinem Rechner finden, wenn du keinen anderen Speicherort angegeben hast. Du kannst die Dateien nun natürlich noch weiter archivieren, zum Beispiel auf einem USB-Stick.
Mac, Daten-CD
- Lege die CD in dein Laufwerk und schließe es an (bei externen CD-Laufwerken).
- Öffne den Finder und klicke auf deine CD, die in der Seitenleiste erscheinen sollte.
- Markiere im Hautfeld die Titel, die du möchtest, mit Maus und gedrückter CMD-Taste oder markiere alle Titel mit CMD + A.
- Ziehe die gewählten Titel in ein Verzeichnis auf deiner Festplatte in der linken Spalte.
Mac, Musik CD
Verfahre hier wie bei einer Daten-CD oder folge diesen Schritten:
- Legst du eine Musik-CD in dein Laufwerk ein und schließt es an (bei externen CD-Laufwerken), sollte sich direkt die Musik-App öffnen und die Titel deiner CD anzeigen.
- Klicke im Hauptfenster oberhalb der Titel auf „CD importieren“
- Wähle nun in den Importeinstellungen unter „Importieren mit“ ein Format. Wir empfehlen AIFF- oder MP3-Codierer. Wähle bei MP3 unter Einstellung > hohe Qualität (192 kBit/s.
- Klicke auf OK.
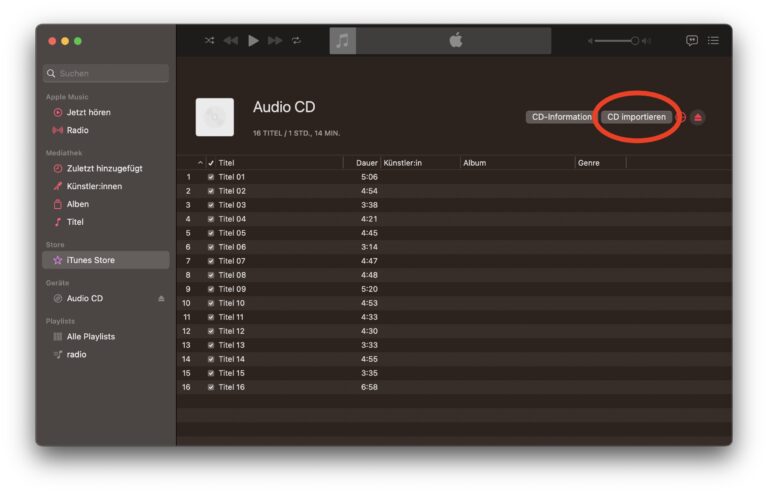
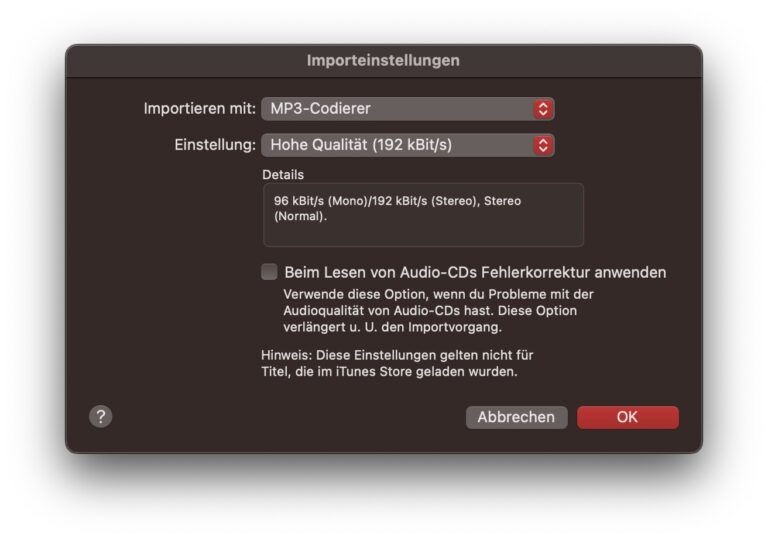
Die Dateien findest du anschließend im Finder im Standard-Ordner „Musik“ oder in dem Verzeichnis, das du angegeben hast.
Vorhandenen CD-Player verwenden
Du hast noch einen tollen CD-Player zuhause, mit dem du regelmäßig Musik hörst und der einen tollen Klang hat? Dann könntest du diesen theoretisch mit einem (Video-)Audio-Grabber an deinen PC oder Mac anschließen. Dort nimmst du dann mit einem Aufnahme-Programm wie Audacity deine Musikdateien auf.

Zu empfehlen ist der Weg allerdings nicht! Zum einen dauert das viel länger, zum anderen ist ein externes CD/DVD-Laufwerk kaum teurer, wenn du den notwendigen (Video-)Audio-Konverter noch nicht hast. Möchtest du deine Musikdateien per Audiokabel auf deinen Rechner übertragen, nimmst du sie zudem praktisch neu auf. Du musst das Eingangssignal pegeln, was zu Lasten der Qualität gehen wird. Und zu allem Überfluss hast du hinterher nur eine Datei der gesamten Aufnahme vorliegen, nicht Einzeltracks wie bei einer Musik-CD.
Möchtest (oder musst) du diesen Weg trotzdem gehen, ist hier die Beschreibung dafür:
- Verbinde deinen CD-Player mit einem Audio-Grabber via USB-Schnittstelle mit deinem PC oder Mac.
- Öffne eine Aufnahme-Software wie Media Player (Windows), GarageBand (Mac) oder das quelloffene Audacity (plattformunabhängig).
- Wähle in der Audioeinrichtung unter Aufnahmegerät „USB-Mikrofon“ aus.
- Starte zunächst eine Probe-Aufnahme, indem du bei der Aufnahme-Software auf den roten Aufnahme-Knopf drückst und gleichzeitig bei deinem CD-Player (mit eingelegter CD) auf Play drückst.
- Du solltest nun eine Wellenform sehen, ähnlich wie in unten gezeigter Grafik. Die Wellenform sollte nicht zu stark nach oben und unten ausschlagen.
- Eventuell siehst du Regler, mit denen du die Eingangsleistung pegeln kannst. Höre dir die Probeaufnahme an, hier vor allem laute Stellen. Ist dort etwas verrauscht? Wenn ja, pegle runter.
- Starte nun die eigentliche Aufnahme, indem du in der Aufnahme-App auf den Aufnahme-Knopf drückst und zeitgleich am CD-Player auf Play drückst.
- Speichere die Aufnahme anschließend und exportiere sie in ein gewünschtes Audio-Format. Ich empfehle AIFF, WAV oder FLAC (verlustfrei oder -arm) oder MP3 oder OGG (speicherplatzschonend, aber verlustbehaftet).

Rechtliches: Was darf ich kopieren?
Welche Arten von CDs darfst du auf deinen Rechner kopieren? Kurz gesagt: alle, auf denen kein Kopierschutz ist. Einen solchen zu umgehen, ist nicht erlaubt. Hat deine Roger-Whittaker-CD aber keinen Kopierschutz, darfst du dir davon einzelne (!) Kopien anlegen und die Dateien auch für den Gebrauch in deinem Zuhause und privaten Umfeld auf anderen Datenträgern speichern.
Öffentlich aufführen und weiterverkaufen darfst du urheberrechtlich geschützte Werke allerdings nicht ohne Genehmigung. Das schließt auch die Titel selbst gebrannter CDs ein, wenn du dir etwa deine Lieblingssongs von Rihanna, Metallica und Julio Iglesias zusammengestellt hast. Die Zusammenstellung aber auf deinen eigenen PC übertragen, archivieren und bei Bedarf selbst hören? Rechtlich kein Problem!
Jetzt kommentieren!
