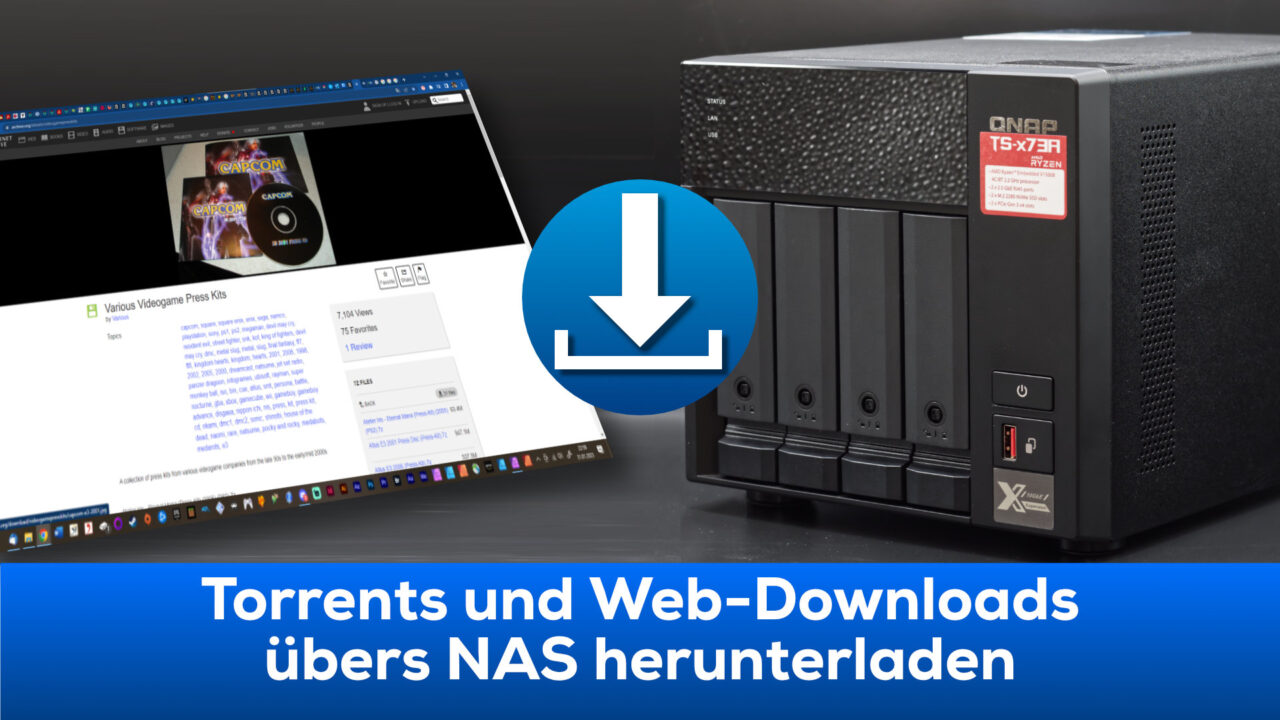Egal, wie schnell die Internetverbindung auch ist: Es kann auch mal länger dauern, bis der PC richtig große Datenpakete aus dem Netz heruntergeladen hat.
Statt nun den stromhungrigen Rechenknecht laufen zu lassen, kann dein energieeffizientes NAS diese Aufgabe übernehmen. Das erlaubt dir sogar, die Downloads zeitzusteuern, die Bandbreitennutzung zu beschränken und Dateien automatisch zu teilen.
Inhalt
- Riesige Dateien aus dem Netz
- Torrents auf NAS von QNAP downloaden
- Torrent-Download konfigurieren
- Torrent-Weitergabe begrenzen oder ganz einschränken
- Web-Downloads aufs NAS auslagern
- Zeitsteuerung und Bandbreitenbegrenzung
Riesige Dateien aus dem Netz
Gleich vorweg: Hier geht es um nichts Illegales – was manche Menschen assoziieren, wenn sie das Wort „Torrent“ hören. Generell ist ein Torrent ein kollaboratives Protokoll für Filesharing, das für einen Download ein dezentrales Netzwerk aufbaut und nutzt. Das geht unabhängig von der Art der Daten – und wir beschreiben hier natürlich nur das Laden für legale Daten. Prädestiniert für Torrents sind Seiten wie archive.org. Auf eben dieser Seite findest du so etwas wie das Multimedia-Gedächtnis der Menschheit. Filme und Videos, Musik, alte Programme oder umfangreiche Magazin-Archive.
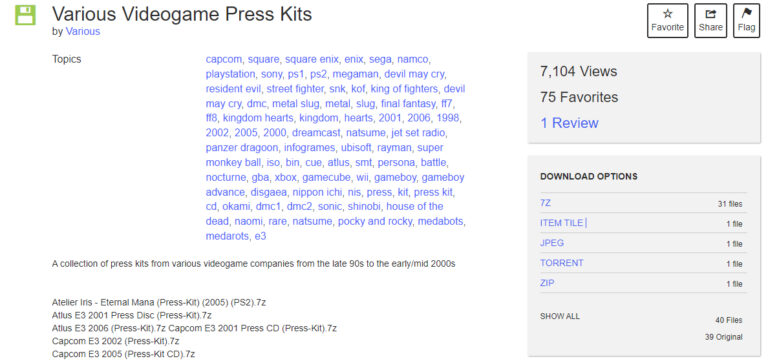
Letztlich ist es egal, was du downloaden willst. Für dich und deinen Rechner ist es bequemer, den Download aufs NAS auszulagern.
Torrents auf NAS von QNAP downloaden
Um Torrent-Downloads von deinem QNAP-Netzwerkspeicher übernehmen zu lassen brauchst du:
- ein fertig eingerichtetes und konfiguriertes QNAP-NAS
- die App Download Station
- ein Endgerät mit Internet-Browser – wobei es egal ist, ob das ein Standrechner, Laptop oder ein Smartphone ist
Logge dich zunächst in dein NAS ein, indem du im Browser die IP-Adresse eingibst und anschließend die Login-Daten einträgst und bestätigst. Nun befindest du dich in der QTS-Desktop-Ansicht.
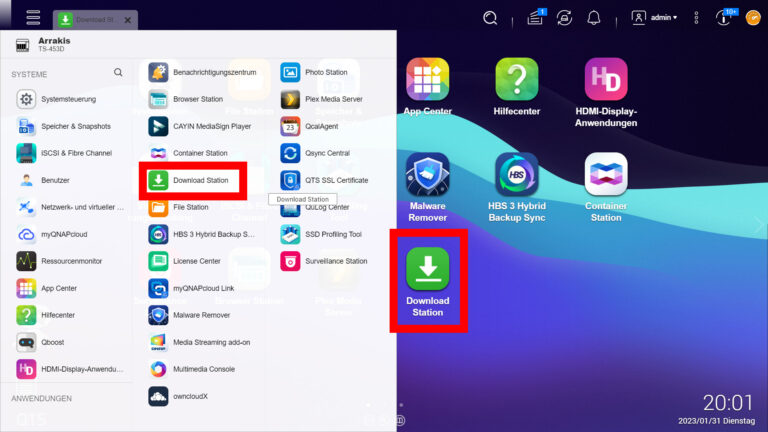
Die benötigte Download Station aktiviert QNAP standardmäßig nach der Erstinstallation. Du findest sie im Startmenü von QTS, das du über einen Klick aufs Menü-Icon oben links öffnest. Klickst du die Anwendung nicht an, sondern hältst die Maustaste gedrückt, kannst du den Eintrag auf den QTS-Desktop ziehen und beim nächsten Mal von dort aus starten.
Jetzt wechselst du im Browser zur Webseite mit der Torrent-Datei. Im Falle von archive.org sind die Torrent-Einträge einzeln aufgelistet. Klicke auf den Eintrag, um die Torrent-Datei herunterzuladen.
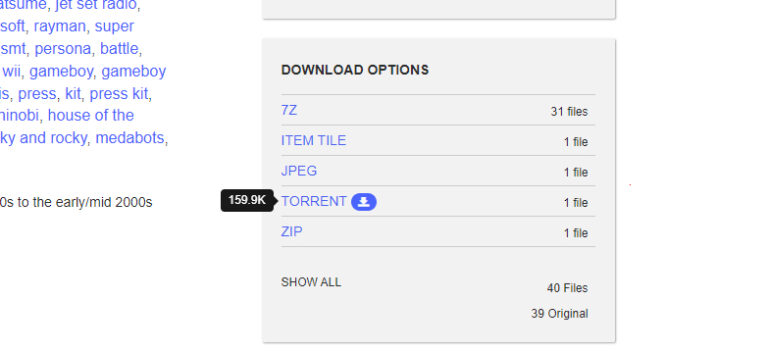
Ist der Download abgeschlossen (was nur Bruchteile einer Sekunde dauern sollte), wechselst du zurück zum Browser-Tab deines QNAP-NAS.
Torrent-Download konfigurieren
Öffne nun die Download Station und klicke in der oberen Leiste auf den kleinen unscheinbaren Kreis mit dem Plus-Symbol und anschließend auf den Eintrag „Torrent-Datei„. Es öffnet sich der Datei-Explorer, in welchem du die gedownloadete Torrent-Datei suchst und öffnest.
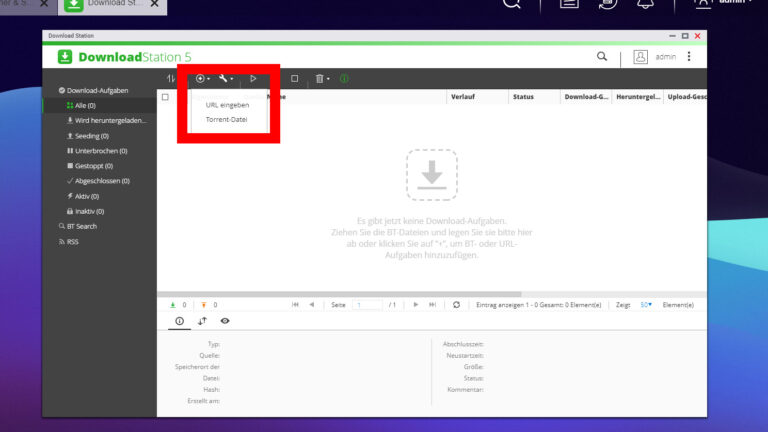
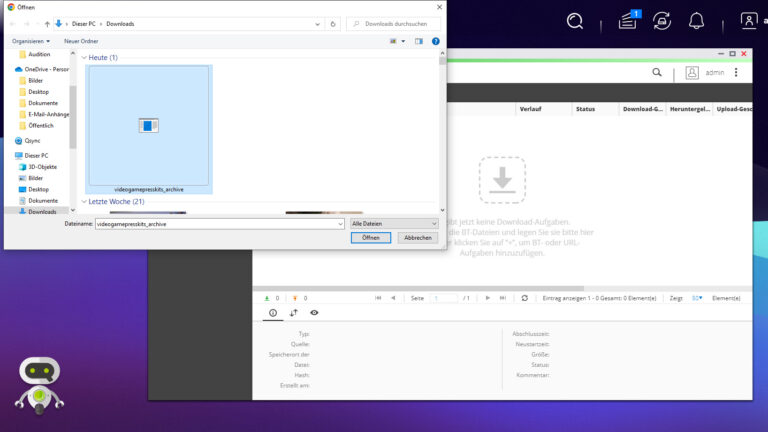
Anschließend wählst du noch einen Zielordner, in welchem du die Downloads abspeichern willst. Du kannst über das Ordner-Symbol weitere Unterverzeichnisse anlegen, um nicht alles wahllos in ein Verzeichnis zu packen.
Obacht: QNAP möchte von dir einen Ablageort für temporäre Download-Dateien und ein Verzeichnis für die abgeschlossenen Downloads. Diese musst du erst einrichten. Die temporären Dateien verbleiben nur für die Downloaddauer am angegebenen Speicherort und werden abschließend verschoben.
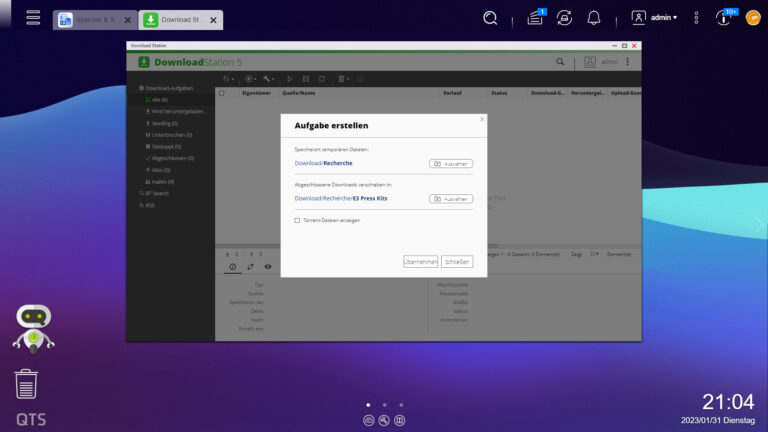
Erst wenn du beide Ordner angegeben hast, kannst du auf Übernehmen klicken, worauf das NAS den Download startet. Setzt du den Haken bei Torrent-Dateien anzeigen, kannst du zudem nach der Bestätigung auswählen, ob das NAS alle oder nur bestimmte Dateien herunterladen soll.
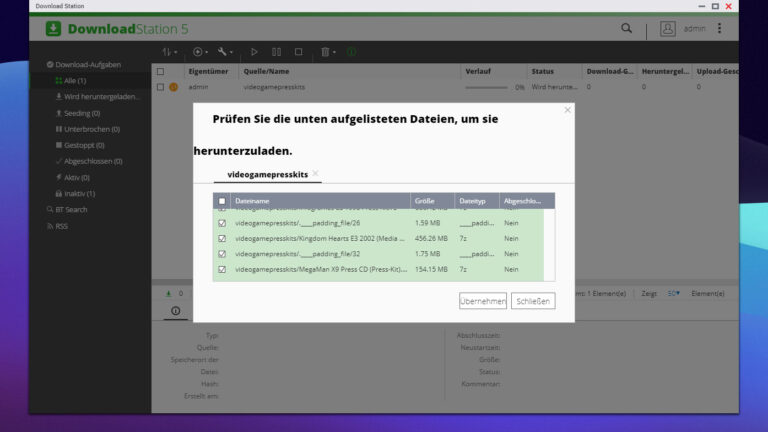
Übrigens kannst du die Download Station im Browser auch als Web-Anwendung ausführen. Das funktioniert, indem du der IP-Adresse deines NAS die Endung /downloadstation anhängst. Zum Beispiel: https://192.XXX.2.134/downloadstation.
Praktisch ist das vor allem, wenn du die Downloads über dein Smartphone oder Tablet anweisen willst.
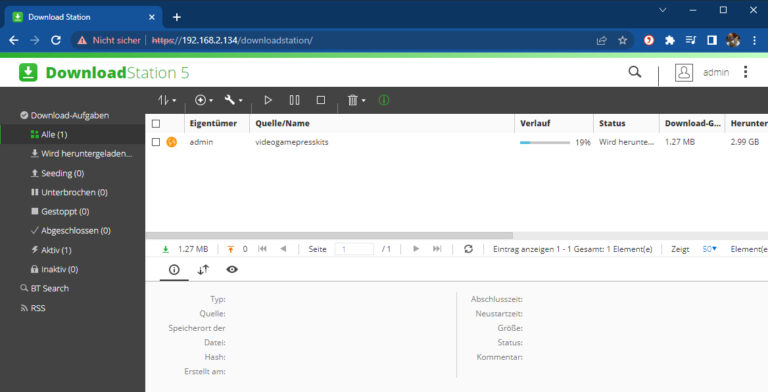
Torrent-Weitergabe begrenzen oder ganz einschränken
Die Idee eines Torrent-Netzwerkes ist, dass viele User ihre Daten teilen, um möglichst flotte Downloads zu ermöglichen. Das möchte natürlich nicht jedermann.
Um die Einstellungen zu beschränken, öffnest du wieder die Download Station und klickst oben rechts auf die drei Punkte und anschließend auf Einstellungen. In der oberen Leiste klickst du auf BT (kurz für BitTorrent) und links in der Auswahl auf Bandbreitenbeschränkung.
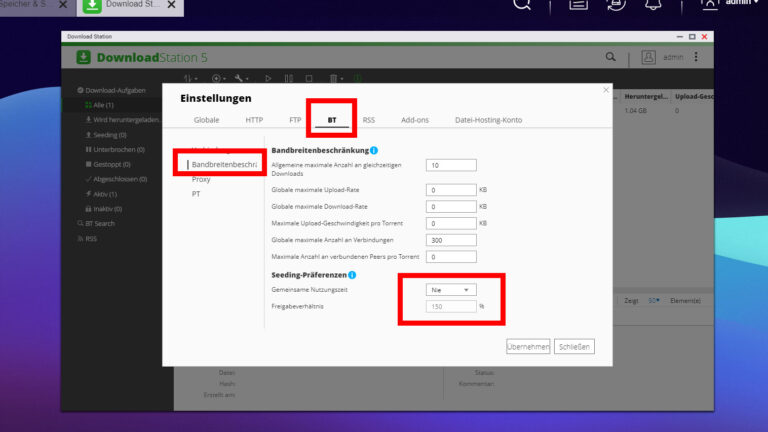
Unter Seeding-Präferenzen steuerst du detailliert, wie lange du deine Downloads anbieten willst. Stellst du Nie ein, unterlässt das NAS es gänzlich, Dateien an andere Nutzer weiterzugeben.
Auch die Upload-Rate kannst du in den entsprechenden Einträgen justieren. Wobei 0 KB bedeutet, dass dein NAS den maximalen Durchsatz deines Internetanschlusses ausreizt.
Interessant für dich könnte auch die Einstellung Freigabeverhältnis sein. Hier legst du in Prozent fest, wie viele Mega- oder Gigabytes deiner Download-Dateien das NAS freigeben soll. Beispiel: Hast du einen 1 Gigabyte großen Torrent heruntergeladen und das Freigabeverhältnis auf die vorgegebenen 150 % eingestellt, überträgt das NAS maximal 1,5 GB an andere User.
Ist eines der beiden Einstellungskriterien erfüllt, beendet die Download Station die Übertragung an andere Nutzer. Klicke nach dem Festlegen abschließend auf Übernehmen, um deine Einstellungen zu speichern.
Web-Downloads aufs NAS auslagern
Neben Torrents kann dein NAS auch Web-Downloads übernehmen. Dazu kopierst du zunächst den Link zur Download-Datei. Im Chrome-Browser klickst du mit rechts auf den Download-Link und wählst im Kontextmenü Adresse des Links kopieren.
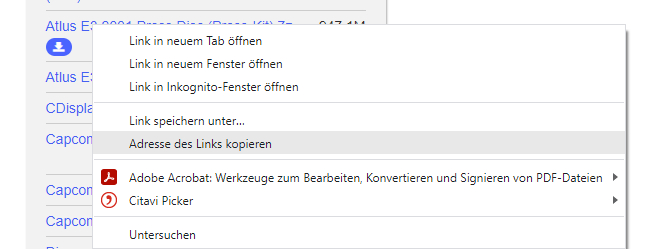
Öffne nun die Download Station in der QTS-Oberfläche oder direkt als Web-App. Klicke in der oberen Leiste auf den Kreis mit dem Plus-Symbol und anschließend auf URL eingeben. Kopiere den Link ins Text-Feld. Möchtest du mehr als eine Datei herunterladen, kannst du die Links per Komma voneinander trennen.
Wähle anschließend die beiden Ordner für die temporären Dateien und die abgeschlossenen Downloads. Verlangt die Download-Seite Zugangsdaten, kannst du sie ebenfalls eingeben. Abschließend klickst du auf Übernehmen und das QNAP-Gerät startet den Download.
Den Download zeigt Download Station in der Übersicht an.
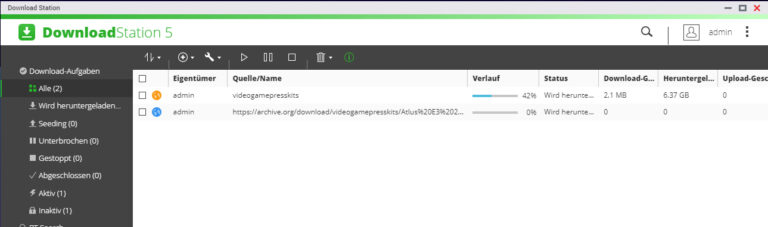
Download-Zeitsteuerung und Bandbreiteneinstellungen
Damit dein QNAP-Netzwerkspeicher nicht die heimische Internetverbindung für andere Nutzer und Aufgaben ausbremst, kannst du in der Download Station einstellen, wann sie downloaden soll und mit welcher Bandbreite dies geschieht.
Dazu klickst du in der Download Station zunächst auf die drei Punkte oben rechts und dann auf Einstellungen.
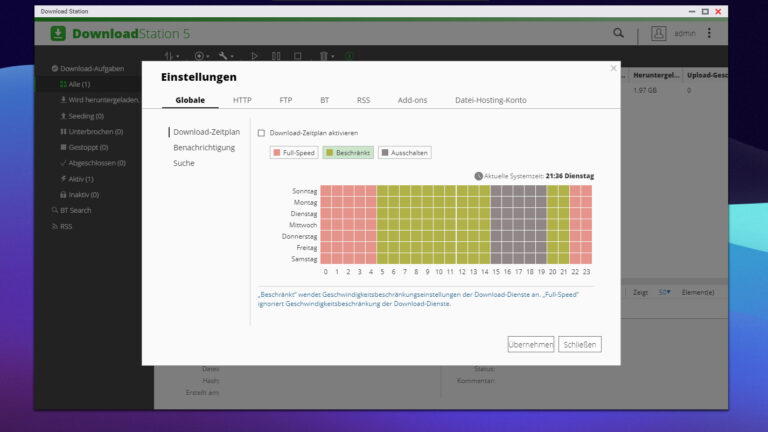
Im Reiter Globale [!] kannst du den Downloadzeitplan für die jeweiligen Wochentage und Stunden einstellen. In unserem Haushalt liegt beispielsweise eine 50.000er Leitung an, die durch verschiedene TV- und Medien-Streamings nachmittags häufig ausgelastet ist. Deshalb soll das NAS in diesem Zeitraum gar nichts herunterladen und nur von 22:00 Uhr bis 4:59 Uhr mit voller Geschwindigkeit (also Full-Speed) laden.
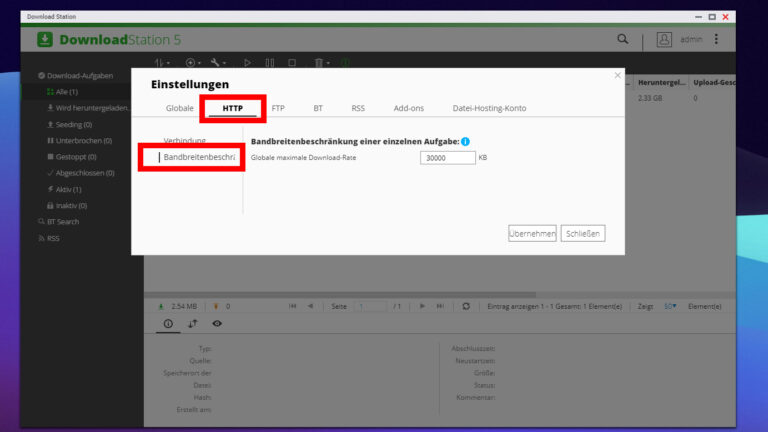
Da es neben Full-Speed und Ausschalten noch die beschränkte Bandbreitennutzung für Downloads gibt, solltest du diese ebenfalls konfigurieren. Das machst du über den Reiter HTTP und die Option Bandbreitenbeschränkung. Steht die Downloadrate auf 0 KB, nutzt das NAS die volle Bandbreite deines Anschlusses.
Um den Zeitplan und die Bandbreitenbeschränkung zu aktivieren, solltest du alles einstellen, den Zeitplan per Haken aktivieren und abschließend auf Übernehmen.
Einmal verinnerlicht, wo welche Optionen zu finden sind und was sie bewirken, avanciert dein QNAP-Netzwerkspeicher womöglich schon bald zum besten Download-Kompanion. Gerade für riesige Dateien ist das NAS besser als geeignet als der PC. Es ist sparsamer, erledigt die Downloads nebenher und sichert sie obendrein noch auf sicheren NAS-Festplatten.
Jetzt kommentieren!