Windows 11 ist ein genügsames Betriebssystem und unterstützt auch alte Prozessoren und solche Systeme mit wenig Arbeitsspeicher. Fehlen aber SecureBoot und TPM 2.0, verweigert Windows 11 seine Installation. Die Lösung, die wir aber nur erfahrenen Nutzern raten: Wenn Windows 10 auf eurem Rechner läuft, könnt ihr diese Anforderungen ausschalten.
- Die Vorbereitungen
- Schritt 1: Sicherheitschip checken
- Schritt 2: Windows-11-Image
- Was wir bis hierhin gemacht haben
- Schritt 3: Weitere Downloads unterbinden
- Schritt 4: Überflüssige DLLs löschen
- Die Nachteile von Windows 11 ohne TPM 2.0
Die Vorbereitungen
Was ihr fürs Upgrade ohne TPM 2.0 braucht, sind ein PC mit Windows 10, eine Internetverbindung und ein paar Code-Zeilen. Startet zunächst den Rechner wie gewohnt und vergewissert euch noch einmal, dass TPM fehlt.
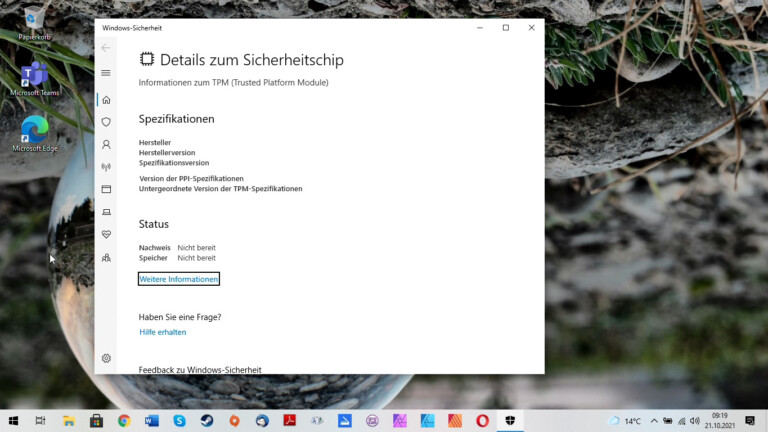
Dazu klickt ihr auf das Windows-Symbol in der Startleiste und tippt im Eingabefeld tpm ein. Windows bietet euch sofort den Menüpunkt »Sicherheitschip« an. Ist dort kein Eintrag hinterlegt, fehlen TPM 2.0 oder dessen Vorgängerversion.
Schritt 1: Sicherheitschip checken und Reg-Datei anlegen
Nachdem ihr euch vergewissert habt, dass TPM fehlt, schließt ihr das Sicherheitschip-Fenster und klickt erneut auf das Windows-Symbol in der Taskleiste. Tippt im Eingabefeld Editor ein und startet die mit einem blauen Notizblock-Symbol versehene Anwendung.
In das leere Dokument kopiert ihr die folgenden Zeilen:
Windows Registry Editor Version 5.00
[HKEY_LOCAL_MACHINE\SYSTEM\Setup\MoSetup]
»AllowUpgradesWithUnsupportedTPMOrCPU«=dword:00000001
Speichert diese Datei als reg-Eintrag. Dazu geht ihr über den Menüpunkt »Datei« auf »Speichern unter« und wählt einen prominenten Speicherort wie den Desktop aus. Benennt die Datei upgrade.reg und wählt im Feld »Dateityp« den Eintrag »Alle Dateien« aus. Speichert die Datei und schließt anschließend den Editor.
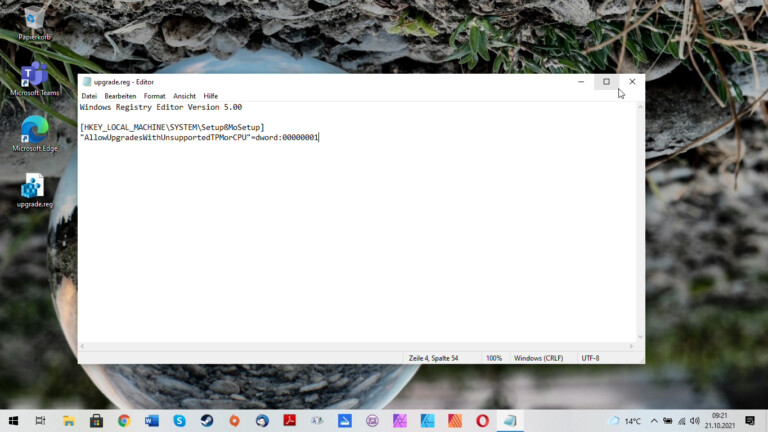
Nun navigiert ihr zum Speicherort eurer upgrade.reg und doppelklickt auf die Datei. Anschließend stimmt ihr zu, dass Änderungen im Registrierungseditor vorgenommen werden.
Startet anschließend den PC neu, um die Änderungen zu laden.
Sollten die Änderungen nicht übernommen sein, geht ihr wie folgt vor: Drückt die Windows-Taste und gebt regedit ein und drückt die Eingabetaste. Naivigiert euch nun zum Pfad „Computer\HKEY_LOCAL_MACHINE\SYSTEM\Setup\MoSetup„. Dort rechtsklickt ihr im rechten Fenster unter dem Eintrag (Standard) auf den weißen Hintergrund und wählt aus dem Kontextmenü Neu -> DWORD-Wert (32-Bit) aus. Dem Schlüssel gebt ihr den Namen „AllowUpgradesWithUnsupportedTPMOrCPU“ (ohne Anführungszeichen). Ist der Schlüssel angelegt, rechtsklickt ihr auf diese Datei und gebt anschließend den Wert 1 ein. Drückt auf den OK-Button und schließt den Registrierungseditor.
Startet den Rechner neu.
Was wir bis hierhin gemacht haben
Durch den Befehl »Allow Upgrades with unsupported TPM or CPU« haben wir dem kommenden Windows-11-Upgrade gewährt, auch ohne TPM oder SecureBoot-fähigen Prozessor eine Installation vorzunehmen.
Schritt 2: Windows-11-Image herunterladen und starten
Nun navigieren wir uns aufs Windows-Downloadportal und laden das passende Image herunter. Klickt auf diesen Download-Link von Microsoft und scrollt bis zum Punkt »Herunterladen eines Windows 11-Datenträgerimages (ISO)„. Im Auswahlfenster gibt es mit »Windows 11« exakt einen Eintrag, ihr könnt also nichts Falsches anwählen. Klickt dann auf den blau hinterlegten »Herunterladen«-Button und wartet, bis eure Internetleitung die knapp 5,1 GB auf die Festplatte gewuchtet hat.
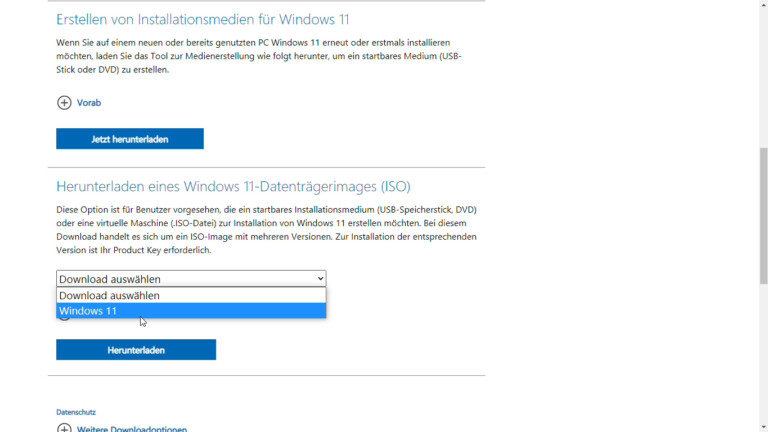
Ist der Download abgeschlossen, deaktiviert ihr zunächst die Internetverbindung. Dazu klickt ihr auf das Radio-Symbol in der Taskleiste und klickt auf »Flugzeugmodus«. Das verhindert, dass Windows 11 schon während der Installation Daten nachschaufelt und ggf. die Installation zerschießt. Keine Sorge, dies ist eine reine Vorsichtsmaßnahme, die mit künftigen Win-11-Updates nichts zu tun hat.
Schritt 3: Win-11-Installation von weiteren Downloads abhalten
Habt ihr den PC auf beschriebenem Wege vom Netz getrennt, doppelklickt ihr auf die Datei und wählt im aufgeploppten Fenster die Setup.exe aus. Der Installations-Dialog startet und verführt dazu, sofort auf »Weiter« zu klicken. Erscheint aber in blauen Buchstaben die Zeile »Ändern, wie Updates von Setup heruntergeladen werden«, klickt ihr darauf und selektiert »Nicht jetzt«. So begnügt sich die Installationsroutine mit den heruntergeladenen Dateien.
Klickt auf »Weiter«.
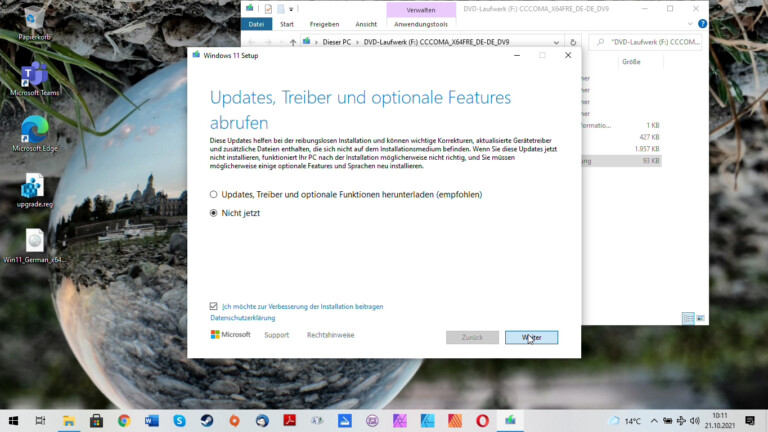
Optionaler Schritt 4: Überflüssige DLLs löschen
In einigen Fällen kommt es vor, dass der Prozess hier zickt und moniert »Windows 11 kann auf diesem PC nicht ausgeführt werden«.
Ist das der Fall, bewahrt einen kühlen Kopf, klickt auf »Zurück« und startet den Windows-Explorer mit der Tastenkombination Win+E. Navigiert euch zum Ordner C:\$WINDOWS.~BT\Sources und löscht die beiden Dateien appraiser.sdb und appraiserres.dll.
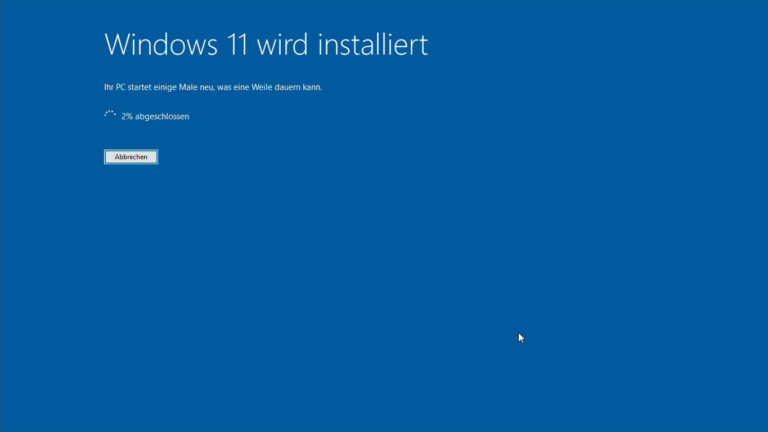
Wechselt wieder ins Setup zurück und klickt auf »Weiter«. Nun sollte der Installationsprozess Windows 11 ohne weitere Schwierigkeiten installieren. Abschließend startet der Rechner neu. Loggt euch probehalber ein, reaktiviert die Netzverbindung und – tada! – Windows 11 ist auch ohne TPM 2.0 und/oder Secureboot auf eurem Rechner installiert.
Die Nachteile von Windows 11 ohne TPM 2.0
Windows 11 funktioniert auch ohne TPM 2.0 zuverlässig. Updates waren in den ersten Tagen nach der Installation kein Problem. Das sollte eigentlich so bleiben, schließlich bietet Microsoft in diversen Ländern Windows 11 auch ohne das Trusted Platform Module 2.0 an.
Dennoch ist dieser Weg nur die B-Variante, da TPM 2.0 euren Rechner zusätzlich absichert und SecureBoot den Rechenknecht vor Schadsoftware schützt. Die Sicherheit ist also nicht so hoch wie bei einer Neuinstallation mit den genannten Features. Mit dem eingebauten BitDefender und einer optionalen Antiviren-Software ist euer Win-11-Rechner ohne TPM 2.0 und SecureBoot trotzdem ausreichend geschützt.

Was ist mit den leistungsfähigen Prozessoren, die von Microsoft völlig irrational abgelehnt werden?
Sehr schöner Beitrag!
Prima Tipp, hat geklappt 🙏
Dieser Beitrag hat als einziger geholfen das neue Windows zu installieren.
Hat Super hingehauen, habe keine bessere Anleitung im Netz gefunden! Ich Danke Euch 🙂
Bei mir hat das nicht geklapt
Klappt leider auf 2 Rechner nicht mehr, TPM 2.0 wird trotzdem verlangt
Funktioniert auch ohne tpm 2
Danke liebes Team, habe eine falsche Win 11 gekauft und hätte das Geld nicht zurück erstattet bekommen. Danke!!!!!!
Kann man Windows 11 auch per USB auf Rechnern ohne SecureBoot und TPM sowie 2-Kern-CPU installieren?
Also ganz frisch ohne Windows 10.
Muss bzw. kann man die reg-Datei irgendwo auf dem USB-Stick unterbringen?
Kann doch nicht sein, dass man eine geknackte Version nutzen muss…
Wo gibt es eigentlich den original ISO-Download von MS?