Windows 11 ist das Microsoft-Betriebssystem der Zukunft. Es besitzt einen neuen technischen Unterbau und ist dank TPM 2.0 noch besser gegen Angriffe von außen geschützt.
Doch aus Sicht vieler langjähriger Windows-Nutzer schlägt das Betriebssystem mit seiner neuen Optik und vereinfachten Bedienung einen gänzliche falschen Kurs ein. Mit einigen wenigen Handgriffen kannst du die Taskleiste zurechtrücken, die alten Kontextmenüs wiederherstellen und das Windows-10-Startmenü zurückbringen.
Umfangreiche Kontextmenüs zurückholen
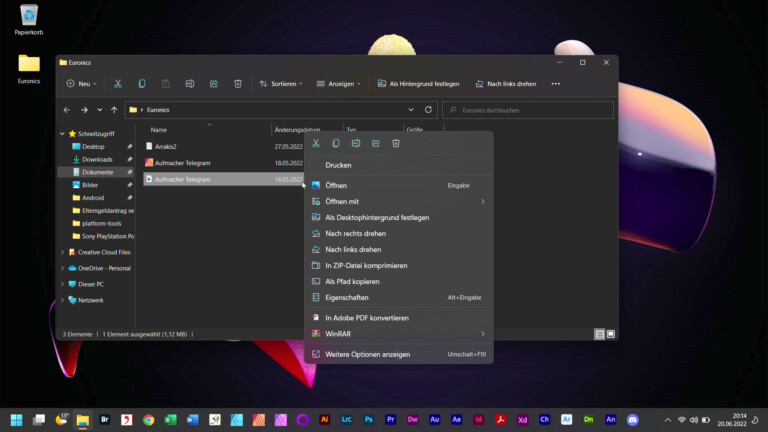
Ein Rechtsklick im Datei-Explorer oder auf dem Desktop bringt das schlanke Windows-11-Kontextmenü auf den Schirm. Es ist übersichtlicher – aber nicht unbedingt besser. Es fehlen einfach zig Einträge, die Windows 11 erst aufblättert, wenn du ganz unten auf „Weitere Optionen anzeigen“ klickst. Auch das kannst du beheben.
Hierzu musst du aber in den Registrierungseditor eingreifen – und das solltest du nur tun, wenn du dich etwas besser mit Computern auskennst! So gehst du vor:
- Drücke die Windows-Taste und gib regedit ein. Klicke auf den Eintrag Registrierungseditor und bestätige anschließend, dass du diesen als Administrator starten willst.
- Navigiere dich zum Verzeichnis Computer\HKEY_CURRENT_USER\Software\Classes\CLSID
- Rechtsklicke auf CLSID und erstelle einen neuen Schlüssel: {86ca1aa0-34aa-4e8b-a509-50c905bae2a2} – achte unbedingt auf die geschweiften Klammern und die korrekte Schreibweise!
- Doppelklicke auf den Eintrag (Standard) und trage nichts in das Feld ein, so dass dieses blank bleibt.
- Schließe den Registrierungseditor und starte den Rechner neu.
Voilá! Nach dem Neustart zeigt dir Windows 11 das klassische Kontextmenü:
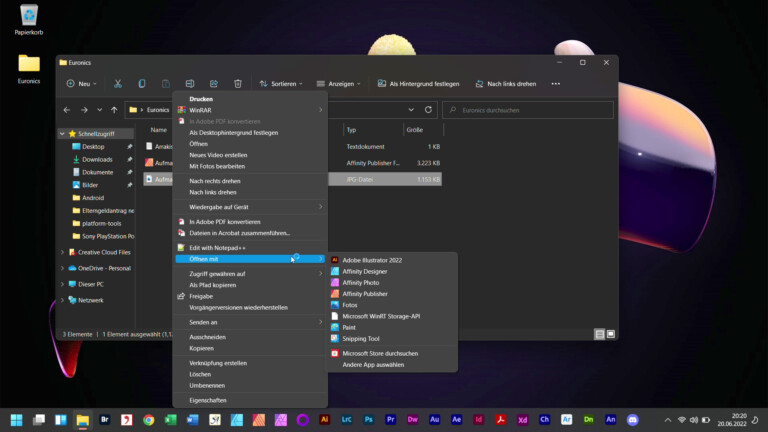
Taskleiste linksbündig ausrichten
Eine der auffälligsten optischen Neuerungen ist die standardmäßig mittig platzierte Taskleiste. Dort liegen wichtige Programme und Schnellzugriffe. Ein Bruch ist das insofern, als dass Taskleiste und Windows-Button seit Jahrzehnten links ausgerichtet waren.
Unter Windows 11 kannst du diesen „Microsoft-Fehlgriff“ schnell beheben:
- RechtskIicke auf eine leere Stelle in der Taskleiste und wähle Taskleisteneinstellungen.

- Scrolle im aufgeploppten Fenster bis zum Punkt Verhalten der Taskleiste und blättere sie mit Hilfe eines Mausklick auf die kleine Pfeilspitze auf.
- Wähle in der Zeile Taskleistenausrichtung aus dem Kontextmenü Linksbündig. Fertig.
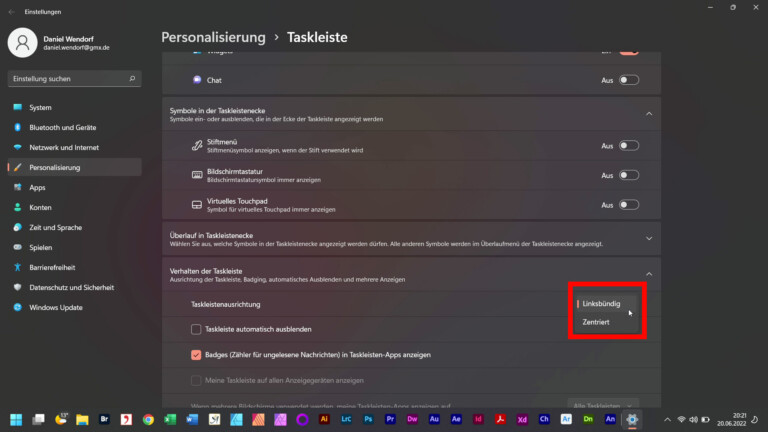
Ab sofort ist die Taskleiste wieder dort, wo sie nach Meinung vieler hingehört: Links! Damit wäre ein Teil des Windows-10-Komforts wiederhergestellt. Nur macht noch Microsofts neues Startmenü einen Strich durch die Rechnung. Zeit, die dritte Baustelle anzugehen…
Klassisches Startmenü wiederherstellen
Windows 11 möchte nutzerfreundlicher sein und kopiert daher Chrome-OS-Ansätze. Heißt: Das klassische Startmenü ist verschwunden, stattdessen gibt es die letztgenutzten und -installierten Apps als auch einen Schwung kürzlich geöffneter/gedownloadeter Dateien in der Übersicht.
Die Programmierer ließen das Startmenü also nicht ganz fallen (wie es bei Windows 8 der Fall war), aber verschlimmbesserten für viele Umsteiger den Nutzungskomfort.
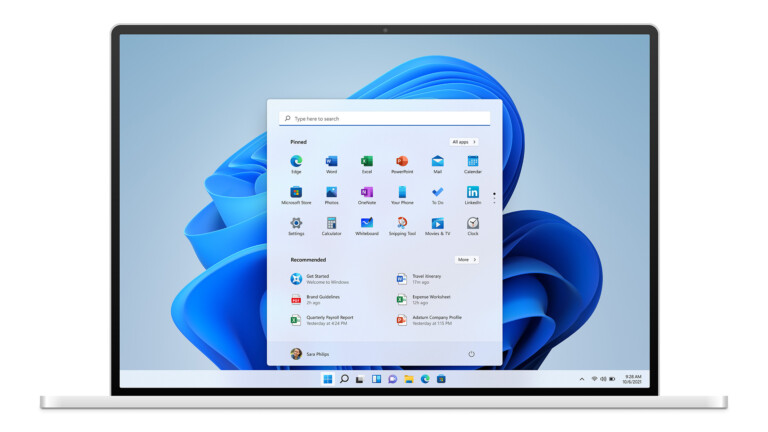
Mit ein paar Klicks und einem Drittanbieter-Tool bringst du ein an Windows 10 angelehntes Startmenü zurück. Richtig gelesen: das Menü ist nur angelehnt an Win 10. Zwar gab es bis vor einiger Zeit noch eine Hintertür im Registrierungseditor, um das klassische Startmenü auf den Schirm zu zaubern. Diese Türe hat Microsoft jedoch fest vernagelt und den Weg zurück versperrt. Andere Software-Hersteller bieten aber Tools an, die das klassische Look & Feel des alten Startmenüs zurückbringen.
Unter der Handvoll praktischer Startmenü-Werkzeuge haben wir uns für StartAllBack entschieden. Dessen Bezug und Einrichtung ist denkbar einfach:
- Surfe auf www.startallback.com/ und downloade die Datei über den oberen blauen Button auf der Seite.
- Nach dem Download doppelklickst du auf die heruntergeladene Datei und installierst sie.
- Hiernach startet die App und fragt dich, in welchem Look du dein Windows-Startmenü sehen möchtest.
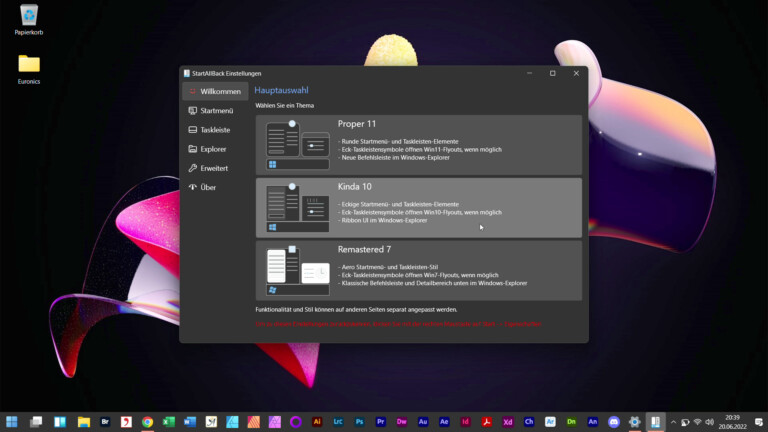
- Stelle hier Kinda 10 ein – fertig. Die anderen beiden Alternativen lehnen sich an Windows 11 und Win 7 an, besitzen aber die bekannte und wertgeschätzte Menüstruktur alter Windows-Versionen.
Und so sieht das Resultat aus:
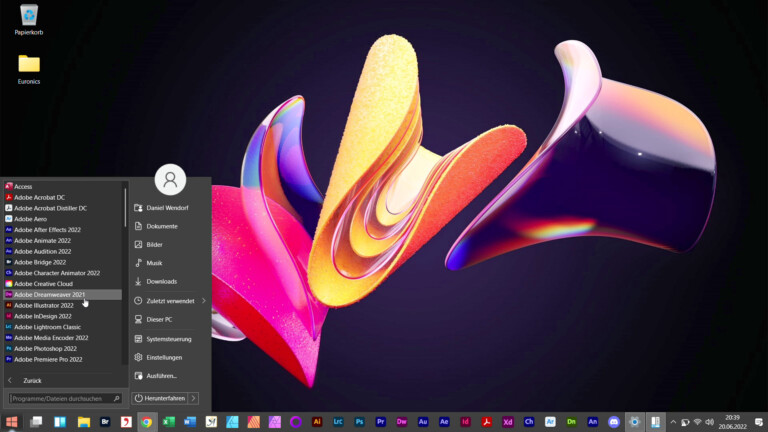
Sicher, es ist nicht ganz das vertraute Startmenü – aber in vielen Punkten erleichtert es den Workflow, den du dir über all die Jahre angeeignet hast.
Bist du dennoch unzufrieden mit Windows 11, beispielsweise weil es inkompatibel zu Apps und Treibern ist? Dann helfen wir dir dabei, dein Betriebssystem auf Windows 10 zu downgraden. Denn mag Windows 11 die Zukunft gehören: Im Hier und Jetzt ist es noch nicht fest verankert.
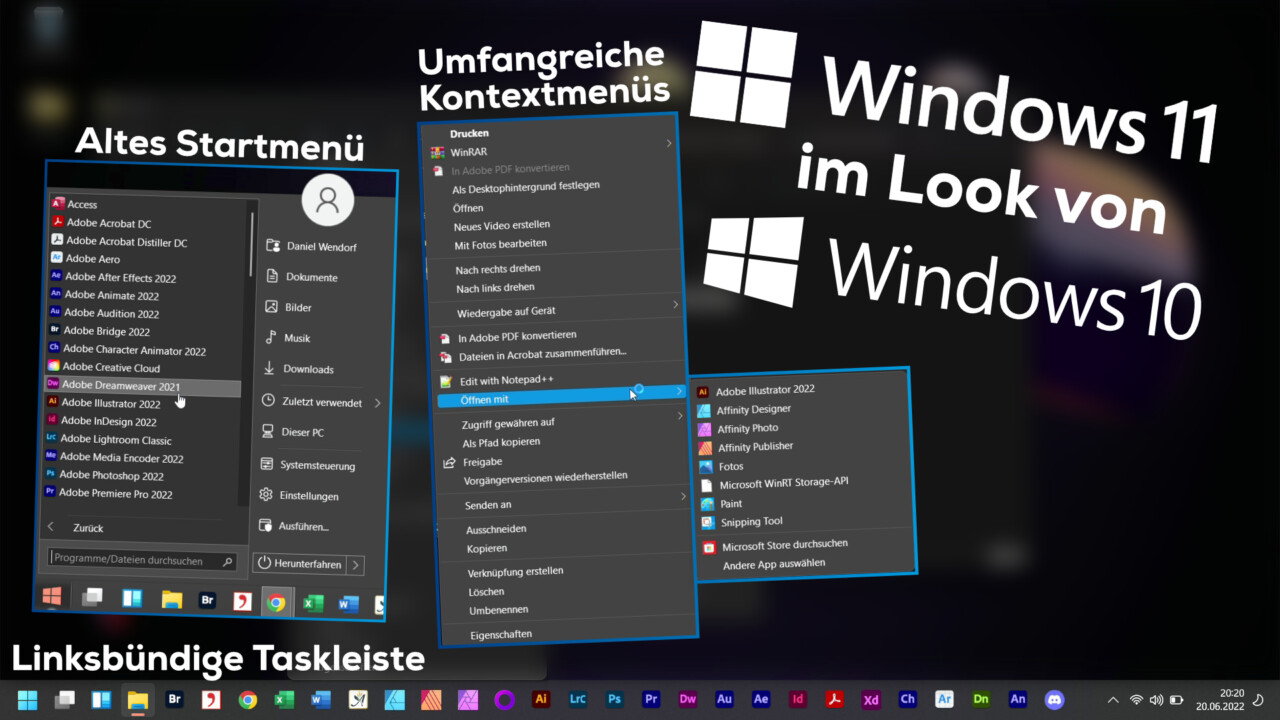
Leider funktioniert das mit dem Kontextmenü auch nicht mehr 😭
Funktioniert bei mir nicht…. nicht sonderlich hilfreich
so geht es wieder:
Powershell als Admin, dann:
reg add „HKCU\Software\Classes\CLSID\{86ca1aa0-34aa-4e8b-a509-50c905bae2a2}\InprocServer32“ /f /ve
Bei punkt 3 währe schön, wenn auchcda noch die Methode da wäre, wie man das ändern kann, ohne zusatztool
Computer\HKEY_CURRENT_USER\Software\Classes\CLSID …..nur CLSID ist nicht mehr vorhanden