Android-Apps sollen eine der Killeranwendungen für Windows 11 sein. Sie kommen aber später und mit heftigen Limitierungen. Wir haben das Problem bei den Hörnern gepackt und Android unter Windows 11 installiert. Wir zeigen euch, wie das geht, wie ihr einen Android-AppStore nachrüstet und wie gut das System im System läuft. Unser Tutorial klappt mit jeder aktuellen Windows-11-Installation und verzichtet auf Beta- und USA-Zwang.
- Virtualisierung aktivieren
- Android-Subsystem herunterladen
- Android für Windows 11 installieren
- ADB nachrüsten
- Android konfigurieren
- Android-ADB-Brücke bauen
- App-Store nachrüsten
- Voraussetzungen
- Android unter Win 11? Ein enges Korsett
- Wie sich das Android-Subsystem schlägt
Schritt 1: Virtualisierung aktivieren
Bevor wir unter Windows alle Pakete für den Android-Support zuladen, aktivieren wir die aktive Virtualisierungstechnik. Diese Funktion findet ihr im BIOS, das ihr vor dem Windows-Start über eine bestimmte Taste erreicht. Welche genau, verraten die Support-Seiten eures Herstellers. Im BIOS angekommen, sucht ihr nach einem der folgenden Einträge und stellt die Auswahl auf „Enabled“:
- AMD-Prozessoren: Hier heißt die Virtualisierungsfunktion SVM
- Intel-CPUs: Die Virtualisierungsfunktion ist unter Vt-x oder „Virtualization Technology“ zu finden.
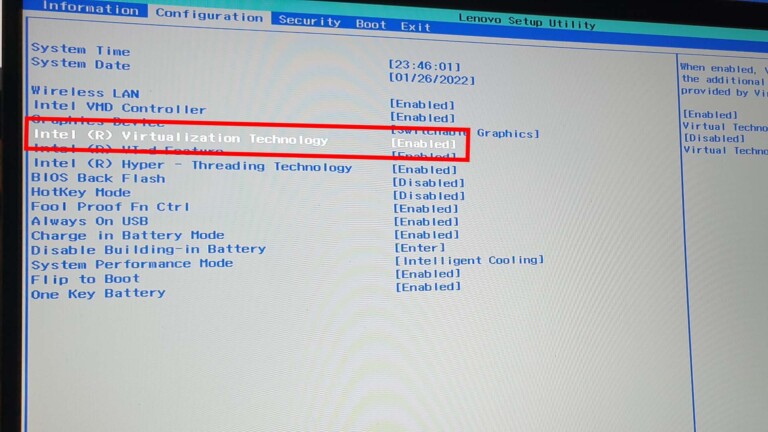
Startet nun Windows 11 und sucht in der Systemsteuerung nach „Windows-Features aktivieren oder deaktivieren“. Dort setzt ihr einen Haken bei „Plattform für virtuelle Computer“, sofern dieses Feature nicht schon aktiv ist. Startet gegebenenfalls den Rechner neu.
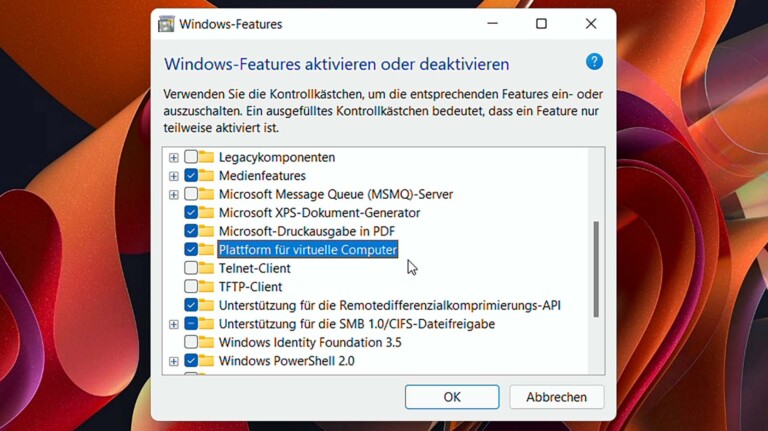
Schritt 2: Android-Subsystem herunterladen
Die Android-Komponenten sind auch abseits des Windows-Stores und der Beta-Teilnahme verfügbar. Öffnet einen Browser wie Chrome, Firefox, Edge oder Brave und geht auf die Seite store.rg-adguard.net.
Diese Seite listet alle Downloadlinks der Microsoft-Server auf. Was wir nun herunterladen, ist also offizieller Windows-Code.
Wählt im linken Feld „ProductId“ aus und gebt daneben die ID 9P3395VX91NR ein – dahinter verbirgt sich das Android-Subsystem. Setzt den Wert „Slow“ im Dropdown-Feld rechts. Sieht alles aus wie im Bildschirmfoto unten, klickt ihr auf den Haken und lasst das System einige Sekunden suchen.
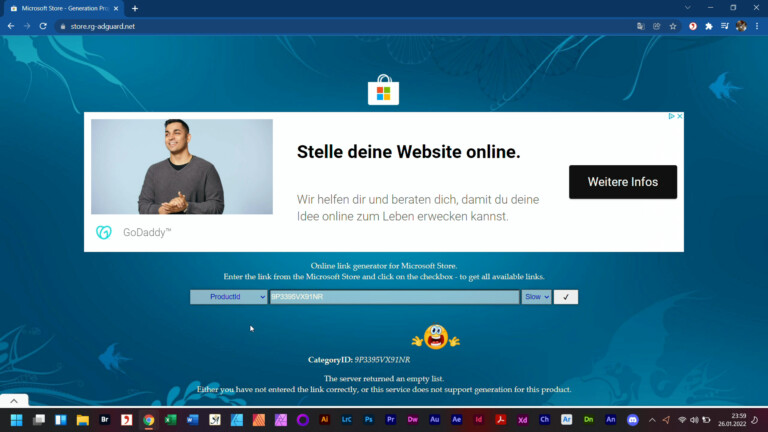
Die Seite spuckt nun eine ganze Reihe von Dateien aus – wir brauchen jene, die mit MicrosoftCorporationII.WindowsSubystemForAndroid beginnt und auf msixbundle endet. Macht es euch einfach und sucht über Strg+F auf der Seite danach. Kontrolliert vor dem Klick auf den Link die Dateigröße – das von uns gesuchte File ist 1,21 GB groß.
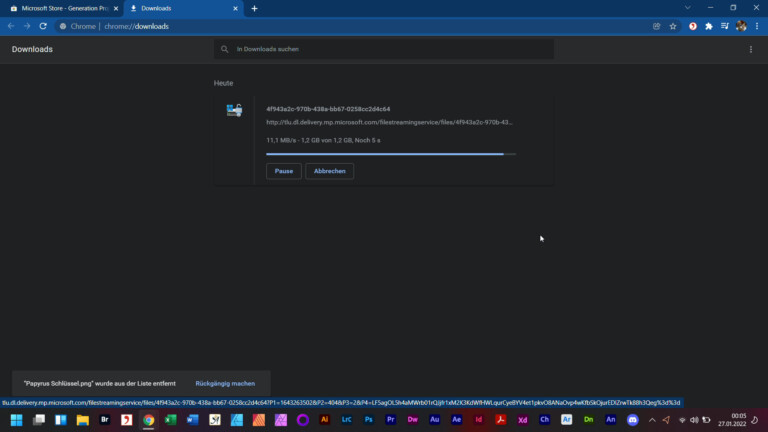
Je nach Browser kann es sein, dass der Download wegen Sicherheitsbedenken blockiert ist. Klickt auf „Beibehalten“ (unter Chrome) oder einen ähnlichen Button in anderen Browsern, um den Download zu starten. Idealerweise landet das Paket im Standard-Download-Ordner. Wenn nicht, verschiebt die Datei dorthin. Das erleichtert uns den nächsten Step.
Schritt 3: Android für Windows 11 installieren
Markiert die heruntergeladene Datei mit einem rechten Mausklick. Wählt im Kontextmenü „Als Pfad kopieren“.
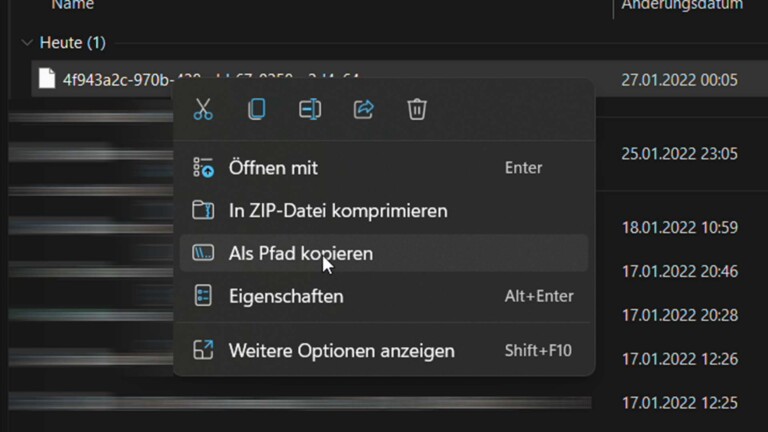
Nun installieren wir die Android-Dateien via Powershell-Eingabekonsole. Zu dieser wechselt ihr, indem ihr auf das Windows-Menü klickt, powershell eintippt, den Eintrag „Windows Powershell“ mit der Option „Als Administrator ausführen“ (unten im Bild markiert) startet.
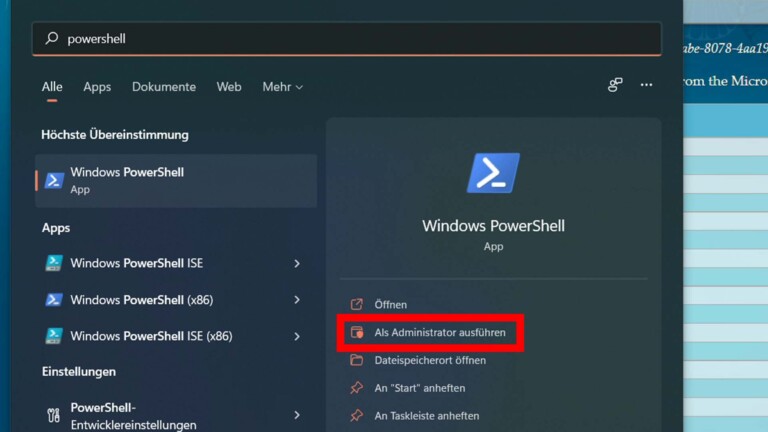
Gebt hier Add-AppxPackage und ein Leerzeichen ein und drückt Strg+V – jetzt sollte der zuvor kopierte Dateipfad in Anführungszeichen zu sehen sein. Ist dies nicht der Fall, wechselt noch einmal in den Datei-Explorer und kopiert den Pfad erneut. Ist alles korrekt, drückt ihr Enter und lasst Windows die Installation vornehmen. Im Gesamtergebnis sollte es wie folgt aussehen:
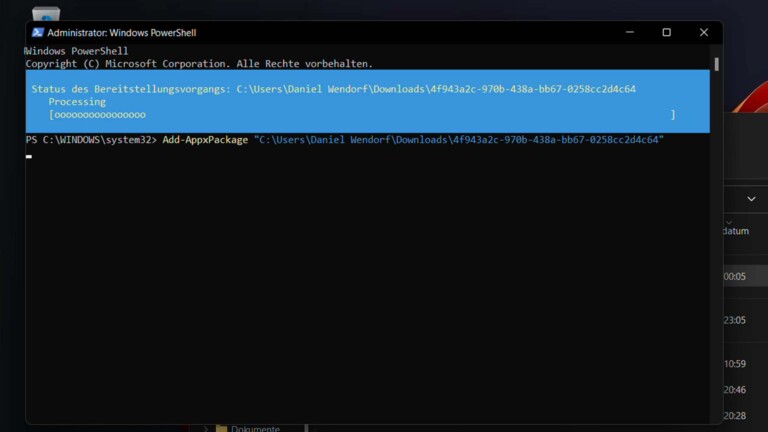
Eine Bestätigung nach Installationsvollzug erhaltet ihr nicht. Nicht schlimm. Schließt die Powershell, drückt die Windows-Taste und gebt „Android“ ein. Ist der Eintrag „Windows-Subsystem für Android™-Einstellungen“ zu sehen? Dann ist alles korrekt. Fehlt der Punkt, führt ihr die Installation noch einmal aus.
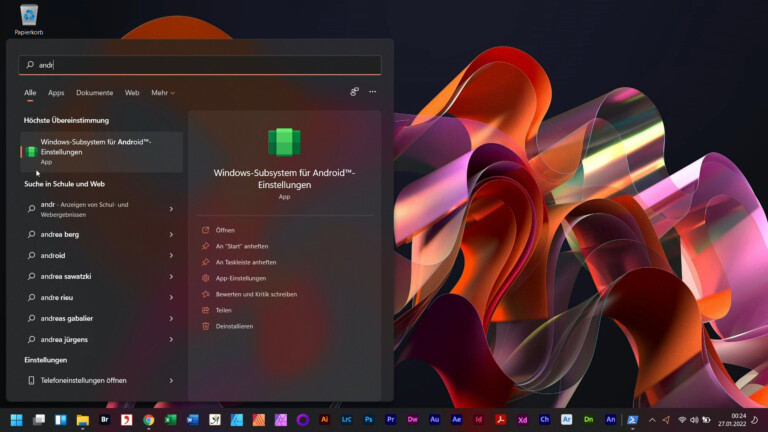
Schritt 4: ADB nachrüsten
Fehlt noch die „Android Debug Bridge“, damit wir die Android-Apps im APK-Format einspeisen können. Diese bekommen wir über die Android-Entwickler-Seite (hinter diesem Link). Auf dieser Seite wählt ihr unter Downloads den Link „Download SDK Platform-Tools for Windows“ an, bestätigt die AGB und ladet die Datei herunter.
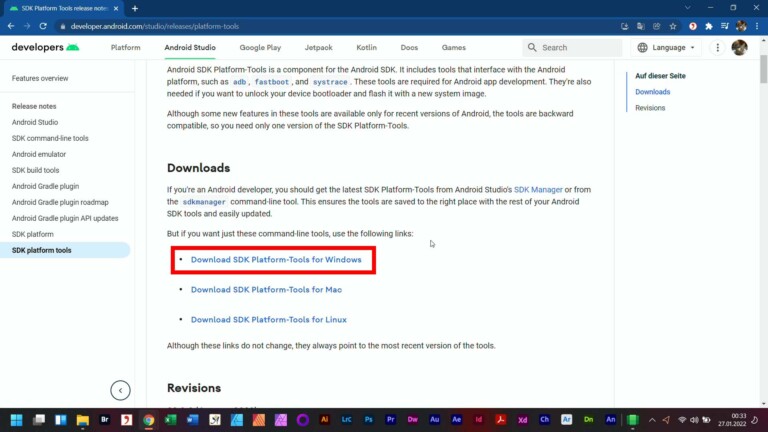
Aus dem Archiv kopiert ihr den Ordner platform-tools in ein Verzeichnis, in welchem später eure Android-Apps landen. Wir haben uns dafür C:\Android\platform-tools angelegt.
Schritt 5: Android konfigurieren
Drückt nun erneut die Windows-Taste oder -Schaltfläche, gebt „Android“ ein und klickt auf „Windows-Subsystem für Android-Einstellungen“. Es öffnet sich das Fenster:
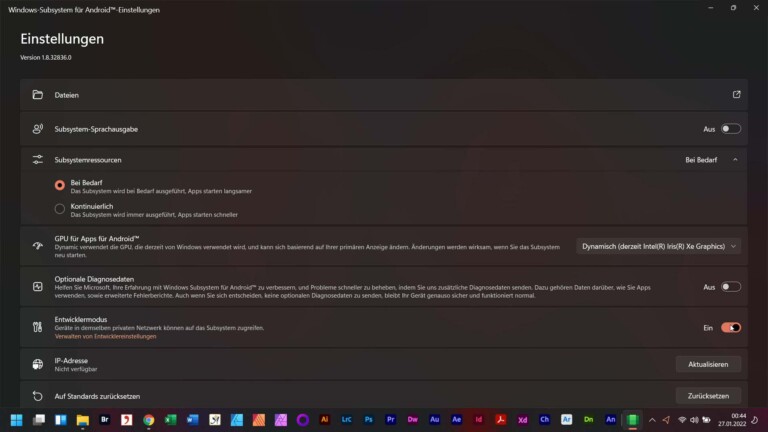
Was Windows 11 in der Android-Umgebung als Optionen anbietet, ist zwar überschaubar. Aber einige interessante Möglichkeiten habt ihr:
- Dateien: Klickt ihr auf das Quadrat mit Pfeil auf der rechten Seite, öffnet sich ein Datei-Explorer.
- Subsystem-Sprachausgabe: Laut Windows-Supportseite solltet ihr den Regler auf „Aus“ stellen, wenn die (emulierte) Toucheingabe nicht funktioniert.
- Subsystemressourcen:
- Bei Bedarf: Windows 11 startet das Android-Subsystem nur, wenn ihr eine mobile App öffnet. Das kann länger dauern, schont dafür die Leistungsressourcen und den Arbeitsspeicher
- Kontinuierlich: Windows 11 reserviert die Ressourcen für einen schnellen Android-App-Start – was zulasten des restlichen Systems gehen kann.
- GPU für Apps für Android: Regelt, welche Grafikeinheit für Android-Apps zuständig ist. „Dynamisch“ bietet unserer Erfahrung nach die beste Leistung, während der interne Windows-Renderer eine höhere Kompatibilität erreicht
- Optionale Diagnosedaten: Hilft Microsoft, das Subsystem zu verbessern.
- Entwicklermodus: Schaltet ihr ihn an, könnt ihr APK-Dateien aus jeder beliebigen Quelle installieren.
- IP-Adresse: Ist die interne Vergabe einer Adresse, um ADB und Android-Subsystem miteinander zu verknüpfen.
- Auf Standards zurücksetzen: Sollten alle Stricke reißen, könnt ihr hierüber das Subsystem in den „Auslieferungszustand“ versetzen.
Da ihr jetzt die Oberfläche kennt, sollten die paar notwendigen Einstellungen schnell erledigt sein.
Aktiviert den Entwicklermodus in der entsprechenden Zeile, klickt anschließend auf den obersten Eintrag „Dateien“ und schließt das aufpoppende Fenster sofort wieder.
Nun klickt ihr in der Zeile IP-Adresse auf „Aktualisieren“. Steht nun links eine IP-Adresse, klickt ihr auf die Schaltfläche „Kopieren“. Diese IP-Adresse ist die Schnittstelle, mit der ADB und das Android-Subsystem kommunizieren. Die Brücke müssen wir aber noch bauen.
Schritt 6: Android-ADB-Brücke bauen
Öffnet die Eingabeaufforderung (nicht die Powershell), indem ihr auf die Windows-Icon klickt, cmd eingebt und Enter drückt. Wechselt mittels cd-Befehl in das Verzeichnis, in welchem die Datei adb.exe liegt.
Bei uns war lautete der Befehl cd C:\Android\platform-tools\. Gebt nun adb connect ein und drückt Strg+V, um die zuvor kopierte IP-Adresse einzufügen.
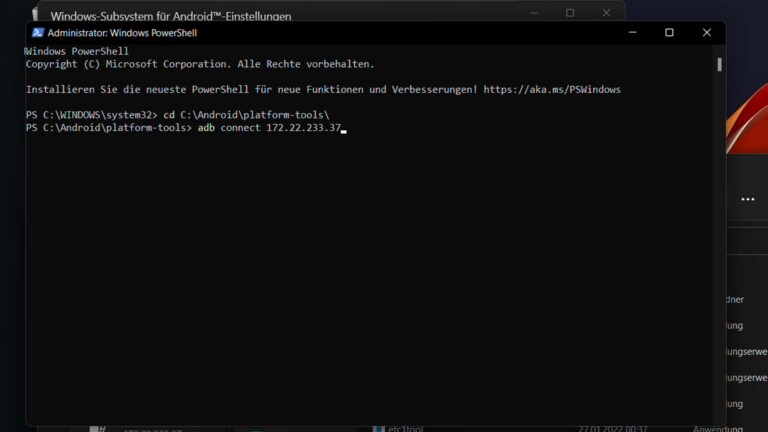
Prüft anschließend mit dem Befehl adb devices, ob eine Verbindung besteht. Ist unter List of devices attached ein Eintrag hinterlegt, ist alles korrekt.
Habt ihr eine passende PAK zur Hand und in euer Android-Verzeichnis verschoben, installiert ihr sie mit adb install <App-Dateiname>. Schließt ihr das Fenster und die Android-Umgebung, kann es sein, dass ihr den Brückenbau jedes mal erneut durchführen müsst.
Grund: ADB und Android-Subsystem verlieren nach der App-Beendigung die Verbindung zueinander. Das geht komfortabler! Schließt deshalb die Eingabeaufforderung noch nicht.
Schritt 7: App-Store nachrüsten
Durchatmen! Wir haben nun Android auf Windows 11 lauffähig gemacht und können uns um die Apps kümmern. Aber woher bekommt ihr die?
Weder aus dem Google Play Store noch von Amazon. Android-Pakete im Dateiformat APK kriegt ihr als Downloads auf einschlägigen Mirror-Seiten via Google-Suche. Das ist häufig kostenlos, aber birgt ebenso das Risiko, sich Schadsoftware einzufangen. Sicherer – und ein Stück weit komfortabler – ist es, einen App-Store nachzurüsten.
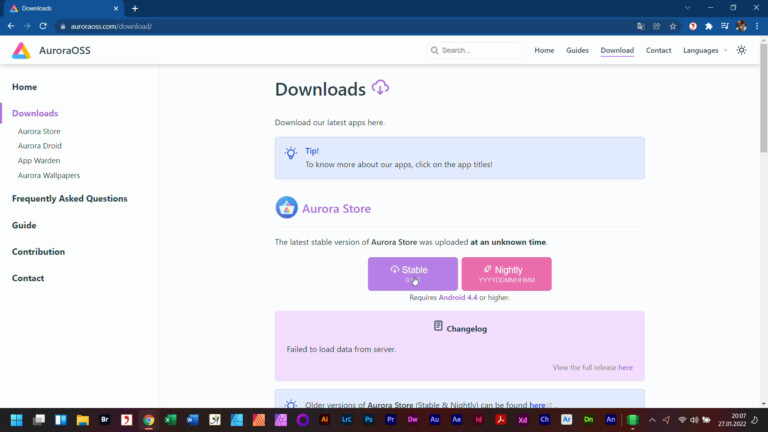
Unsere Wahl fällt auf Aurora, das nahezu alle Anwendungen und Spiele bietet, die ihr auch im Google Play Store finden würdet. Navigiert euch auf auroraoss.com/download und klickt auf den Button der Stable-Version mit der Nummer 0.0.0. Im nachfolgenden Fenster ladet ihr die aktuellste APK herunter – erkennbar an der Versionsnummer. Zum Zeitpunkt der Texterstellung war das 4.0.7.
Schiebt das AK-Bündel dann in den Android-Ordner, wechselt in die Eingabeaufforderung und installiert den Aurora-Store mit dem Befehl adb install AuroraStore_4.0.7.apk – die Versionierungsnummer kann sich unterscheiden. Drückt die Eingabetaste und wartet, bis die Eingabeaufforderung Success vermeldet.
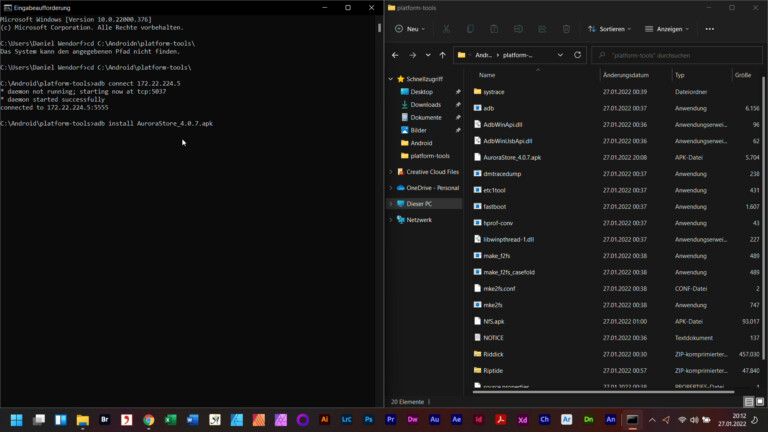
Nur noch einige Schritte…
Ist Aurora installiert? Das findet ihr heraus, indem ihr auf das Windows-Symbol tippt und Aurora eingebt – das App-Icon Aurora Store sollte erscheinen. Klickt es an. Nun stellt sich Aurora vor, ihr müsst die Nutzungsbedingungen bestätigen und den Installer-Typ festlegen, wobei die Standard-Option ausreichend ist.
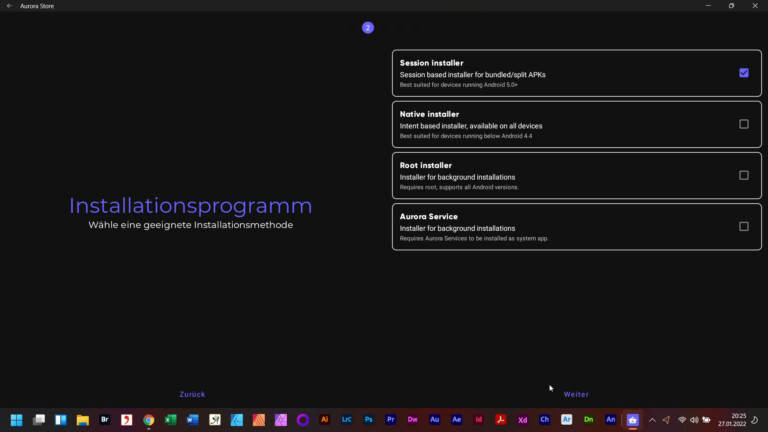
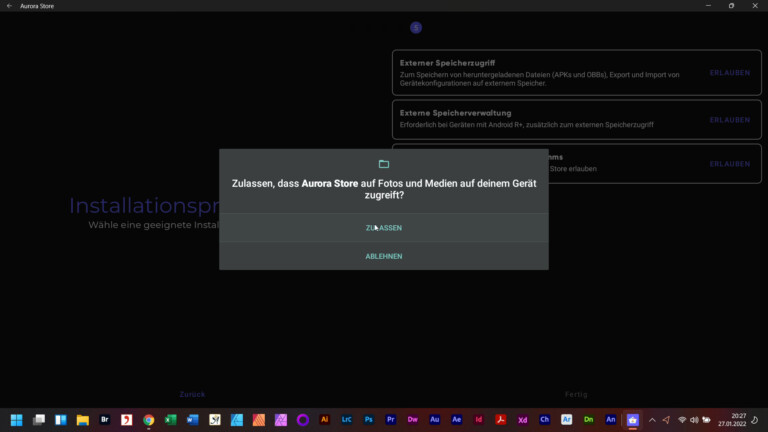
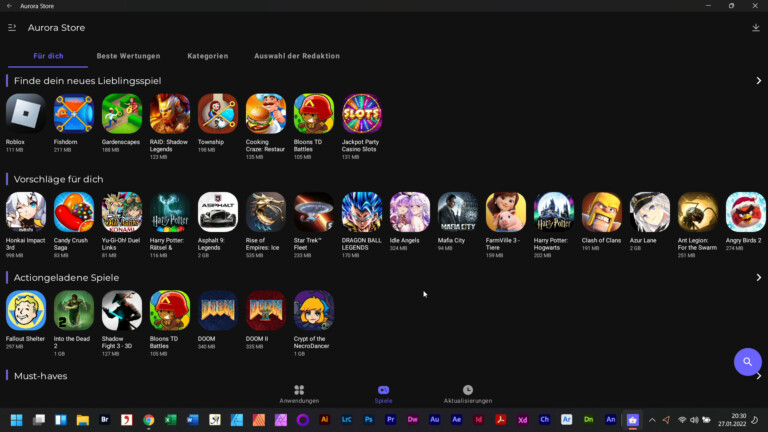
Ein paar Einstellungen später müsst ihr Aurora noch Speicherzugriffe und die Installation unbekannter Apps gestatten. „Unbekannt“ heißt hier lediglich, dass Aurora als Drittquelle erkannt ist. Meldet euch noch mit eurem Google-Account an oder erstellt ein anonymes Konto. Fertig!
Ab sofort könnt ihr über Aurora Apps suchen und komfortabel installieren. Wie gehabt, könnt ihr die App über das Windows-Icon und die Namenseingabe hervorkramen und starten.
Obacht: Noch ist es fummelig, Apps zu installieren, welche die Google-Services voraussetzen. Das betrifft nur einen kleinen Teil des riesigen Angebots. Solche Spiele wie Hogwarts Mystery laufen aber auch ohne die Zusatzprogramme.
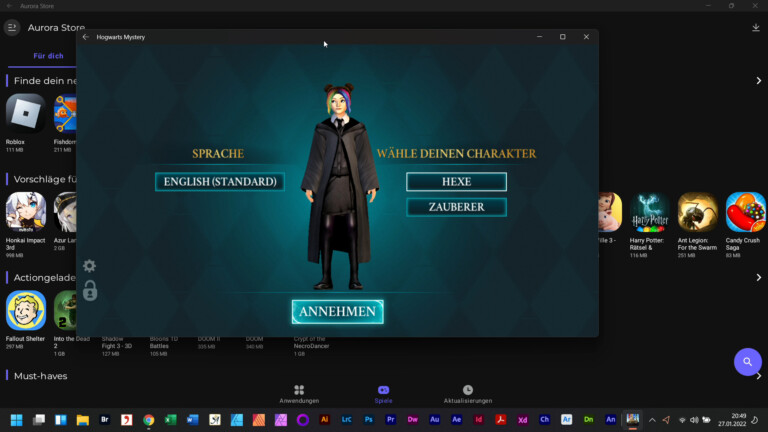
Die Voraussetzungen
Für die Android-Freischaltung müsst ihr einen Laptop mit Windows 11 nutzen. Seid ihr noch mit einer früheren Windows-Version unterwegs, ist ein Upgrade Pflicht, um Android-Apps zu nutzen.
Erfüllt euer Rechner alle Systemvoraussetzungen für Windows 11, löst ihr das Upgrade über Systemeinstellungen → Nach Updates suchen aus. Hakt es, weil euer Rechner kein TPM 2.0 an Bord hat oder eine nicht-unterstützte CPU verbaut ist, solltet ihr einen eleganten Schlenker zu unserem Installations-Tutorial machen.
Weiter braucht ihr einiges an Speicher: 128 GB Festplattenkapazität und dauerhaft 6 GB Arbeitsspeicher reserviert Windows der Android-Umgebung im laufenden Betrieb. Was für Standrechner kein Problem ist, bringt viele Laptops an ihre Grenzen. Es kann sein, dass Microsoft in künftigen Releases die Voraussetzungen absenkt. Stand Januar 2022 sind sie aber so hoch.
Unser Tutorial haben wir mit zwei Lenovo-Laptops durchgeführt. Ein Yoga Slim 7 Pro mit AMD-Prozessor und das Intel-basiertes IdeaPad 5 15ITL. Von letzterem stammen sämtliche Screenshots.
Android unter Win 11? Ein enges Korsett
Über Sinn und Unsinn von Mobilanwendungen auf einem Desktop-System ließe sich hervorragend streiten. Aber nachdem Windows 11 auch Linux unterstützt, ist Android der nächste logische Schritt, wenn ihr möglichst viele Anwendungen auf einer Oberfläche laufen lassen wollt.
Zum Zeitpunkt dieses Beitrags hat Microsoft das Android-Subsystem noch nicht freigegeben. Und wenn es dann voraussichtlich im 1. Halbjahr 2022 kommt, sind die Einschränkungen heftig: Offiziell sind nur Android-Anwendungen aus dem Amazon App-Store lauffähig. Und dessen Portfolio umfasst nur eine Handvoll Medien-Anwendungen und Spiele. Die geballte App-Vielfalt? Pustekuchen! Stattdessen Kontenbindung und Gängelei.
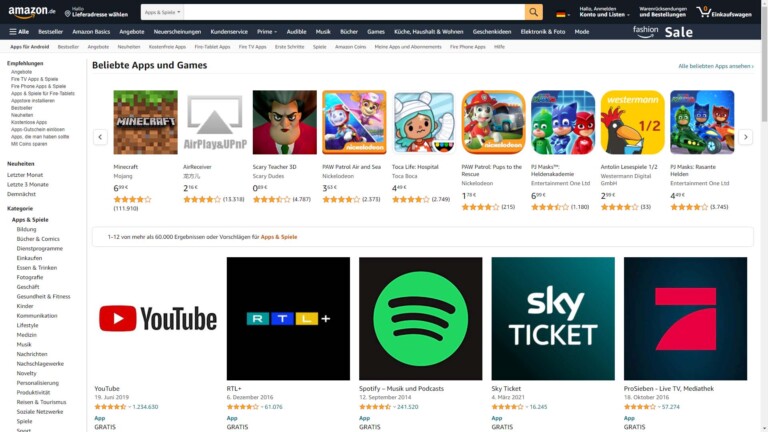
Wie sich das Android-Subsystem schlägt
Eine konkrete Aussage zur Performance zu treffen, ist schlicht unmöglich. Zu zahlreich sind die Hardware-Kombinationen, oft gibt es irgendwo einen Flaschenhals, der das System ausbremst. Auf unseren beiden Lenovo-Notebooks aber flutschen die Anwendungen ohne Probleme. Auch grafisch fordernde Titel spult die mobile Hardware ab, lediglich der Wechsel zwischen Android-Apps ist bei uns zwischenzeitlich blockiert. Ein Neustart schafft Abhilfe.
Es lohnt sich, Android bereits jetzt unter Windows 11 zu installieren. Mögen einige Schritte komplex erscheinen, vereinfacht euch das Resultat, Millionen von Android-Apps mit wenigen Klicks unter Windows 11 lauffähig zu machen.
Jetzt interessiert uns aber: Findet ihr es reizvoll, Android unter Windows 11 zu nutzen? Und was fehlt euch in unserem Tutorial? Schreibt es uns gerne in die Kommentare!
