Der Hersteller Datronicsoft hat ein kleines, fast unscheinbares Programm namens Spacedesk im Angebot. Das ist für Privatanwender kostenlos und erlaubt es dir, nahezu alle Bildschirme als Zweit-Monitor für einen Windows-PC zu benutzen. Das kann ein Laptop, dein Smartphone, das Tablet oder gar dein Fernseher sein. Während die Installation schnell erledigt ist, solltest du noch etwas Zeit ins „Feintuning“ investieren. So kannst du mit wenig Aufwand eine wirklich brauchbare Arbeitsumgebung im Homeoffice schaffen.
Spacedesk installieren und Verbindung herstellen
Spacedesk funktioniert wie ein Treiber, entsprechend musst du diesen erst einmal auf deinem Rechner installieren. Die Entwickler differenzieren in einen primären PC (Server) – das ist der Rechner mit dem Monitor, den du durch einen zweiten Bildschirm erweitern willst. Das sekundäre Gerät (Client) wiederum kann das Tablet oder das Smartphone sein. Auf diesem siehst du nach erfolgreicher Verbindung den gewünschten Inhalt.

Und so geht’s:
- Lade dir auf Spacedesk.net die Treiber-Software für Windows 8.1 oder Windows 10/11 für deinen Haupt-Rechner herunter und installiere die Software wie gewohnt.
- Lade die „Viewer-Software“ auf das sekundäre Gerät herunter. Erhältlich ist sie für Windows 7/10/11, iOS, Android, Amazon-Geräte und Chrome-basierte Webbrowser wie Vivaldi oder Brave.
- Starte auf beiden Geräten Spacedesk. Auf dem sekundären Gerät, zum Beispiel dem Tablet, wählst du den Primär-PC aus und stellst so die Verbindung her.
- Standardmäßig sollte auf dem sekundären Gerät das Spiegelbild des primären PCs zu sehen sein.
Wichtig: Die Geräte müssen sich im gleichen Netzwerk befinden. Dabei ist es unerheblich, ob diese via LAN oder WLAN miteinander verbunden sind.
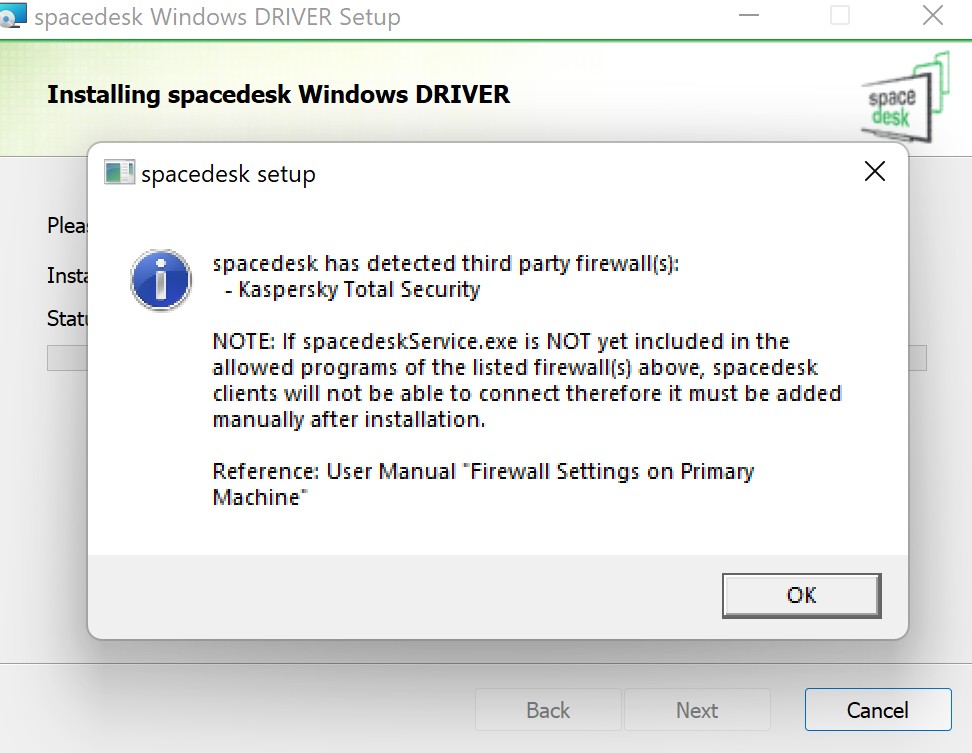
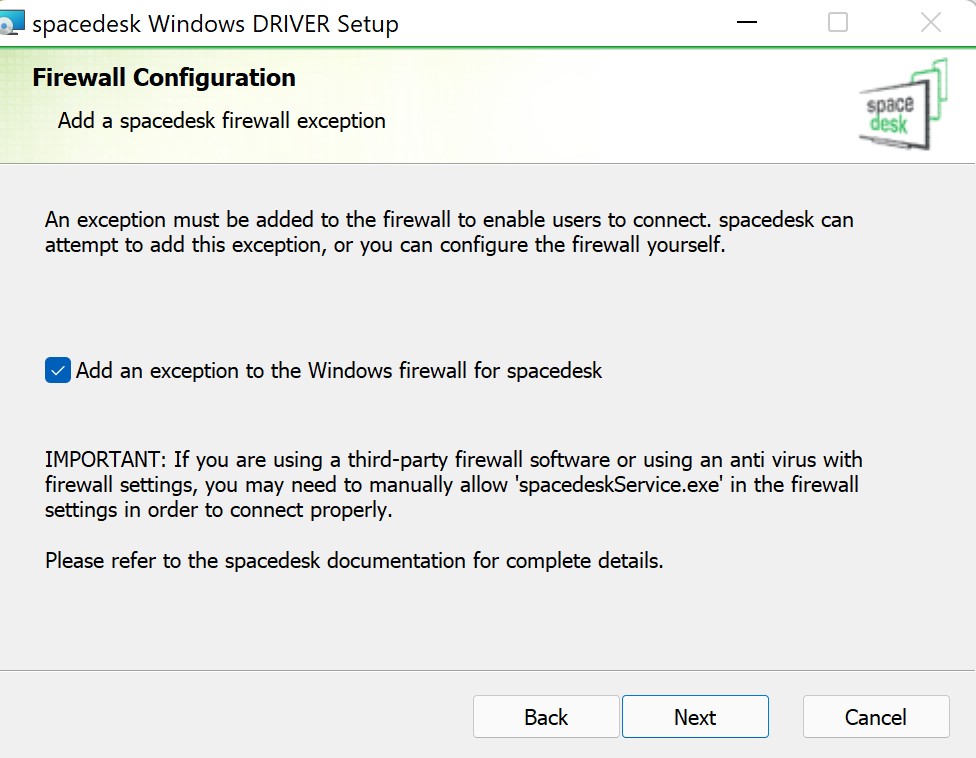
Tipp: Schon bei der Installation der Server-Software solltest du darauf achten, dass Spacedesk deiner Firewall bekannt ist und du ggf. auch andere Sicherheitssoftware die Freigabe gibst, Spacedesk uneingeschränkt nutzen zu dürfen. Denn sonst kann die Software nicht funktionieren.
Potenzial von Spacedesk ausschöpfen
Da eine Übertragung des Bildes über des heimische Netzwerk erfolgt, erreichst du die bestmögliche Qualität mit einer LAN-Verbindung. Aber das geht nicht immer, schließlich verfügen Tablets oder Smartphones nicht über einen entsprechenden Anschluss.
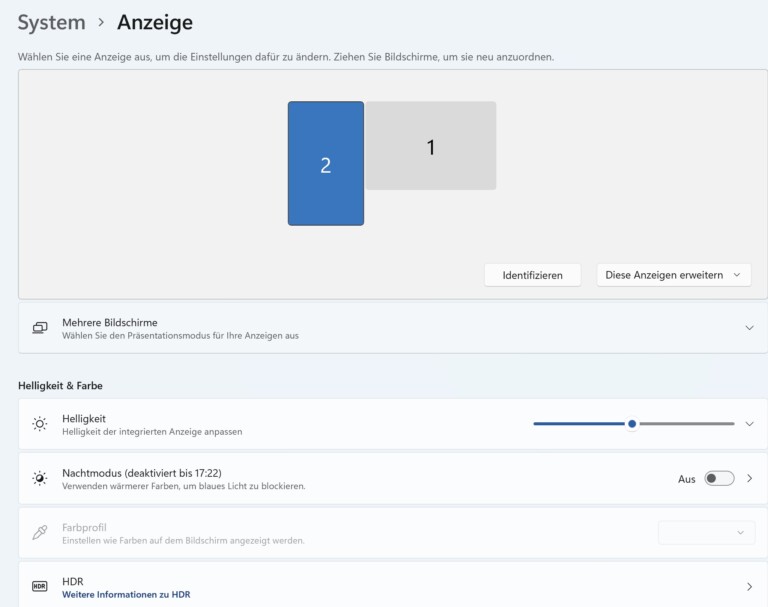
Aber mit weiteren Anpassungen kannst du die Performance so steigern, dass du vernünftig mit dem zweiten Bildschirm arbeiten kannst – teils deutlich besser als zum Beispiel bei der schnurlosen Verbindung zwischen Windows-PC und einem Samsung Galaxy Tab S.
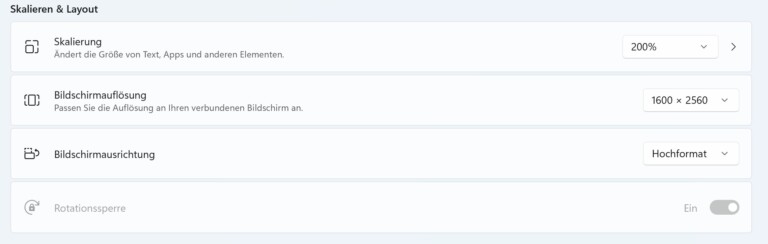
- Im Client-Modus findest du weitere Optionen im eingeblendeten Icon mit den drei Strichen. Dort kannst du eine Bildschirmtastatur nutzen, aber auch die Audio-Ausgabe vom PC auf dem sekundären Gerät ausgeben.
- Für eine bessere Performance wähle bei bestehender Verbindung die Windows-Anzeigeeinstellungen (rechte Maustaste auf Desktop) aus. Senke beim zweiten Bildschirm die Bildauflösung und erhöhe für eine bessere Darstellung von Texten die Skalierung.
- In den Anzeigeeinstellungen wählst du aus, ob du den Bildschirm spiegeln oder erweitern willst.
- Klicke in der Taskleiste die rechte Maustaste auf das Spacedesk-Symbol und wähle „Driver Console“ aus. Praktische Details:
- Incompatible Software zeigt Programme an, die Schwierigkeiten mit Spacedesk bereiten.
- Third Party Firewall Products: Liste der Anwendungen, die ggf. die Übertragung zum zweiten Bildschirm blockieren.
- Control: Wähle aus, ob Spacedesk beim Rechnerstart automatisch eine Verbindung aufbauen soll. Im Zweifel kannst du hier Einstellungen zurücksetzen, sollte gar nichts mehr klappen.
- Nutzt du Spacedesk über WLAN, überprüfe, ob beide verbundene Geräte auch das schnellere 5GHz-Netz verwenden.
Sinnvolle Einsatzgebiete für Spacedesk
Es gibt viele Einsatzgebiete für Spacedesk. Einige Varianten sind wenig sinnvoll, denn mal ehrlich: Einen zweiten Bildschirm auf einem Smartphone-Display braucht niemand. Als produktive Arbeitsumgebungen können sich herausstellen:
- Tablet mit mindestens 10 Zoll als Zweit-Display
- Laptop mit Windows (App) oder macOS (Browser-basierte Lösung) als zweiter Bildschirm für stationären Rechner
- Fernseher mit Android-TV-Streamingplayer wie Shield TV oder Chromecast als großer Zweitbildschirm
Sollte dich Spacedesk nicht so recht überzeugen, findest du an anderer Stelle weitere Möglichkeiten, Tablet und Smartphone als Zweit-Bildschirm zu benutzen. Für Lenovo Tab P12 Pro und Samsung Galaxy Tab als zweiten Bildschirm haben wir sogar konkrete Anleitungen geschrieben.

Lieber Trendbloger, ich habe spacedesk instralliert, klappt mit der Verbindung so weit. Aber leider kann ich den Bildschirm nur duplizieren (oder den PC bzw. Tablet (Max Lumi 2). Welche Einstellung muss ich wählen, wenn ich beide Bildschirme separat ansteuern will? herzlich Daniel
Hi Daniel! Du kannst dies in den Anzeigeeinstellungen ändern, wie ich oben bei „Potenzial ausschöpfen“ geschrieben habe. Alternativ drücke bei bestehender Verbindung Windows-Taste + P und wähle dort „Erweitern“ oder „Duplizieren“ – was du gerade benötigst.
Hallo Sven, ich habe immer das Problem, dass zwar auf meinem Tablet der Server angezeigt wird, nach dem Verbinden aber immer „Verbunden – Bilschirm AUS“ angezeigt wird. Ich habe schon alles mögliche versucht, bekomme aber kein Bild. Hast du eine Idee?
Grüße
Hi Maik! Hast du zufällig auf deinem Rechner Nvidia ShadowPlay installiert? Instant Replay/Game Overlay könnte hier Probleme verursachen, das müsstest du ggf. abschalten. Ist das nicht der Fall, würde ich – so banal es klingt – vorschlagen, den SpaceDesk-Treiber zu deinstallieren und noch einmal neu zu installieren…
Guten Morgen Sven,
wie Sicher ist Spacedesk?
Hallo, ich habe spacedesk so installiert wie es beschrieben ist. Aber mein Laptop findet das Tablet nicht. Es steht beim Laptop Cannot Find Server und das tablet kann auch nichts finden. Die Firewall ist nicht das Problem. Ich habe das Tablet und den Laptop via USB Kabel verbunden.
Wie kann ich die App zum laufen bringen?