Gaming-PCs verbrauchen unter den Computern mit Abstand am meisten Strom. Das liegt aber nicht an der leistungsstarken Hardware an sich, sondern daran, dass du sie im Gaming-PC voll ausnutzt, indem du Spiele in hoher Auflösung und vielen Bildern pro Sekunde spielst.
Nutzt du deinen Gaming-PC unbedacht, verbrauchst du wahrscheinlich deutlich mehr Strom, als du eigentlich müsstest. Wir zeigen dir, welche Hardware am wenigsten Strom verbraucht und an welchen Stellschrauben du drehen kannst. Du kannst zum Beispiel deine FPS reduzieren oder eine der verschiedenen Upscaling-Methoden nutzen.
Inhalt:
- Leistungsstarke Hardware kaufen
- FPS limitieren
- So viel Sparst du mit FPS Limit
- Grafik herunterschrauben
- Strom sparen mit weniger Details
- Upscaling nutzen
- Leistungsaufnahme GPU reduzieren
- Undervolting
- Einstellungen am Monitor
- Energiesparoptionen
- Steckdosen ausschalten
- So viel spare ich insgesamt
- Fazit
Kauf dir die leistungsstärkste Hardware
Der Stromverbrauch ist stark von der genutzten Hardware abhängig. Deshalb solltest du hier die effizientesten Komponenten verwenden, um Strom zu sparen. Gerade bei Grafikkarten hört man oft, dass die neuesten Modelle wahre Stromfresser sind und den Verbrauch in die Höhe treiben. Das ist aber nur die halbe Wahrheit.
Die Rede ist hier oft vom maximalen Stromverbrauch. Dieser ist bei neueren Generationen an GPUs oft höher als bei älteren. Allerdings arbeiten neue Grafikkarten in der Regel effizienter. Spielst du das gleiche Spiel bei gleicher Auflösung mit den gleichen Einstellungen bei der gleichen Framerate, verbraucht die neue Grafikkarte oft weniger Strom.
Natürlich ist die Sache mit schneller Gaming-Hardware und wenig Stromverbrauch ein zweischneidiges Schwert. Wenn du dir gerade die neueste Nvidia-Grafikkarte für mehr als 1.000 Euro zugelegt hast, ist der Reiz natürlich groß, diese auch bis ans Limit zu nutzen. Bei voller Leistung verbraucht eine neue Karte generell mehr als eine alte Generation.
Die beste Kombination, um Strom zu sparen, ist demnach eine Grafikkarte der neuesten Generation und moderate Grafikeinstellungen. Welche Einstellungen du hier am besten wählst, klären wir später im Artikel. Selbiges gilt für Prozessoren, Netzteile und Lüfter. In der Regel arbeiten neue Generationen effizienter.

FPS auf das Limit des Monitors beschränken
Im ersten Absatz haben wir bereits erwähnt, dass die Hardware mehr Strom verbraucht, wenn sie mehr leisten muss. Deswegen solltest du schauen, dass Prozessor und Grafikkarte nicht unnötig arbeiten. Das Spiel soll, auch wenn du Strom sparen willst, aber immer noch gut aussehen.
Ein Bereich, wo du eingreifen kannst, sind die Frames per Second (FPS) oder zu Deutsch Bilder pro Sekunde. Diese Zahl gibt an, wie viele Bilder pro Sekunde deine Hardware produziert. Verschwenderisch ist es dann, wenn die Hardware mehr Bilder produziert, als dein Monitor anzeigen kann.
Hast du zum Beispiel einen 120-Hertz-Monitor, macht es keinen Sinn, dass die Hardware 240 Bilder pro Sekunde produziert, da diese schlicht nicht angezeigt werden können. Das wiederum führt zu unnötigem Stromverbrauch. Um das zu verhindern, solltest du ein FPS-Limit beim Hertz-Limit deines Monitors setzen. Das geht auf unterschiedliche Arten.

So limitierst du die FPS
Die intuitivsten findest du in den Optionen des Spiels selbst. Bei den Grafik- oder Monitor-Einstellungen findest du bei modernen Games oft die Option, die FPS zu limitieren. Hier setzt du die maximalen FPS einfach auf die gewünschte Zahl.
Ähnlich funktionieren Nvidias G-Sync und AMDs Freesync. Damit du das nutzen kannst, muss der Monitor die jeweilige Technologie unterstützen und du brauchst eine Grafikkarte des Herstellers. Also eine Nvidia-Karte für G-Sync und eine AMD-Karte für Freesync. Letztendlich muss auch das Spiel die Option bieten. Das gilt auch für die Option, die FPS zu limitieren.
Wenn du das nicht für jedes Spiel einzeln einstellen willst, kannst du auch ein FPS in den Treibern der jeweiligen Grafikkarte festlegen. In Nvidias 3D-Einstellungen findest du die Option über den Punkt “maximale Bildfrequenz”. Legst du hier einen Wert fest, ist das Limit systemweit aktiviert. Der Treiber von AMD hat ebenfalls diese Option.
Das bringt die Limitierung der FPS
Um herauszufinden, was die Limitierung der FPS in einem Videospiel wirklich bringt, haben wir das getestet. Und zwar mit dem Videospiel Shadow of the Tomb Raider und dem dort integrierten Benchmark. Zum Messen der Watt haben wir das Tool HWMonitor genutzt.
Im ersten Lauf haben wir den Bildern pro Sekunde kein Limit gesetzt. Hier hat die Grafikkarte rund 140 bis 160 Watt verbraucht. Kurzzeitig etwas mehr. Ein Spike ganz zu Anfang konnte sogar 180 Watt verzeichnen.
Im zweiten Lauf haben wir die FPS auf 50 beschränkt. In einer Sequenz fiel die Wattzahl der Grafikkarte hier auf ganze 70 Watt. Insgesamt verbrauchte die GPU nie mehr als 145 Watt. Das Maximum mit Limit ist also nur etwas höher als das Minimum ohne Limit.
Wie viel Strom du hier sparst, ist von dem Spiel, deiner Grafikkarte und deinen restlichen Einstellungen abhängig. Es ist allerdings klar, dass du mit limitierter FPS weniger Strom brauchst.
| Kein FPS Cap | 140 – 160 Watt (GPU) |
| FPS Cap bei 50 | 70 – 145 Watt (GPU) |
Grafik herunterschrauben
Im nächsten Schritt geht es an die Grafikeinstellungen. Je weniger Details zu sehen sind, desto weniger muss die Hardware arbeiten. Hier gilt es die richtige Balance zwischen dem Detailgrad des Spiels und dem Verbrauch zu finden.
Die erste Stellschraube ist die Auflösung, denn diese entscheidet maßgeblich darüber, wie hart der PC arbeiten muss. Eine höhere Auflösung bedeutet mehr Pixel, die berechnet werden wollen. Die Auflösung ist schlicht durch den Monitor begrenzt. Ein Full-HD-Monitor kann entsprechend nur in Full-HD auflösen, ein 4K-Monitor schafft 4K und so weiter.
Welche Auflösung ausreichend ist, hängt auch von der Größe des Monitors ab. Als Faustregel gilt: Je größer der Monitor, desto höher sollte die Auflösung sein, da eine kleinere Auflösung auf einem kleineren Monitor schärfer wirkt. Hier musst du also schauen, was deine Hardware hergibt und ob du auch mit einer niedrigeren Auflösung leben kannst.
Das gleiche gilt für den Detailgrad. In den meisten Spielen kannst du einstellen, wie hoch der Detailgrad der Grafik sein soll. Mehr Details sorgen dafür, dass das Spiel besser aussieht; sie benötigen aber auch mehr Strom. Welche Auswirkungen die Grafikeinstellungen auf den Stromverbrauch haben können, haben wir für dich getestet.

So viel sparst du mit niedriger Auflösung und wenigen Details
Den gleichen Test wie beim FPS-Limit haben wir mit Auflösung und Details gemacht. Erst haben wir den Benchmark im höchsten Preset, also der höchsten Detailstufe in Full-HD-Auflösung laufen lassen, danach auf dem niedrigsten Preset in einer weitaus geringeren 1024 x 768-Pixel-Auflösung.
Mit hohen Details und Auflösung verbrauchte die Grafikkarte zwischen 140 und 170 Watt, mit geringer Auflösung und Detailgrad waren es je nach Szene zwischen 130 und 160 Watt. Das klingt nach nur einer geringen Einsparung. Allerdings haben wir hier die FPS nicht limitiert, im zweiten Test hat die Grafikkarte oftmals mehr als 200 Bilder pro Sekunde produziert. Im ersten Test kam der PC kaum über 100 FPS hinaus.
Mit dem Wissen im Hinterkopf ist eine Ersparnis von rund 10 Watt schon recht viel. Limitierst du nun auch noch die Bilder, kannst du noch mehr Strom sparen.
| Höchste Details Preset, Full HD-Auflösung | 140 – 170 Watt (GPU) |
| Niedrigstes Preset, 1024 x 768 Auflösung | 130 – 160 Watt (GPU) |
Upscaling nutzen: DLSS 2.0, 3.0 und FSR
Dazu gibt es Technologien der Grafikkartenhersteller Nvidia und AMD, die dir mehr FPS bescheren sollen und dabei die Hardware schonen. Mit sogenannten Upscalern rendert deine Hardware das Spiel nativ in einer niedrigen Auflösung. Anschließend wird sie per KI auf eine höhere Auflösung hochskaliert.
So muss die Hardware weniger hart für die gleiche FPS-Zahl arbeiten. Es bedeutet aber auch kleinere Einschnitte in die Bildqualität. Bei Nvidia heißt der Upscaler Deep Learning Super Sampling (DLSS) 2.0 und ist für Grafikkarten ab der RTX-Generation verfügbar. Für AMD-Karten kommt FidelityFX Super Resolution (FSR) zum Einsatz. Beide Technologien müssen außerdem vom Spiel unterstützt werden, damit du sie nutzen kannst.
Mit Nvidias neuester Generation, den RTX-4000-Karten kannst du außerdem DLSS 3.0 nutzen. Obwohl der Name einen Nachfolger von DLSS 2.0 vermuten lässt, funktioniert DLSS 3.0 anders. DLSS 3.0 skaliert das Bild nämlich nicht von einer geringeren Auflösung hoch, sondern generiert künstliche Frames, damit das Bild flüssiger wirkt. Mit beiden Technologien bekommst du mehr FPS und schonst die Hardware.
Undervolting oder: Leistungsaufnahme der Grafikkarte senken
Eine weitere effektive Art, den Stromverbrauch zu senken, ist das Undervolting. Alternativ kannst du auch einfach den Stromverbrauch der Grafikkarte senken. Letzteres eignet sich vor allem dann für dich, wenn du kein Hardware-Nerd bist. Die Grafikkarte verbraucht vergleichsweise viel Strom im Gaming-PC, weshalb das ein guter Ansatz ist zu sparen.
Anfänger können einfach die maximale Leistungsaufnahme der Grafikkarte senken. Das funktioniert mit dem kostenlosen Programm MSI Afterburner. Das installierst du und öffnest es. Unter dem Punkt “Fan” findest du einen Slider mit der Aufschrift “Power Limit”.
Normalerweise steht der bei 100 Prozent. Schiebst du den Slider aber zur linken Seite, reduzierst du die Leistungsaufnahme deiner Grafikkarte. Das bedeutet allerdings auch, dass sie etwas weniger Leistung bringt. Der Verlust ist in der Regel aber eher gering.
Um wie viel Prozent du die Aufnahme reduzieren kannst, ist von der Grafikkarte abhängig. Meine RTX 2060 kann ich um bis zu 20 Prozent reduzieren. Einige Modelle kannst du um bis zu 40 Prozent reduzieren.
Das Reduzieren der Leistungsaufnahme ist recht einfach, allerdings auch vergleichsweise plump. Bessere Ergebnisse kannst du mit Undervolting erzielen.
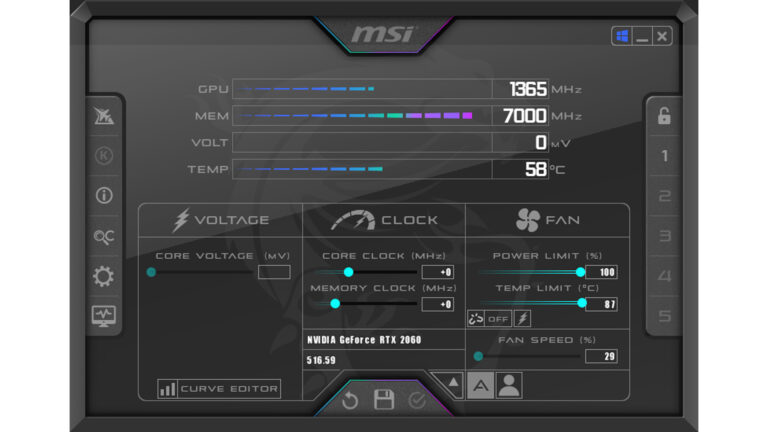
Undervolting hat viele Vorteile
Beim Undervolting geht es nicht einfach darum, die Leistungsaufnahme der Grafikkarte zu reduzieren. Hier geht es darum, die richtige Spannung für deine Grafikkarte zu finden und dabei wenig oder gar keine Leistung zu verlieren.
Undervolting kann aber auch dazu führen, dass das System instabil wird und abstürzt. Einigen Berichten zufolge kann es sogar zu irreparablen Schäden führen. Deshalb solltest du das nur tun, wenn du weißt, was du tust.
Die Technik funktioniert ebenfalls mit MSI Afterburner, hier kommt allerdings der Curve Editor zum Einsatz. Wie genau du die Spannung einstellen musst und welche die Richtige ist, kann ich dir leider nicht sagen, da ich keine praktische Erfahrung damit habe. Ich nutze meine Karte mit plump gesenkter Leistungsaufnahme.
Einstellungen am Monitor
Auch abseits des PCs selbst kannst du Energie sparen. Der Monitor verbraucht ebenfalls einiges an Energie. Je heller du ihn eingestellt hast, desto mehr verbraucht er. Eine geringere Helligkeit am Monitor spart dir also bares Geld.
Stellst du die Helligkeit des Monitors von 100 Prozent auf 50, wirkt das Bild oft sehr dunkel und langweilig. Das Auge gewöhnt sich aber mit der Zeit daran. Alternativ kannst du die Helligkeit auch schrittweise über mehrere Tage anpassen. Dann wirkt die Veränderung nicht so drastisch in deinen Augen.
Weiter solltest du den Monitor so einstellen, dass er sich nach einer gewissen Zeit der Untätigkeit selbst ausschaltet. Die Einstellungen kannst du im Menü der meisten Monitore vornehmen. So sparst du Strom, wenn du den Bildschirm nicht nutzt, und bei einem OLED-Monitor verhinderst du das Einbrennen.

Windows Energiesparoptionen
Ähnliche Einstellungen kannst du in Windows selbst vornehmen. Im Energiesparplan in den Einstellungen stellst du ein, wann sich der PC in den Ruhemodus begibt und auch, wann sich der Bildschirm ausschaltet. Abgesehen davon solltest du den PC manuell herunterfahren, wenn du ihn nicht nutzt.
Ebenfalls in den Einstellungen kannst du bestimmen, welchen Power-Modus du nutzen möchtest. Hier hast du die Wahl zwischen “Beste Effizienz”, “Ausbalanciert” und “Beste Performance“. Möchtest du Strom sparen, ist der erste Modus die beste Wahl. Damit verlierst du aber auch wieder etwas an Leistung.
Dazu kannst du Hardware-Module abschalten, die du gerade nicht brauchst. Nutzt du kein Bluetooth, schaltest du das einfach aus; nutzt du kein WLAN, kannst du das ebenfalls abschalten. So nutzen diese Module keinen Strom, wenn du sie eh nicht verwendest.
Steckdose abschalten, ungenutzte Geräte vom PC trennen
Diese beiden Tipps sind eigentlich auch selbsterklärend. Schaltest du den PC aus, solltest du auch die Steckerleiste ausschalten, an die dieser angeschlossen ist. Im besten Fall sind auch der Monitor und andere Geräte mit der gleichen Leiste verbunden.
Theoretisch kann es passieren, dass die Batterie des BIOS irgendwann leer ist, bei modernen PCs dauert das aber in der Regel sehr, sehr lange. Das kann mehr als 8 Jahre dauern. Und sollte sie tatsächlich einmal leer sein, kannst du sie einfach austauschen. Dafür musst du kein Profi sein.
Zusätzlich solltest du Geräte, die du momentan nicht nutzt, vom PC trennen. So muss der Drucker nicht immer angeschlossen sein und den USB-Tassenwärmer musst du auch nur anschließen, wenn du eine Tasse wärmen möchtest.

So viel Strom kann ich sparen
Im finalen Test vereinen wir alle Tipps und nutzen noch einmal den Benchmark von Shadow of the Tomb Raider, um zu sehen, welchen Effekt die Maßnahmen kombiniert auf den Stromverbrauch meines Gaming-PCs haben. Im ersten Test läuft das Spiel mit Full-HD-Auflösung und maximalen Details ohne FPS-Limit. Außerdem ist DLSS nicht aktiviert, die Leistungsaufnahme der Grafikkarte nicht beschränkt und die Energiesparoption in Windows steht auf “beste Performance”.
Im zweiten Test machen wir dann genau das Gegenteil: Niedrige Auflösung und Details, FPS-Limit, DLSS aktiviert sowie gesenkte Leistungsaufnahme der Grafikkarte auf 80 Prozent. Die Energiesparoptionen stehen auf “beste Effizienz”.
Die Einsparungen sind groß. Auf den Einstellungen mit viel Verbrauch hat die Grafikkarte während des Benchmarks rund 150 bis 175 Watt gezogen. Auf den niedrigsten Einstellungen waren es lediglich 60 bis 110 Watt. Gerade bei den Einstellungen für niedrigen Verbrauch ist die Spanne groß. Bei einigen Szenen musste die GPU kaum aktiv werden.
Bei höheren Einstellungen hingegen muss die Hardware auch bei weniger stressigen Szenen deutlich mehr leisten und zieht dementsprechend mehr Strom aus der Steckdose.
| Einstellungen für hohen Verbrauch | 150 – 175 Watt (GPU) |
| Einstellungen für niedrigen Verbrauch | 60 – 110 Watt (GPU) |
Fazit
Wahrscheinlich wirst du nicht alle deine Spiele in der niedrigsten Auflösung und mit geringsten Details spielen. Dafür hast du dir schließlich keinen Gaming-PC gekauft. Der Test zeigt aber, dass einige wenige Einstellungen enorm viel Strom beim Gaming sparen können.
Es ist also durchaus sinnvoll, die FPS zu limitieren, DLSS zu aktivieren und vielleicht nicht die höchste Detailstufe auszuwählen, da diese das Spiel oft nur wenig besser aussehen lässt als die zweithöchste Detailstufe.
Stattdessen solltest du Einstellungen finden, bei denen das Spiel gut aussieht und gleichzeitig flüssig läuft, ohne unnötigen Strom zu verbrauchen.
Titelbild: Adobe Stock
