Wer täglich am PC arbeitet, für den ist eine Fallback-Notfall-Lösung eigentlich unabdingbar. Aber oft genug denkt man nicht daran und im Notfall ist dann doch kein Ersatzgerät zur Hand. Eine Zeitlang rockten einige Hersteller mit pfiffigen Compute Sticks, aber zum Trend wurden die oft schwachbrüstigen Geräte bisher nicht.

Ein paar Handgriffe und das Smartphone wird zum PC
Die Tüftler Andromium Inc. und Jide, die mit Android-als-Desktop-Oberflächen experimentieren, brachten mich schließlich auf die Idee. Es ist im Grunde ganz ganz einfach: Man funktioniert einfach das Gerät zum Notfall-PC um, das man sowieso immer in der Tasche hat. Das Smartphone.

Ihr braucht dazu eigentlich nur Folgendes:
- Ein Android-Smartphone ab der Version 6.0 Marshmallow oder höher. Idealerweise nicht das einfachste Einsteiger-, sondern ein leistungsfähigeres Gerät. Für ältere Android-Versionen gibt es Apps, die einen Landscape-Modus erzwingen können, zum Beispiel Set Orientation.
- Einen Miracast-Dongle, einen Google Chromecast oder – wenn euer Smartphone MHL-fähig ist – ein MHL-Kabel
- Eine Bluetooth-Tastatur und eine Bluetooth-Maus
- Einen Fernseher oder Monitor mit einem freien HDMI-Steckplatz
Das ist es eigentlich schon. In meinem Falle kommt ein OnePlus One zum Einsatz, ein Smartphone, das man durchaus der (zwei Jahre alten) Highend-Fraktion zuordnen darf. Ein Chromecast der 2. Generation prankt in meinem Philips-Testfernsehgerät. Eine Logitech-Bluetooth-Maus und ein No Name Bluetooth-Keyboard vervollständigen mein Setup.

Exemplarisch für mein Setup mit dem Google Chromecast geht die Aktion „Smartphone wird zum Notfall-PC“ so:
- Google Chromecast am Fernseher installieren, falls noch nicht geschenen. Die App Google Cast auf dem Smartphone installieren.
- Bluetooth auf dem Smartphone aktivieren und Bluetooth-Maus und Bluetooth-Tastatur mit dem Gerät koppeln. Eventuell hilft hier die App Null Keyboard, es geht aber auch ohne.
- Den Landscape- oder Quermodus auf dem Smartphone aktivieren. Das geht erst ab Android 6.0 (oder für frühere Versionen mit einer entsprechenden App). Hierzu eine freie Fläche auf dem Start-Bildschirm gedrückt halten, bis sich das Menü anpassen lässt –> „Einstellungen“ auswählen –> „Drehung zulassen“ aktivieren –> mit der Home-Taste beenden. Eine detaillierte, bebilderte Anleitung dazu findet ihr bei PhoneArena.
- Haltet das Telefon quer und legt es hin. Der Bildschirm sollte nun in den Landscape-Modus wechseln. Das Smartphone nun im Folgenden bitte nicht mehr ausschalten, sonst misslingt die Übertragung. Pegelt notfalls die Helligkeit weit herunter und/oder verbindet das Gerät mit einer Stromquelle. Hierfür kann auch eine freie USB-Buchse an eurem Fernseher dienen, den ihr im nächsten Punkt ohnehin einschalten müsst.
- Schaltet euren Fernseher (alternativ einen Monitor) ein, an dem ihr den Chromecast installiert habt, und wählt die für den Google Chromecast verwendete HDMI-Schnittstelle als Bildquelle. Entsprechend verfahrt ihr, wenn ihr das Bild per Miracast oder MHL streamen wollt.
- Öffnet nun die App Google Cast auf eurem Smartphone und wählt hier „Bildschirm/Audio streamen“.
- Euer Smartphone-Bildschirm sollte nun wenige Momente später auf dem Fernseher gespiegelt werden, die Oberfläche sich mit der Bluetooth-Maus bedienen lassen, die Bluetooth-Tastatur zur Texteingabe dienen.
- Um das Procedere wieder zu beenden, schaltet euren Fernseher einfach aus.
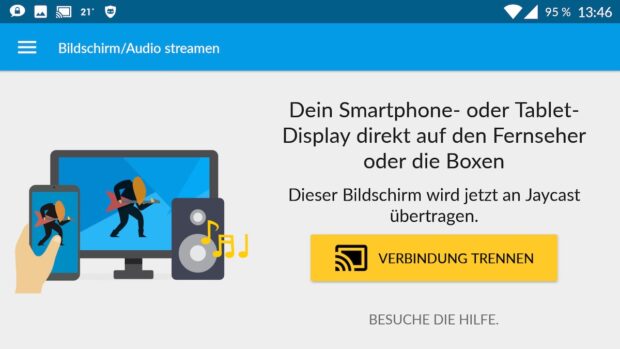
Um es noch einmal zu betonen: Das vorgestellte Smartphone-als-PC-Szenario ist nur eine Notfall-Lösung. Auf eure Daten könnt ihr natürlich nur zugreifen, wenn ihr sie in der Cloud liegen habt und mit den entsprechenden Android-Apps eurer Programme darauf zugreift. Ich persönlich komme hier mit einem Browser, in dem ich die mobile WordPress-Version laufen habe, schon recht weit. Zusätzlich helfen mir die GMail-App, Twitter, sowie die Messenger WhatsApp, Threema und Wire für die Kommunikation. Musik streame ich über Spotify – sie wird dann über die Lautsprecher des Fernsehers abgespielt. Bildbearbeitung könnte ich in Form von Apps wie Snapseed oder Aviary erledigen.
Funktioniert – leidlich…
In der Praxis allerdings stellt sich das Smartphone-als-Notfall-PC-Szenario nicht als sonderlich benutzerfreundlich dar. Die Bildschirmauflösung ist viel zu hoch, sehr oft scrollt man am Ziel vorbei. Immer wieder kommen einem Apps buchstäblich in die Quere, die nur eine vertikale Darstellung besitzen. Ist das der Fall, schaltet das Telefon komplett in den Porträt-Modus zurück und man muss von Hand korrigieren.

Das Umschalten bereits geöffneter Apps gelingt auf der Tastatur mit der Kombination Alt-Tab. Es gibt allerdings mit Maus und Tastatur keine Möglichkeit, aus einer bereits geöffneten App heraus auf den Startbildschirm zurückzukehren, etwa um eine weitere App zu öffnen. Hier hilft kein anderer Weg, als von Hand die Home-Taste am Smartphone zu betätigen.
…und dann ist die Sache auch noch instabil…
Alles in allem ist meine Arbeitsgeschwindigkeit im Test nicht einmal halb so groß wie in meiner gewohnten Arbeits-Umgebung auf einem MacBook Air. Hinzu kommen Fehler und Instabilitäten. So bekommt der Musikfluss von Spotify schon einmal Schluckauf, wenn ich zwischendurch die App wechsle. Und einmal zerschoss eine instabile App nicht nur mein Smartphone, das ich danach neu starten musste. Auch mein Fernseher – auf dem ironischerweise Android TV installiert ist – wurde abgeschossen und startete von selbst neu. Sogar meinen Router erwischte es dabei. Ob er hier Opfer oder Täter war – ich bin mir nicht ganz sicher. Mein Provider UnityMedia zumindest berichtete zum Zeitpunkt meines Tests von einem Netzausfall:
https://twitter.com/UnitymediaHilfe/status/781106178155839488
… aber nicht alles ist schlecht
Auf der positiven Seite sei erwähnt, dass sich mit einer physischen Tastatur viel leichter chatten lässt – zumindest auf mobilen Messengern wie Threema, die anders als WhatsApp und Wire noch keine Desktop-Versionen haben. Mein Lieblings-Casual-Game Jelly Splash konnte ich sogar mit der Maus ganz anständig spielen. Und die Benachrichtigungsleiste gab mir das Gefühl, alles an einer Stelle zu haben. Keine ständigen Aufmerksamkeitssprünge mehr zwischen Laptop und Smartphone.
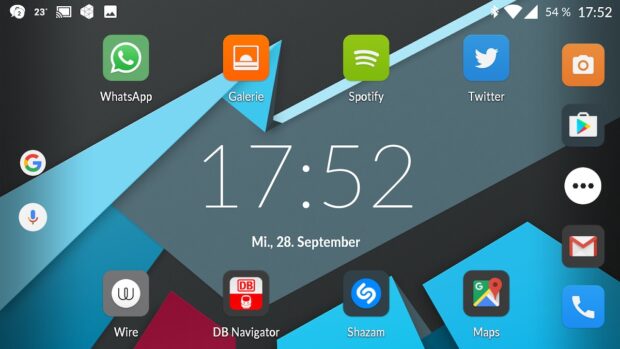
Warum nicht gleich ein Tablet als Notfall-PC?
Müßig wahrscheinlich zu erwähnen, dass das beschriebene Szenario mit einem Android-Tablet sicher noch besser funktioniert. Hier stehen die allermeisten Apps auch als Landscape-Version zur Verfügung, die Bilddarstellung dürfte größer sein. Es müsste also nicht so viel gescrollt oder zwischen Bildausrichtungen gewechselt werden wie auf dem Smartphone. An die Lösung mit einem Tablet als Notfall-PC würde ich persönlich aber ohnehin anders herangehen: mit einer Andock-Tastatur direkt am Schreibtisch. Außerdem soll dieser Test hier das wahrscheinlichere Szenario abdecken: Smartphones sind viel weiter verbreitet als Tablets. Anders als ihre großen Brüder hat man sie ohnehin immer dabei.
Google könnte noch weit mehr tun
Auch Google könnte die Smartphone-als-Notfall-PC-„Experience“ noch deutlich verbessern, etwa mit kleineren Bildschirmauflösungen (einige Smartphones erlauben diese Einstellung bereits), mit einem Zwang für App-Entwickler, alle ihre Apps auch im Landscape-Modus anzubieten. Und mit einer softwareseitigen Möglichkeit, mit einem Mausklick oder einer Tastenkombination auf den Startbildschirm zurückzukehren. Das neue Android 7 Nougat bietet hierfür bereits verbesserte Möglichkeiten dank eines Split-Screen-Modus (zwei Apps gleichzeitig auf einem Bildschirm), einem leichteren Umschalten zwischen Apps und einer möglichen Anpassung von Display-Größen, Text- und Bilddarstellung.
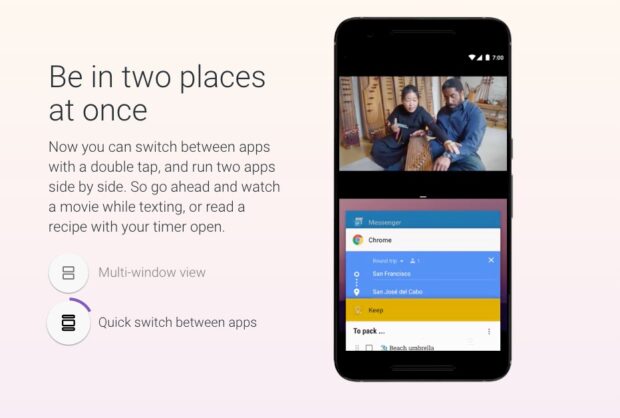
iPhone oder iPad als Notfall-PC? Geht sicher auch!
Übrigens: Es ist ziemlich sicher auch möglich, euer Apple iPhone oder iPad als Notfall-PC zu verwenden. Als Android-Nutzer habe ich das an dieser Stelle allerdings noch nicht ausprobiert und kenne deswegen die Herangehensweise nicht. Dazu vielleicht zu einem späteren Zeitpunkt mehr an dieser Stelle.
Schön finde ich auf jeden Fall zu sehen: Im Notfall geht’s. Und dann stehen einem alle Apps des Google Play Store-Universums zur Verfügung, nicht bloß die eine Handvoll Apps, die die Anbieter wie Andromium und Jide in ihren Experimenten anbieten können.
Was macht IHR im Notfall?
Bei Euronics findet ihr passende Smartphones für dieses Experiment – und natürlich auch den Alltag. Das Zubehör von Google Chromecast, über eine Bluetooth-Tastatur und Bluetooth-Maus erhaltet ihr für zusammen etwa 100-150 Euro. Soll es doch lieber ein neuer PC sein, geht natürlich auch das.
Mit welcher Notfall-Lösung arbeitet ihr? Gerne her mit euren Hacks in unseren Kommentaren!
Jetzt kommentieren!