Die ab März 2023 verschärfte DSGVO stellt den beliebten Online-Office-Services ein Bein: Die Dokumente müssen zwangsläufig auf europäischen Servern liegen. Das tun sie nicht bei den gängigen Services von Microsoft, Google und Apple.
Auftritt NAS. Die zwei größten Anbieter QNAP und Synology bieten dafür ganz eigene Lösungen an, teils kostenlos. Wir zeigen dir auf einem Synology-System, wie du ein DSGVO-konformes Online-Office einrichtest.
Inhalt:
- Die Voraussetzungen
- Cloud-Laufwerk einrichten
- Office-Ordner anlegen und freigeben
- Dokumente in Synology Office öffnen
- Office-Vorschau
- Die Oberfläche von Synology Office
- Unterstützte Formate
- Dokumente zur Bearbeitung freigeben
- Auf PCs klasse, auf Mobilgeräten ausbaufähig
Die Voraussetzungen
Um ein DSGVO-konformes Online-Office auf dem Synology-NAS einzurichten, brauchst du dreierlei:
- Ein fertig eingerichtetes und konfiguriertes NAS von Synology
- Admin-Rechte für den Zugriff auf den App-Store
- Nutzer, die von außerhalb aufs NAS zugreifen können
- Endgeräte mit Internet-Browser – wobei es gleichgültig ist, ob das nun Standrechner, Notebook oder Tablet ist
Cloud-Laufwerk auf Synology-NAS einrichten
In einem ersten Schritt richten wir das Cloud-Laufwerk ein. Das Online-Laufwerk funktioniert wie die bekannten Cloud-Services iCloud, Google Drive oder Microsoft OneDrive. Nur mit dem Unterschied, dass die Daten eben lokal auf dem NAS liegen – ganz gleich, ob du von zuhause aus oder online darauf zugreifst.
Logge dich zunächst in dein Synology-NAS ein. Dazu gibst du im Browser die IP-Adresse oder alternativ https://diskstation:5000 ein. Hast du die IP-Adresse vergessen, kannst du über find.synology.com lokal im Netz nach deinem NAS suchen.
Hast du dich erfolgreich eingelegt, befindest du dich in der Desktop-Ansicht des Synology-Betriebssystem DSM. Hier klickst du oben links aufs Menü-Icon und wählst anschließend den Eintrag Synology Drive Admin-Konsole.
In der aufpoppenden Ansicht siehst du eine Übersicht aller Ordner, die du für den sogenannten Team-Zugriff bereitstellen kannst. Team-Zugriff meint, dass nicht nur du, sondern auch andere beim NAS registrierte Nutzer darauf zugreifen können.
In unserem Beispiel sieht das noch recht blank aus und umfasst nur die standardmäßig initialisierten Ordner nach einer Neuinstallation:

Wir empfehlen, hier einen neuen Ordner anzulegen. Das machst du, indem du im Hinweis am unteren Rand des Fensters auf das blau hinterlegte und unterstrichene Wort Ordner klickst.
Office-Ordner neu anlegen und freigeben
Nun wählst du aus der Leiste oben Erstellen aus und klickst auf den Menüeintrag Freigegebenen Ordner erstellen. Gib dem Ordner einen Namen, ggf. eine Beschreibung und lege fest, auf welchem Volume das NAS diesen ablegen soll.

Anschließend kannst du noch einen Schlüssel eingeben, um die Dateien später zu verschlüsseln. Das erhöht die Sicherheit enorm. Im vorletzten Schritt kannst du noch eine Prüfsumme aktivieren, um die Datenintegrität zu gewährleisten. Auch die Größe des Ordners kannst du festlegen. Wir empfehlen, den Office-Ordner nicht zu limitieren.
Im letzten Schritt bestätigst du noch einmal alle Einstellungen. Klicke auf Weiter.
Nun leitet dich das Synology-NAS noch durch die Benutzerberechtigungen. Hier legst du fest, wer die Dokumente lesen oder bearbeiten kann. Diese Einstellungen kannst du bequem über Gruppen verwalten und auch später noch ändern.
Schließe das Fenster. Zurück in der Admin-Konsole des Synology Drive klickst du auf den blauen kreisrunden Pfeil unten rechts, um die Laufwerksansicht zu aktualisieren.
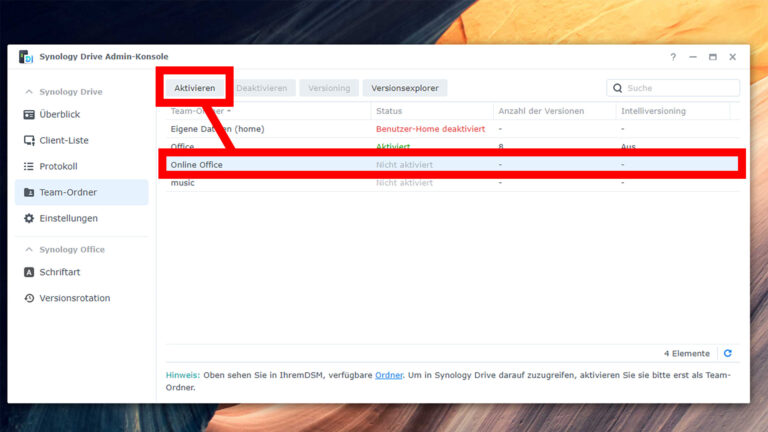
Markiere dann den neu erstellen Ordner (in unserem Fall Online Office) und klicke auf die Schaltfläche Aktivieren in der Leiste oben. Ein paar Feineinstellungen kannst du noch festlegen. Sinnvoll ist die Versionskontrolle, um bis zu acht alte Datei-Versionen in der Hinterhand zu halten.
Klicke auf OK. Nun ist der Ordner für den Cloud-Dienst freigegeben.
Schließe das Fenster der Synology Drive Admin-Konsole.
Dokumente im Synology-Office öffnen
Es gibt insgesamt drei Wege, Dateien auf dem NAS im Synology Office zu öffnen. Für dich allein ist am einfachsten, in der File Station das Dokument herauszusuchen und mit einem Rechtsklick auf Anzeigen -> In Synology Office zu importieren.
Der gängigere Weg – für dich und alle Co-Creator – ist aber ein anderer: Zurück auf dem Desktop deines Synology-NAS klickst du auf das Symbol oben links mit den vier Quadraten. Dort drückst du mit der Maus auf Synology Drive und ziehst es zu einer Bildschirmseite, um es auf dem DSM-Desktop zu platzieren.

Doppelklicke nun auf die App und navigiere dich zum Team-Ordner. Statt also die die Anwendung direkt zu öffnen, landest du zunächst in der Drive-Ansicht.
Nun befindest du dich schon in der Ansicht zur Dokumentenerstellung, wobei die für uns interessanten Einträge in der Leiste oben versammelt sind. Mit einem Klick auf die linke Schaltfläche + Erstellen kannst du ein neues Word-, Powerpoint- oder Excel-Dokument erstellen. Wahlweise geschieht dies unverschlüsselt oder sofort mit einem weiteren Sicherheitsschlüssel versehen.
Die runde Schaltfläche mit dem Pfeil nach oben ist insofern interessant, als dass du hier Dokumente und ganze Ordner vom PC aufs NAS hochladen kannst. Obacht! Der Ordner-Upload kann je nach Umfang einige Zeit dauern.
Ist der Upload vollbracht, kannst du dich wie im regulären Datei-Explorer deines Rechners durch die Ordner, Unterordner und Dateien klicken.
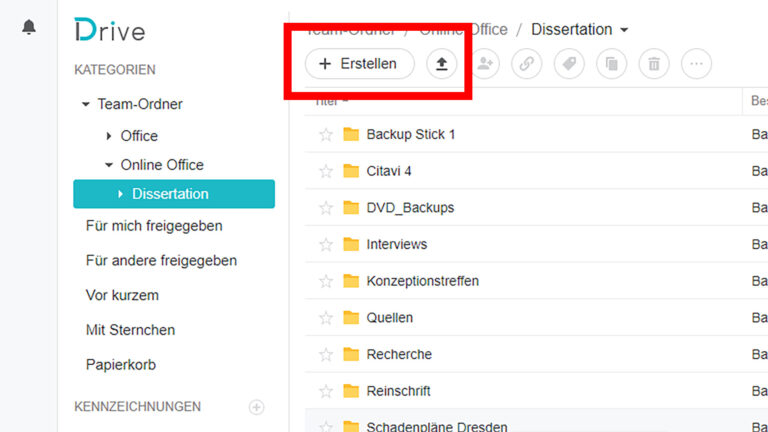
Die Office-Vorschau
Mit einem Doppelklick auf eine Datei öffnest du diese in der Vorschau. Oben mittig findest du die Schaltfläche In Synology Office öffnen, was – oh Wunder – dazu führt, das Dokument in Synology Office anzuzeigen.
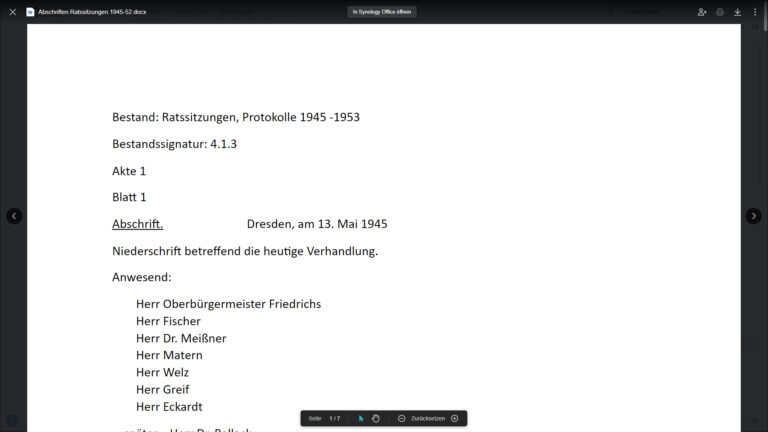
Hierbei befindest du dich aber noch immer in der Vorschau und musst nochmals oben mittig auf In Synology Office importieren klicken.
Ein erster Eindruck von Synology Office
Ab hier ähnelt Synology Office einer gängigen Büro-Anwendung, in der du den Text bearbeiten, kommentieren, teilen oder auch drucken kannst.
Die Oberfläche bietet Bearbeitungsfunktionen für gängige Text-, Präsentations- und Tabellenformate. Die App-Oberfläche orientiert sich an den branchenweiten Standards. Sprich: Oben ist eine Kontextleiste für alle Bearbeitungswerkzeuge, darunter das zu bearbeitende Dokument.
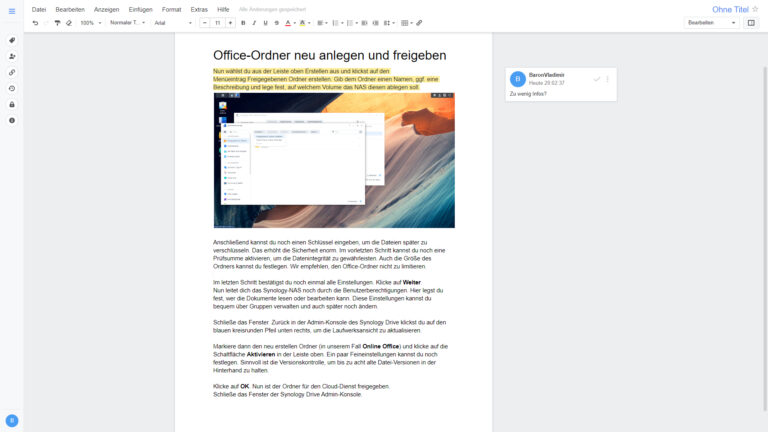
Interessant ist das Drag-Down-Menü oben rechts. Dort kannst du zwischen einem Bearbeiten-, einem Anzeige- und einem Überprüfen-Modus wechseln. Mit Hilfe dieser drei Modi kannst du alle Dokumente bis zur Perfektion überarbeiten.
Unterstützte Formate
Wie jedes andere Office auch, hat Synology Office seine Eigenheiten. Dass hier und da mal ein Seitenlayout zerschossen ist – fast geschenkt. Das passiert beim Wechsel von Microsoft Word zu Google Docs oder Apple iCloud auch und ist mit wenigen Mausklicks korrigiert.
| Dokumententyp | Import-Formate | Vorschau | Export |
| Textdatei | .docx | doc., .odf, .rtf | .docx, .odt, .pdf |
| Tabellen | .xlss, .xlsm, .xltx, .xltm, .xls, .ods, .ots, .csv | .xlsx, .ods, .pdf | |
| Präsentationen | .pptx | .ppt, .odp | .pptx, .odp, .pdf |
Synology speichert neue Dokumente allerdings im eigenen proprietären Format. Willst du also ein Dokument teilen, musst du entweder jemanden als Nutzer zur Bearbeitung einladen – oder das Dokument über Datei -> Herunterladen als… als „echtes“ Word-Dokument oder PDF auf den lokalen Rechner laden.
Dokumente zur Bearbeitung freigeben
Praktischerweise können viele Nutzer gleichzeitig Dokumente erstellen, bearbeiten und weiterreichen. Vorausgesetzt, du hast das Synology-NAS entsprechend konfiguriert. Am einfachsten ist die allgemeine Nutzerfreigabe für das gesamte Office-Paket. Das würde aber den Artikelrahmen sprengen.
Konzentrieren wir uns also auf die Freigabe des jeweils zu bearbeitenden Dokuments in einer Quick-and-dirty-Variante.

Wechsle zum DSM-Desktop und klicke auf Systemsteuerung -> [Reiter „Konnektivität“] Externer Zugriff ein, indem du den Haken bei QuickConnect aktivieren setzt und die Quick Connect ID setzt. Die Adresse http://QuickConnect.to/[Dein Accountname] kannst du einfach kopieren und weitergeben.
Klicke dann auf Systemsteuerung -> [Reiter „Dateifreigabe“] Benutzer und Gruppe.
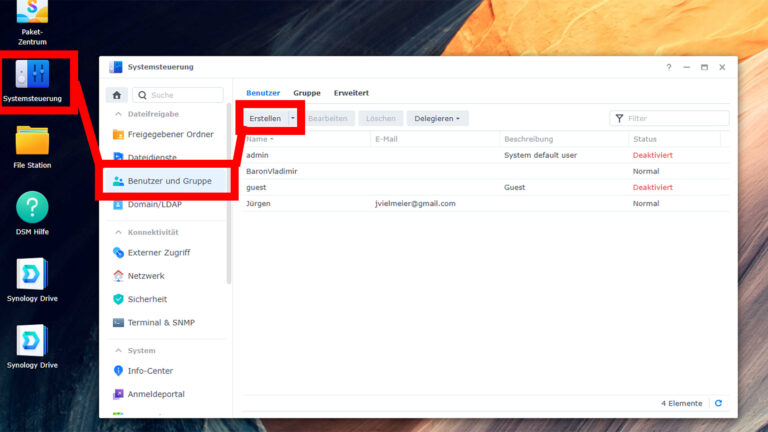
Hier klickst du auf die Schaltfläche Erstellen, kannst du ein Konto erstellen, das Nutzernamen, Email-Adresse und ein Passwort umfasst. Optional kannst du den neuen Nutzer noch per Mail über sein/ihr neues Konto informieren.
Zurück im Office siehst du auf der linken Seite ein Icon mit einer Personen-Silhouette und einem Pluszeichen. Klicke darauf. Im aufploppenden Freigabe-Dialog setzt du unter dem Reiter Datenschutzeinstellungen per Texteingabe die zusätzlichen Bearbeiter, Betrachter oder Manager fest.

Praktisch: Synology zeigt dir jedes Mal an, was die jeweilige Rolle am Dokument ändern kann.
Stelle alles ein und klicke abschließend auf Speichern und die Datenfreigabe für dieses Dokument ist eingerichtet.
Auf PCs klasse, auf Mobilgeräten ausbaufähig
Von überall aus Dokumente bearbeiten? Das klappt mit dem Synology Office gut – aber leider nur auf Notebooks mit Windows, macOS, Linux oder Chrome OS. Dann fühlt sich das Synology Office wie eine „echte“ Büro-Anwendung an.
Auf Tablets und Smartphones ist das Gefühl nicht ganz so gut. Schaltet der Browser in die Mobilansicht, verweigert DSM den Zugriff aufs Office – schaltest du in die Desktop-Ansicht um, ist die Bedienung nicht auf die Mobilgeräte hin optimiert. Das ist also durchaus eine Baustelle für Synology, die hoffentlich irgendwann abgeräumt ist.
Immerhin wären aber nun alle wichtigen Aspekte des Online Office auf dem Synology-NAS erklärt. Du hast dennoch noch Fragen zum Online Office? Dann stelle uns diese gerne in den Kommentaren.
Jetzt kommentieren!