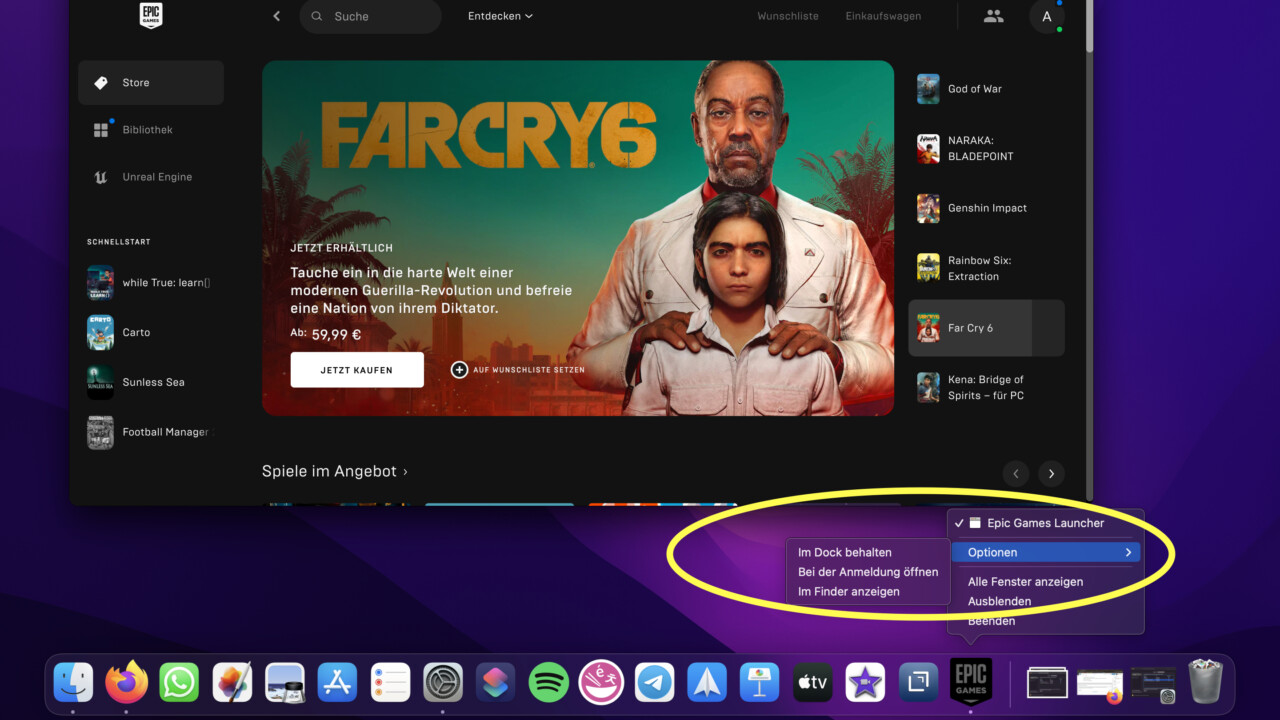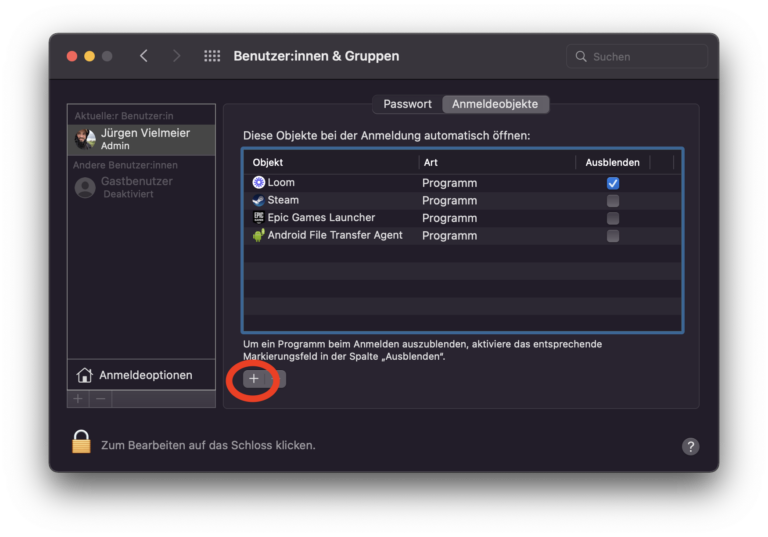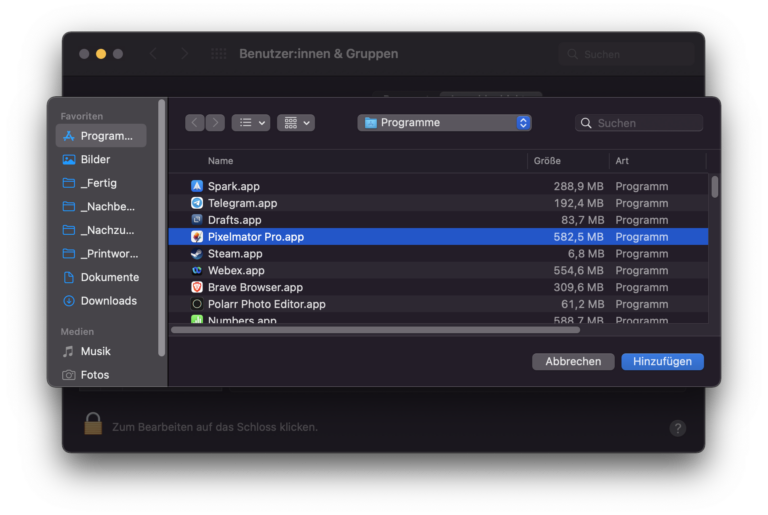Jedes Mal, wenn mein Mac wegen eines Updates rebootet oder ich von Hand mal neu starte, poppen da diese Apps auf, die sogar noch zu Weilen abstürzen oder sonstwie nicht reagieren. Vor allem sind das der Epic Games Store und Steam – obwohl ich bei beiden das Häkchen im Dock eigentlich herausgenommen habe, das die App „bei der Anmeldung öffnen“ soll. Da muss es doch Abhilfe geben. Gibt es auch.
Autostart verhindern
Die Lösung, wie ihr den Autostart von Apps unter macOS verhindert, ist eigentlich recht einfach:
- Klickt auf das Apfel-Symbol () oben links und wählt im Aufklappmenü „Systemeinstellungen“
- Wählt „Benutzer:innen und Gruppen“
- Klickt links auf euer Profil und wählt anschließend den Reiter „Anmeldeobjekte“ aus
- Hier seht ihr nun, welche Objekte bei der Anmeldung automatisch öffnen
- Markiert die App, die ihr vom automatischen Neustart ausnehmen wollt und klickt anschließend auf das „-„-Symbol darunter:
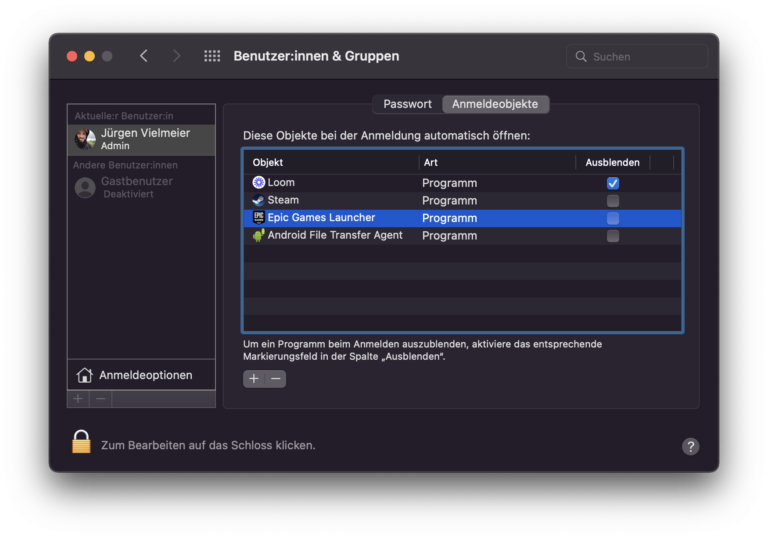
Und tatsächlich: In meinem Falle tauchen hier genau die Apps auf, die bei jedem Neustart des Mac ungewollt von selber starten – und noch einige mehr.
Ganz perfide nämlich: Einige Apps oder „Objekte“ starten automatisch, ohne dass ihr es mitbekommt. Ist hier in der Liste kein Häkchen bei „Ausblenden“ gesetzt, startet die jeweilige App mitunter im Hintergrund. In meinem Falle etwa der Android File Transfer Agent.
Im Dock könnt ihr mit einem Rechtsklick auf die App > Optionen den Haken beim Feld „Bei der Anmeldung öffnen“ herausnehmen:
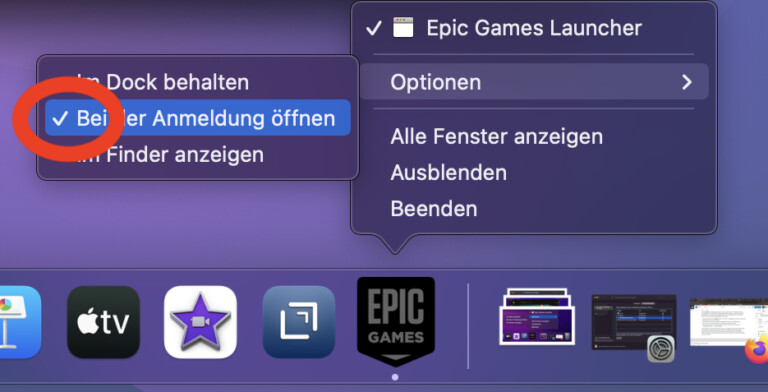
In meinem Falle startete die nicht länger markierte App trotzdem immer wieder. Der Weg über die Systemeinstellungen scheint bei einigen penetranten Apps also notwendig zu sein.
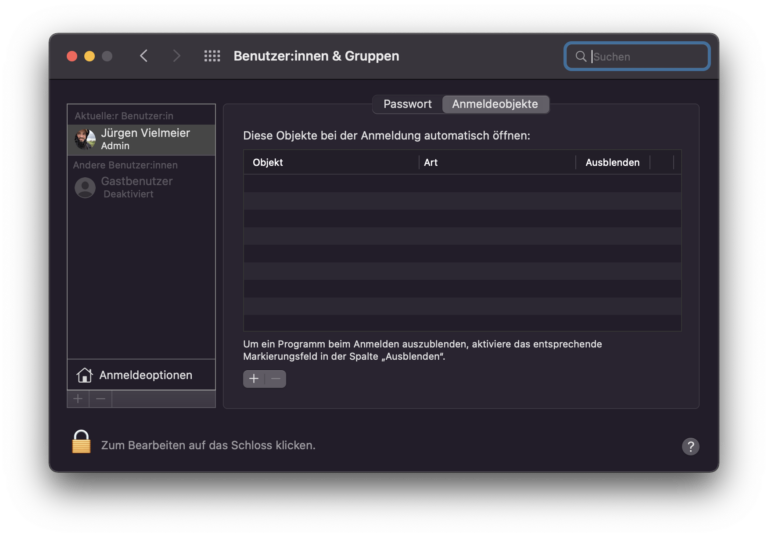
In diesem Falle teilweise erfolgreich: Ich entfernte alle nervigen Apps und hatte beim nächsten Neustart vor einigen Ruhe, vor anderen allerdings immer noch nicht. Dazu mehr im nächsten Kapitel
Besonders hartnäckige Apps am Autostart hindern
Eigentlich sollte es mit dem Häkchen in den Dock-Einstellungen getan sein, spätestens in den Systemeinstellungen unter den eliminierten Anmeldeobjekten, wie oben beschrieben. Nachdem ich alle Regeln befolgt und meinen Mac neu gestartet hatte, öffneten sich zwei besonders hartnäckige Apps aber immer noch automatisch: Spotify und der Epic Games Launcher. Das gibt’s doch nicht!

In beiden Fällen half mir nur noch, die jeweilige App zu öffnen und mich in die Einstellungen einzugraben:
- Spotify: App starten, auf euer Profil klicken > Einstellungen > Erweiterte Einstellungen anzeigen > Spotify automatisch beim Anmelden öffnen > Nein
- Epic Games Launcher: App starten, rechts oben auf euren Avatar klicken > Einstellungen > Die Häkchen für „Im Hintergrund ausführen“ und „Beim Hochfahren starten“ herausnehmen.
Nachdem ich die Einstellungen bei beiden Apps ausgeführt hatte, war beim nächsten Neustart meines Macs dann auch wirklich endlich Ruhe.
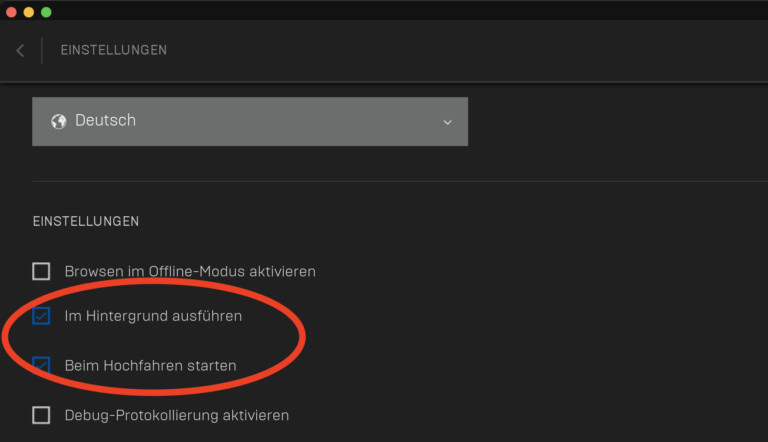
Ein Patentrezept für Apps, die trotz aller offizieller Maßnahmen weiter automatisch starten, gibt es nicht. In der Regel müsst ihr in die App selbst gehen, in ihren Einstellungen nach entsprechenden Funktionen suchen und diese von Hand deaktivieren. Findet ihr hier nichts, hilft euch eventuell Google, wenn ihr dort nach „[App] startet automatisch macOS“ sucht. Denn andere Nutzer sind von den Problemen genauso genervt und haben eventuell schon Lösungen erarbeitet.
Fun Fact: Epic Games selbst weiß um die Problematik seines Launchers und dessen Startverhalten und gibt auf einer Hilfe-Seite Tipps, wie ihr das Problem eventuell umgehen könnt.
MacOS: Apps beim Start automatisch öffnen
Aber vielleicht wollt ihr es ja, dass eine oder einige Apps beim Start automatisch öffnen. Vielleicht weil ihr sie sowieso immer benutzt und nicht extra öffnen wollt. In dem Falle geht ihr einfach den umgekehrten Weg:
- Klickt auf das Apfel-Symbol (), wählt Systemeinstellungen > Benutzer:innen und Gruppen > Euer Profil > Anmeldeobjekte
- Tippt auf das „+“-Symbol, worauf der Mac den Finder öffnet.
- Klickt hier nun auf „Programme“, markiert in der Liste die gewünschte App und wählt „Hinzufügen“.
- Beim Neustart eures Macs sollte das Programm nun automatisch starten.
Ich habe das probeweise mit der Photoshop-Alternative Pixelmator Pro getan, die beim nächsten Start tatsächlich automatisch startete.
Normalerweise müsst ihr diesen Weg aber gar nicht gehen, sondern könnt im Dock einfach rechts auf das App-Symbol klicken und hier unter „Optionen“ ein Häkchen vor „Bei der Anmeldung öffnen“ setzen. Euer Mac trägt die App dann automatisch in die oben beschriebene Liste in den Anmeldeobjekten ein.
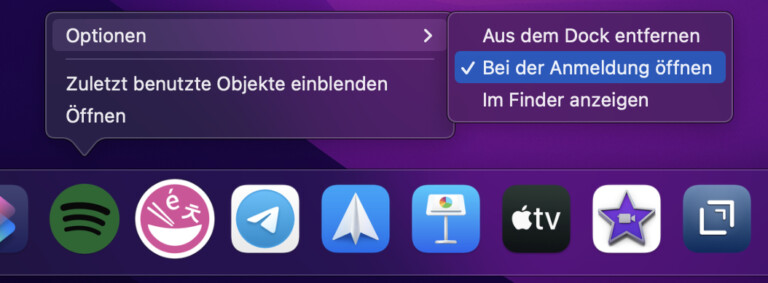
Haben euch unsere Tipps geholfen?
Mein Kollege Frank Müller hat außerdem Tipps für euch, wenn ihr eine störende App auf dem Mac einfach nur beenden wollt.
Jetzt kommentieren!