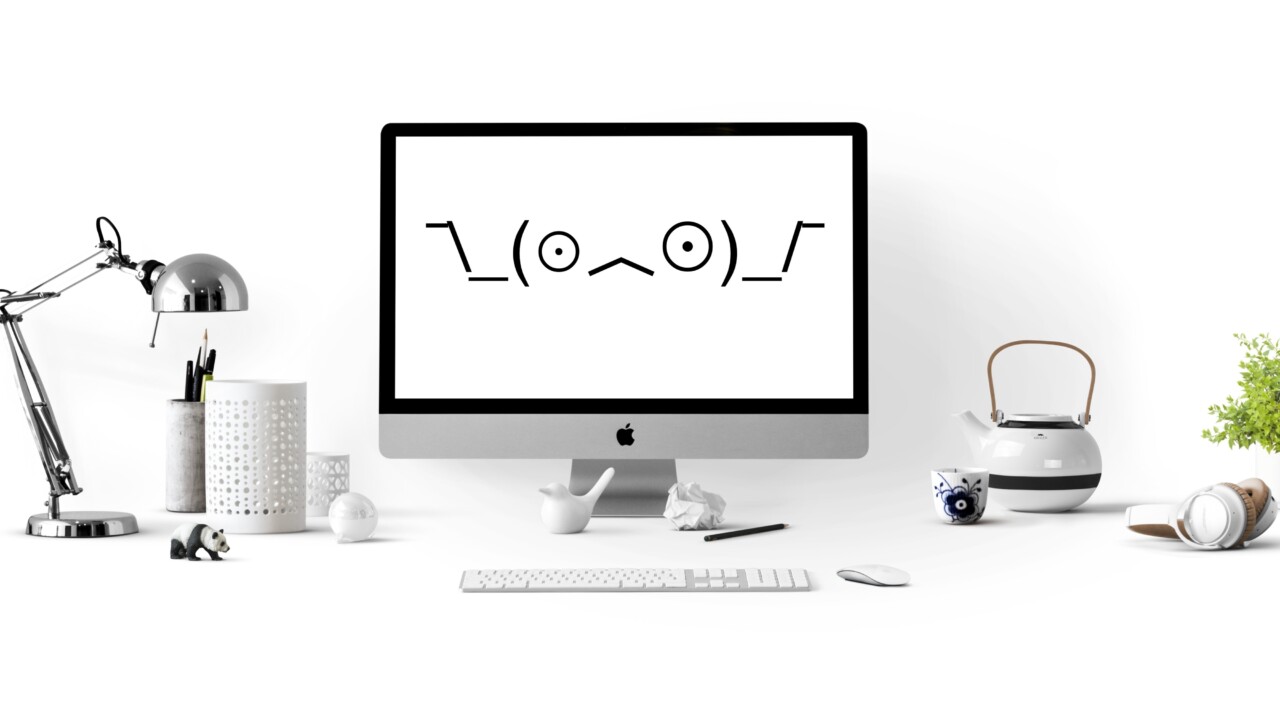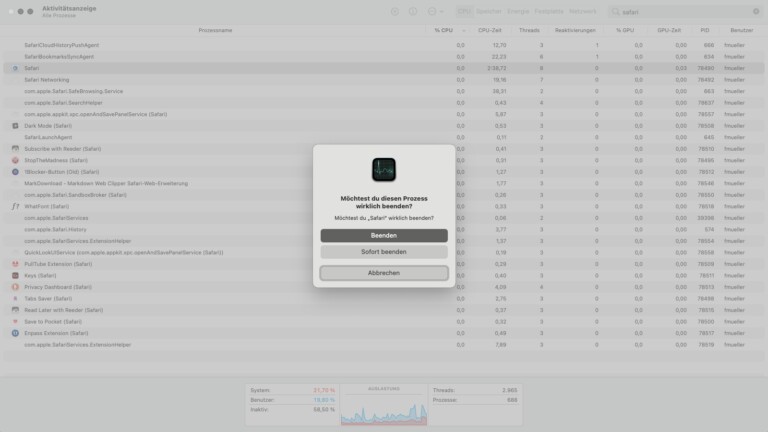Ganz einfach: ⌘-Q – Command-Q
Ihr wollt eine App auf dem Mac beenden? Der Standardgriff, wenn ihr nicht nur das Fenster eines Programms schließen wollt, sondern die ganze Anwendung: Command-Q.
Im Chrome-Browser müsst ihr meist zweimal drücken oder Command-Q einen Moment halten. Das ist kein Bug, sondern ein Feature: es soll verhindern, dass ihr versehentlich den Browser mit allen Tabs schließt.
Bei Problemen: Sofort App beenden mit ⌘-⌥-⎋ – Command-Option-Escape
Auch ein Mac ist nur ein Rechner. Also kann es vorkommen, dass mal eine App gar nicht mehr reagiert, ihr sie aber beenden wollt, um sie neu zu starten. Command-Q funktioniert in diesem Fall wahrscheinlich nicht, was also tun?
Die Lösung lautet Command-Option-Escape. Mit diesem Griff öffnet ihr ein Fenster, das euch die laufenden Programme anzeigt. Wenn eines davon nicht reagiert, zeigt das Fenster auch das auch an. Ihr wählt dann einfach das Programm aus, das ihr schließen wollt, und klickt auf „Sofort beenden“. Schon kann es weitergehen. Das Fenster schließt ihr einfach über Escape. Den Finder beendet ihr darüber übrigens nicht, sondern ihr startet ihn neu. Wie ihr im Screenshot seht, verändert sich der Text im Button dementsprechend.
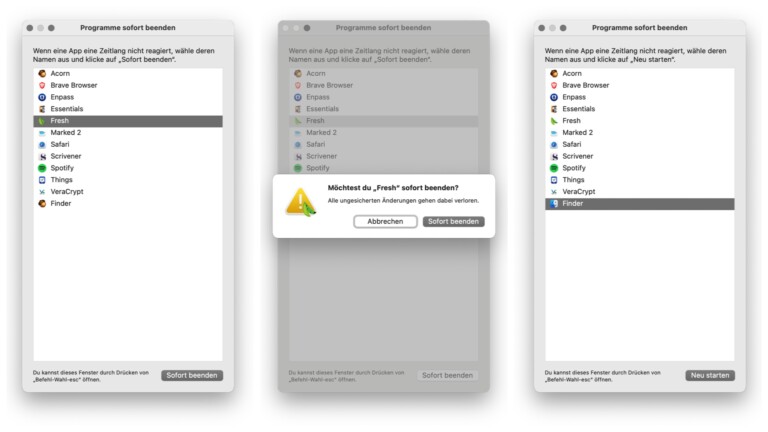
Mausliebhaber können den Zeiger auch auf die Reise zum Apfelsymbol in der linken oberen Bildschirmecke schicken und den Befehl Sofort beenden … aus dem Aufklappmenü wählen. Das hat den gleichen Effekt wie die Tastenkombination.
Alternativ: Aktivitätsanzeige aufrufen
Die Aktivitätsanzeige liefert euch nicht nur jede Menge Infos über die Prozesse, die auf eurem Mac laufen. Ihr könnt diese Prozesse auch beenden, indem ihr auf das Ⓧ in der Menüleiste klickt. Dann öffnet sich ein Fenster, in dem ihr eure Entscheidung noch einmal bestätigen müsst, bevor das System die App beendet.
Die Aktivitätsanzeige findet ihr im Finder unter Programme/Dienstprogramme.
Im Terminal: Werdet zum Killer
Wenn selbst der Finder mit seiner grafischen Oberfläche hängt, hilft manchmal nur noch das Terminal. Hier könnt ihr Befehle per Text an das System schicken. Keine grafische Nutzerobefläche funkt euch hier dazwischen. Das Terminal findet ihr im Finder unter Programme/Dienstprogramme. Oder ihr drückt Command – Leertaste, womit ihr die Spotlight-Suche öffnet. Tippt hier einfach „Terminal“ ein und drückt Enter.
Wollt ihr eine App beenden, könnt ihr im Terminal den Befehl killall verwenden. Beim Terminal selbst also zum Beispiel killall Terminal. Dadurch beendet ihr das Programm mit all seinen Prozessen. Das Terminal unterscheidet zwischen Groß- und Kleinschreibung, wie ihr im folgenden Video sehen könnt. Der Befehl killall terminal funktioniert nicht, ihr müsst killall Terminal eingeben.
Automatisch mehrere Apps beenden
Wollt ihr immer wieder mal eine Reihe bestimmter Programme gleichzeitig schließen, könnt ihr das automatisieren. Dazu klickt ihr euch einmal ein Programm mit Automator zusammen (das ihr in den Dienstprogrammen findet). Das übernimmt dann die Aufgabe für euch.
Unser folgendes Video zeigt, was ihr dazu machen müsst: Automator öffnen, Alle Programme beenden in das Fenster ziehen. Dann könnt ihr auf einen Rutsch alle laufenden Programme hinzufügen. Ihr könnt die Auswahl durch weitere Programme ergänzen oder einige aus der Auswahl löschen. Dann einfach unter einem aussagekräftigen Namen als Programm speichern. Jedes Mal, wenn ihr dieses Programm aufruft, beendet es alle Programme, die ihr bei der Erstellung ausgewählt habt.
Und noch zwei Tipps zum Starten von Programmen
Spotlight startet auch Programme
Spart euch den Griff zur Maus, um Programme im Dock anzuklicken. Öffnet sie lieber direkt über die Tastatur. Mit Spotlight zum Beispiel. Ihr klickt einfach Command-Leertaste (oder was ihr als Kürzel für Spotlight festgelegt habt) Dann tippt ihr den Namen des Programms ein, das ihr starten wollt. Meist reichen ein paar Buchstaben, Spotlight ergänzt den Rest, und ihr könnt es mit einem Druck auf Return starten.
Apples Launchpad – Programme starten mit der Tastatur
Die Alternative ist Apples Launchpad. Es erscheint, wenn ihr die Taste F4 drückt und zeigt euch die installierten Apps auf mehreren Seiten an. Zur Auswahl beginnt ihr, den Namen zu tippen. Wird nur noch euer gewünschtes Programm angezeigt, drückt ihr einfach Enter, um es zu starten. Ihr seht im folgenden Video, wie das funktioniert.
Habe ich eine Möglichkeit zum Beenden von Apps auf dem Mac übersehen? Nutzt ihr noch andere Tricks? Wir freuen uns auf eure Kommentare!
Beitragsbild: Pexels
Jetzt kommentieren!