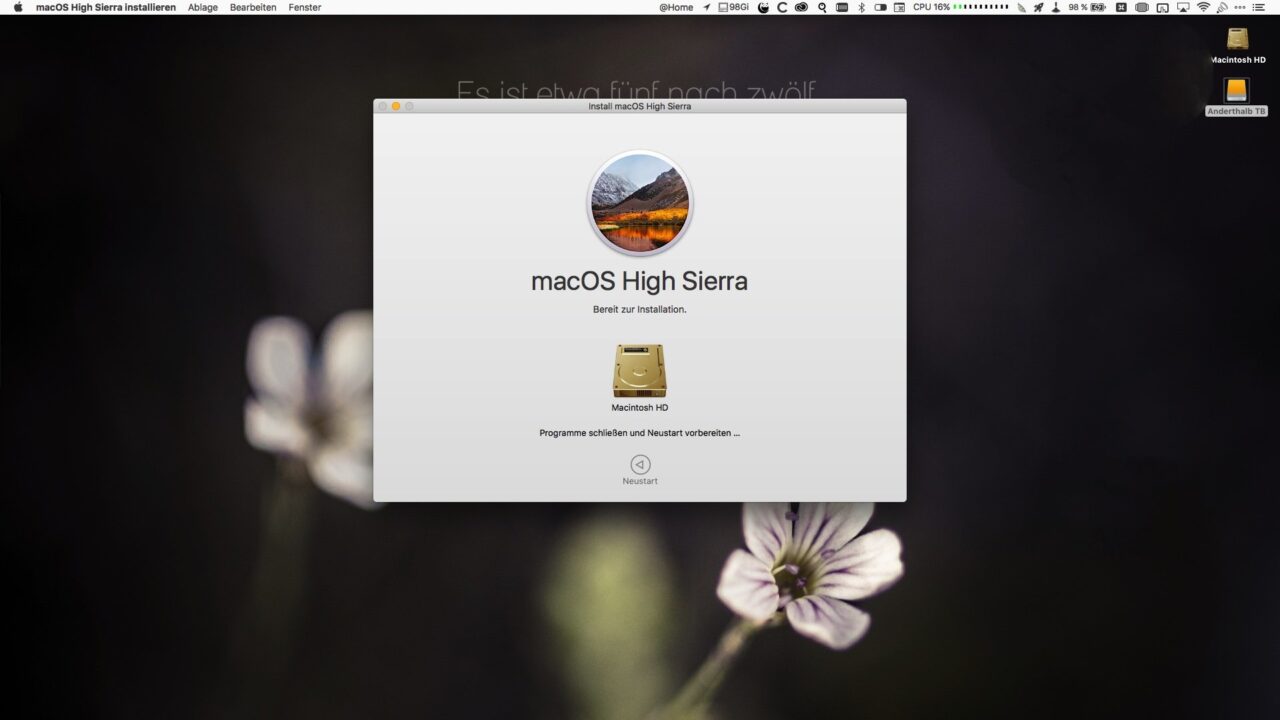Es kann schon nerven, wenn immer wieder rechts oben auf dem Bildschirm die Mitteilung erscheint, dass man jetzt ein High Sierra Update machen soll. Nutzer eines Rechners mit macOS Sierra (10.12) kennen das. Und ich kenne zumindest zwei Nutzer, die irgendwann einfach auf installieren geklickt haben und einige Zeit danach unglücklich auf einen schwarzen Bildschirm mit einem blinkenden Fragezeichen starrten. Hier ein paar Tipps, wie man das verhindert und was man tun kann, wenn alles schon zu spät scheint.
High Sierra Update oder High Sierra Upgrade?
Ein aktuelles Time Machine Backup sollte sowieso vorhanden sein, bevor man das Betriebssystem seines Rechners aktualisiert. Allerdings habe ich noch nie erlebt, dass bei einem einfachen Update etwas schiefgegangen ist. Beim Sprung von mac OS 10.12.xx (Sierra) auf 10.13.xx (High Sierra) handelt es sich jedoch nicht um ein High Sierra Update, sondern um ein High Sierra Upgrade. Dafür sollte man sich etwas Zeit nehmen und wirklich sicher sein, dass keine Daten auf dem Rechner sind, die man nicht wiederherstellen kann.
Die Aufforderung zum Upgrade erscheint ebenso harmlos wie die üblichen zum Update, doch bei einem Upgrade passiert einfach deutlich mehr. Also ist auch die Gefahr höher, dass mal etwas schiefgehen kann. Das gilt besonders bei einem Wechsel des Dateisystems, wie bei diesem Upgrade. Das Hierarchical File System HFS+, das Apple seit 1998 verwendete, war für Festplatten gedacht. Diese werden immer mehr von SSDs abgelöst, darum hat Apple das neue Apple File System APFS entwickelt. Ältere Rettungsprogramme können damit noch nicht umgehen, darum sollte man nicht nur ein Backup machen, sondern am besten auch einen High Sierra USB-Stick erstellen. Bei Problemen kann man davon starten und die integrierten Hilfsmittel nutzen.
Pro-Tipp High Sierra Update: USB-Stick zur Installation erstellen
Den Installer für macOS High Sierra kann man zunächst ganz normal aus dem App Store herunterladen. Dann sollte man jedoch die Installation abbrechen und einen bootbaren USB-Stick erstellen. Das Installationsprogramm wird nämlich nach der Aktualisierung vom Rechner gelöscht. Erstellt man sich aber einen bootbaren USB-Stick, kann man mit diesem auch andere Rechner aktualisieren und muss nicht jedes Mal die 5 GB herunterladen.
Den Stick sollte man mit dem Festplattendienstprogramm formatieren und dabei eine GUID-Partition im Format Mac OS Extended (Journaled) anlegen.
Ist das abgeschlossen, öffnet man das Terminal und gibt folgenden Befehl ein: sudo /Applications/Install\ macOS\ High\ Sierra.app/Contents/Resources/createinstallmedia --volume /Volumes/Ohne\ Titel/ --applicationpath /Applications/Install\ macOS\ High\ Sierra.app/ --nointeraction
Der USB-Stick wird jetzt vorbereitet und die Daten werden kopiert. Das kann schon ein Weilchen dauern, also nicht die Geduld verlieren. Ist der Vorgang abgeschlossen, kann man den Rechner neu starten.
Beim Starten die <alt>-Taste gedrückt halten. Wenn die Auswahl der Startmedien erscheint, wählt man das orangefarbene Symbol mit dem Namen Install macOS High Sierra aus. Jetzt kann man mit der Installation beginnen.
Geduldig bleiben
Das kann schon mal eine Weile dauern. Gute 40 Minuten zeigt der Rechner zum Beispiel an, obwohl ich die Installation von der Festplatte des MacBooks gestartet habe. Vom Stick kann das noch einmal etwas mehr Zeit in Anspruch nehmen.
Wenn beim High Sierra Update etwas schief geht: Ruhe bewahren
Mit einem ordentlichen Backup bekommt man auch keine Schweißausbrüche, wenn das eintritt, was meiner Ältesten und einem Kollegen passiert ist: das blinkende Fragezeichen.
Das bedeutet nicht zwangsläufig, dass alle Daten weg sind, auch wenn man selbst im Apple Store schon mal die Aussage erhält, dass keine Daten darauf zu finden wären (wie bei meiner T1 geschehen). Bei meiner Tochter konnte ich die wichtigsten Daten retten. Schließlich gibt es ja den Recovery Mode und Das Terminal
Recovery Mode for the win
Wenn nach dem High Sierra Update nichts mehr geht, kann man fast immer noch von der verborgenen Partition im Recovery Mode starten. Dann fährt der Rechner mit einem Minimalsystem hoch und man kann aus vier Menüpunkten auswählen:
- Festplatte von einem Time Machine Backup wiederherstellen
- Das Betriebssystem neu installieren
- Online Hilfe nachschlagen
- das Festplattendienstprogramm aufrufen.
Dazu hält man nach dem Neustart eine von drei Tastenkombinationen, je nachdem, welches Betriebssystem bei Punkt 2 installiert werden soll:
- ⌘-R installiert die letzte macOS-Version, die auf dem Mac installiert war, ohne Upgrade auf eine neuere Version. Praktisch, wenn man einen Mac verkaufen will, der OS X El Capitan oder älter verwendet. So stellt man sicher, dass die Installation nicht mit der eigenen Apple-ID verknüpft ist.
- ⌥-⌘-R installiert ein Upgrade auf die neueste macOS-Version, die mit dem Mac kompatibel ist. Falls noch nicht auf macOS Sierra 10.12.4 oder neuer aktualisiert wurde, installiert man dadurch die macOS-Version, mit welcher der Mac ausgeliefert wurde. Falls die nicht mehr verfügbar ist, wird die älteste noch verfügbare Version installiert.
- ⇧-⌥-⌘-R ersetzt ab 10.12.4 die macOS-Version die Tastenkombination ⌥-⌘-R.
Ich habe einfach ⌘-R (wie Recovery) aufgerufen und habe das Terminal gestartet. Die eingebaute SSD habe ich mit dem Terminal-Befehl Diskutil gemountet. Das Programm kann zum Glück schon mit dem Apple Filesystem APFS umgehen. Dann konnte ich einfach alle wichtigen Dateien mit dem Befehl cp auf eine externe Festplatte, beziehungsweise einen USB-Stick kopieren.
Ende gut, alles gut
Nachdem ich die Daten in Sicherheit gebracht hatte, startete ich die Installation des Betriebssystems von der Recovery Partition. Und alles verlief reibungslos. Es stellte sich heraus, dass die aufwendige Rettungsaktion überflüssig gewesen war. Nach der Installation sah der Rechner wieder aus wie vorher, alle Daten waren noch da und hatten keinen Schaden genommen. Aber man weiß ja nie.
Wenn Ihr Stress vermeiden wollt, solltet ihr auf jeden Fall die Tipps in diesem Artikel beherzigen und euch vorher noch Zeit für ein aktuelles Backup nehmen. Falls dann wider Erwarten der Rechner nicht wieder hochfahren will, ist das halb so wild und ihr könnt ganz gelassen bleiben.
Bilder: Pexels
Jetzt kommentieren!