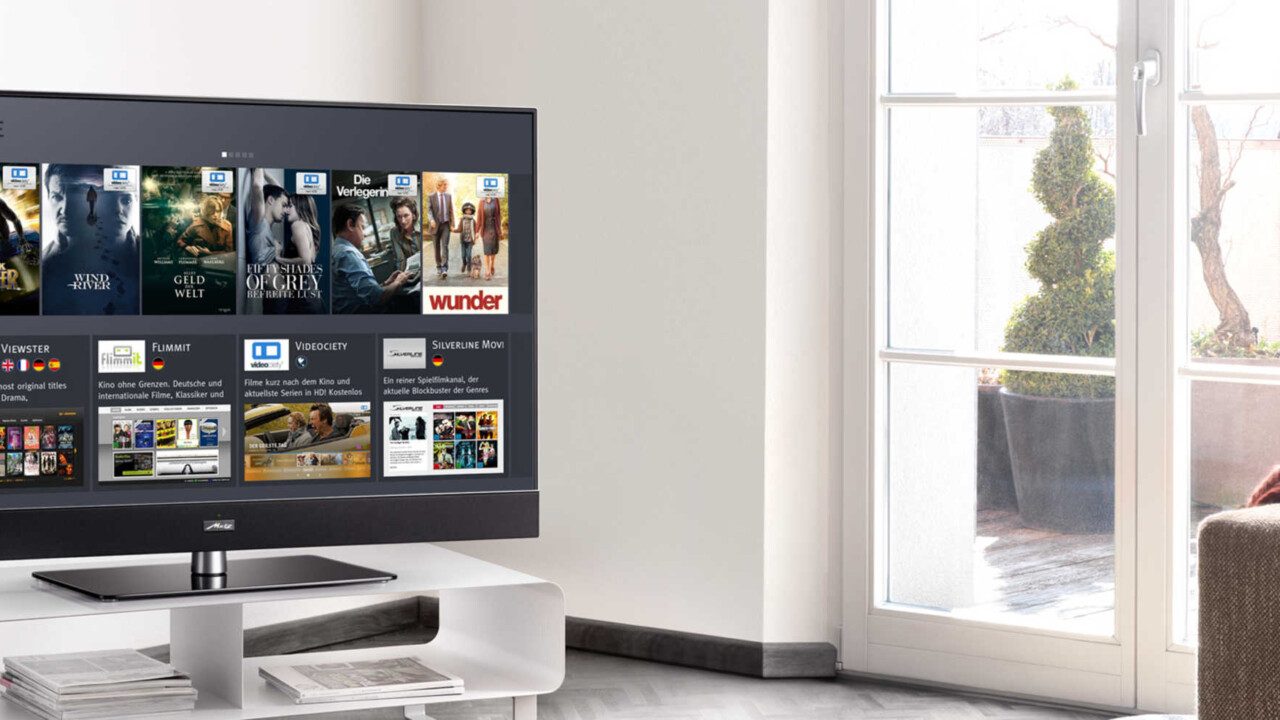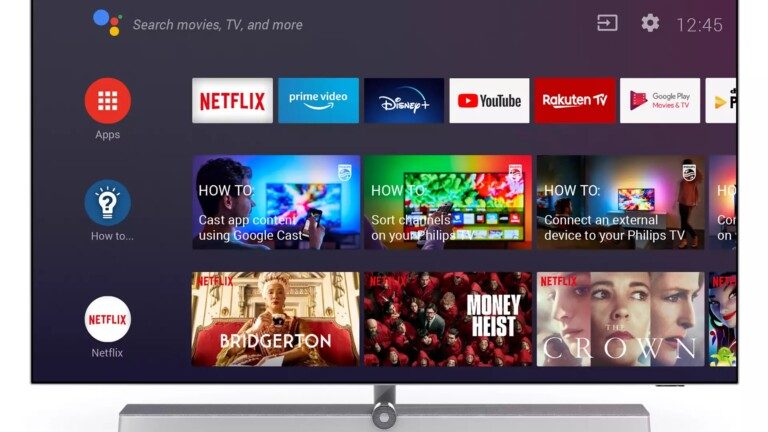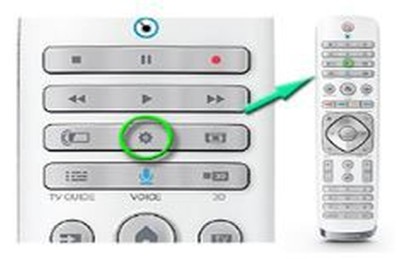Ein TV-Update entfernt in der Regel Fehler und schließt Sicherheitslücken. Manche Hersteller spendieren sogar nachträglich Verbesserungen oder fügen Optionen für mehr Komfort hinzu. Am schnellsten aktualisierst du deinen Fernseher über eine bestehende Internetverbindung. Aber es geht in vielen Fällen auch ohne. Dann brauchst du einen PC und einen USB-Stick.
Inhalt:
- LG-Fernseher aktualisieren
- Samsung-Fernseher aktualisieren
- Philips-Fernseher aktualisieren
- Panasonic-Fernseher aktualisieren
- Sony-Fernseher aktualisieren
- Metz-Fernseher aktualisieren
- Tipps für ein problemloses Update
TV-Update beim LG-Fernseher installieren
Obwohl ältere Fernseher von LG keine neuen webOS-Versionen erhalten, gibt’s häufig große Verbesserungen. So erhielten Smart TVs von 2019 und 2020 nachträglich 120-Hz-Modi, Dolby Vision Gaming und eine neue Home-Oberfläche. Geräten aus dem Jahr 2022 spendierte LG unter anderem Unterstützung für Dolby Precisision Detail. Eine Aktualisierung lohnt sich also und ist recht schnell erledigt.
Smart TVs mit webOS über das Internet aktualisieren
Besteht eine Internet-Verbindung, findest du die Update-Funktion folgendermaßen:
- Drücke die Home- oder Settings- Taste und wechsle zu den Einstellungen.
- Gehe zu Alle Einstellungen -> Support.
- Wähle „Software-Update“ aus und klicke auf „Nach Updates suchen“.
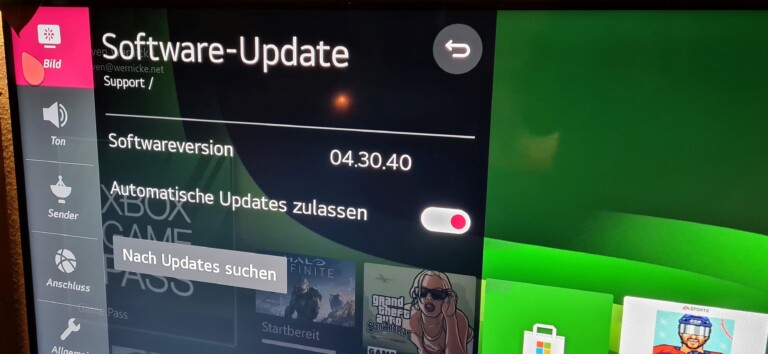
Ist ein Update vorhanden, lädt dein Smart TV dieses herunter und installiert es selbständig, Aktiviere für die Zukunft den Reiter „Automatische Updates zulassen“, um Aktualisierungen nicht immer manuell anstoßen zu müssen.
Eine weitgehend identische Vorgehensweise gilt für andere LG-Fernseher ohne webOS, zum Beispiel mit dem Netcast-System.
Bei EURONICS kaufen
LG Smart TV mit USB-Stick aktualisieren
Ist dein LG-Fernseher nicht mit dem Internet verbunden, führe ein manuelles Update durch. Dafür benötigst du einen USB-Stick mit laut Hersteller mindestens 4 GB freien Speicherplatz und einen Rechner für den Download der Aktualisierung.
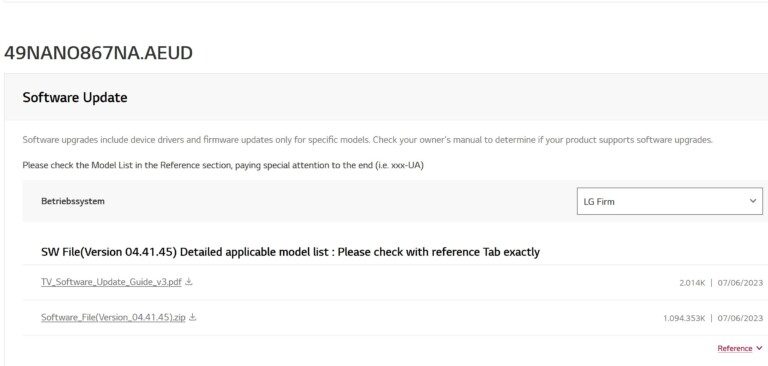
So geht’s:
- Achte darauf, dass der USB-Stick leer und mit NTFS oder exFAT formatiert ist.
- Gehe an deinem Rechner auf die LG-Webseite und lade dort die Firmware für deinen Fernseher herunter. Achte auf die exakte Typenbezeichnung. Die findest du auf der Rückseite des TVs oder unter Einstellungen -> Support -> Product/Service Info.
- Entpacke die heruntergeladene ZIP-Datei in einem beliebigen Ordner auf deinem Rechner.
- Schließe den USB-Stick an deinen PC an und lege einen Ordner namens „LG_DTV“ an.
- Kopiere die Dateien aus der ZIP-Datei in den Ordner auf dem USB-Stick.
- Entferne den USB-Stick und stecke diesen in einem freien Port am Fernseher.
- Der Smart TV erkennt das Update selbständig. Folge den Anweisungen.
- Nach einem Neustart steht die neue Version deines Fernsehers bereit.
Viele weitere Details erhältst du in unserem ausführlichen Artikel: LG Smart TV aktualisieren.
Update beim Samsung-TV installieren
Ähnlich wie bei LG bekommst du bei deinem Samsung-Fernseher kein „großes“ Update auf die neueste Version des installierten Betriebssystems Tizen. Neuerungen und Bugfixes gibt’s dennoch ab und an.
Samsung-TV über das Internet aktualisieren
Ist dein Smart TV mit dem Internet verbunden, klappt das besonders flott:
- Tippe auf die Menü-Taste deiner Fernbedienung und wechsle zu Unterstützung -> Software-Update.
- Gehe auf „Jetzt aktualisieren“, um nach einem Update zu suchen.
- Ist eines vorhanden, lädt dein Fernseher dieses selbständig aus dem Internet und installiert es.
Tipp: Sollte sich auf deiner Fernbedienung keine Menü-Taste finden, nutze die Home-Taste und gehe zu Home -> Menü -> Einstellungen -> Alle Einstellungen -> Unterstützung -> Software-Update.
Empfehlenswert ist es, im Menü „Software-Update“ die Option „Automatische Updates“ einzuschalten. Erscheint eine Aktualisierung, installiert dein TV diese ohne dein Zutun.
Samsung-Fernseher mit USB-Stick aktualisieren
Du benötigst für ein Update ohne Internet-Verbindung (an deinem TV) einen USB-Stick mit mindestens 4 GB Speicher. Der muss mittels exFAT oder NTFS formatiert sein. Auch brauchst du einen Rechner mit Internet-Zugang.
- Gehe auf die Support-Webseite von Samsung und gib dort die Modellbezeichnung deines TV-Geräts ein. Die findest du auf der Rückseite des Fernsehers oder im Handbuch.
- Lade dir unter „Handbücher und Downloads“ das Update herunter. Die EXE-Datei eignet sich für Windows-Systeme und erlaubt das bequeme Kopieren auf den USB-Stick.
- Wählst du die ZIP-Datei, entpacke das File nach dem Download direkt auf dem USB-Stick. Die Datei SWU_AUTO_FLAG muss sich im Hauptordner (Startverzeichnis) des Sticks befinden.
- Stecke den USB-Stick in einen freien USB-Port des Fernsehers.
- Der Update-Prozess beginnt, folge den Anweisungen. Ist das nicht der Fall, gehe zu Unterstützung -> Software-Update und wähle dort unter „Update per USB“ den USB-Stick aus.
Update bei Philips-TVs installieren
Auch bei Philips ist die Aktualisierung wenig aufwendig. Wir empfehlen das Update über das Internet – das ist am schnellsten erledigt.
Philips-Fernseher über das Internet aktualisieren
- Tippe auf der Fernbedienung die Einstellungen-Taste an.
- Gehe zu dem Menüpunkt Software aktualisieren -> Nach Updates suchen -> Internet.
- Bist du mit dem Internet verbunden und steht ein Update bereit, lädt dein TV dieses automatisch herunter.
- Bestätige den Installations-Prozess und gedulde dich einige Minuten.
- Nach einem Neustart ist der TV wieder einsatzbereit.
Philips-TV mit USB-Stick aktualisieren
Der nötige USB-Stick sollte in exFAT oder NTFS formatiert und leer sein. Weiter geht’s:
- Gib auf der Software-Seite von Philips die Modellnummer deines Fernsehers ein. Diese findest du auf der Rückseite des TVs.
- Lade dir nun unter „Software und Treiber“ die Firmware herunter.
- Extrahiere die ZIP-Datei direkt auf den USB-Stick.
- Stecke den USB-Stick in einen freien USB-Port deines Fernsehers.
- Wähle unter Software aktualisieren -> Nach Updates suchen -> USB -> Lokale Aktualisierungen -> Software auswählen deinen USB-Stick mit dem Update aus.
- Folge den Anweisungen und gedulde dich während der Installation einige Minuten.
Firmware-Update beim Panasonic-TV installieren
Aktuelle Panasonic-Fernseher weisen dich automatisch hin, sobald ein Update zur Verfügung steht. Das gilt nicht nur für vorhandene Apps, sondern auch für das gesamte Betriebssystem. Um die Installation vorzunehmen, folge den Hinweisen.
Voraussetzung ist, dass dein Panasonic-TV mit dem Internet verbunden ist. Ist dies nicht der Fall, aktualisiere das Gerät mittels eines USB-Sticks. Der sollte in NTFS oder exFAT formatiert sein.
- Gehe an deinem Rechner auf die Panasonic-Webseite und wähle dort deinen Fernseher aus. Die Modellbezeichnung und die Firmware-Version findest du unter Menü -> Setup -> System Menü -> System Information bzw. unter Menü -> Hilfe -> Systeminformationen (abhängig vom Gerät).
- Lade die für deinen TV geeignete Firmware herunter und entpacke die ZIP-Datei direkt im Hauptordner deines USB-Sticks. Die eigentliche Firmware-Datei besitzt die Bezeichnung SDDL.SEC.
- Stecke den USB-Stick in einen freien USB-Slot deines Fernsehers. Der Update-Prozess startet automatisch.
- Nach dem Neustart ist der Fernseher wieder einsatzbereit.
Sony-Fernseher aktualisieren
Die meisten aktuellen Smart TVs von Sony setzen mittlerweile auf das Betriebssystem Android TV. Doch auch etwas ältere Modelle mit einer anderen Software lassen sich aktualisieren – direkt über das Internet oder via USB.
Update von Sony-TVs mit Android TV
Dank Android TV (bzw. Google TV) ist der Update-Prozess bei nahezu allen Smart TVs von Sony der letzten Jahre identisch:
- Tippe auf die Home-Taste deiner Remote und gehe zu Hilfe -> Systemsoftware-Aktualisierung.
- Dein TV sucht selbständig nach Updates und installiert diese nach Bestätigung der Datenschutzbestimmungen.
- Der Fernseher startet neu und ist danach wieder einsatzbereit.
Es ist sinnvoll, unter Hilfe -> Systemsoftware-Aktualisierung die Optionen „Automatisch nach Aktualisierungen suchen“ und „Automatischer Software-Download“ einzuschalten.
Update von älteren Sony-TVs ohne Android TV
- Tippe auf die Home-Taste deiner Fernbedienung und wechsle zu den Einstellungen.
- Gehe nun in den Bereich „Einrichten“, „Produkt-Support“ oder „Kunden-Support“ – abhängig vom Modell und dem Alter deines Fernsehers.
- Unter Software Update -> Netzwerk kannst du eine Aktualisierung veranlassen. Dein Sony-TV startet nach dem Update neu.
Tipp: Drückst du auf die Home-Taste und entdeckst rechts oben ein kleines Fragezeichen, wähle dieses aus und beginne direkt die Aktualisierung.
USB-Installation der Firmware
Dein USB-Stick sollte leer sein und mit exFAT oder NTFS formatiert sein.
Lade an deinem Rechner auf der Support-Webseite von Sony die neueste Software deines Fernsehers herunter. Gib den Namen des TVs bzw. die Modellbezeichnung ein. Die findest du auf der Rückseite des Geräts, aber auch in den Einstellungen. Eine Anleitung für zahlreiche Modelle bekommst du bei Sony.
- Entpacke die ZIP-Datei direkt auf dem USB-Stick.
- Stecke den USB-Stick an einen freien Port deines TVs.
- Die Installation beginnt nach Bestätigung, der Fernseher startet nach dem Aufspielen neu.
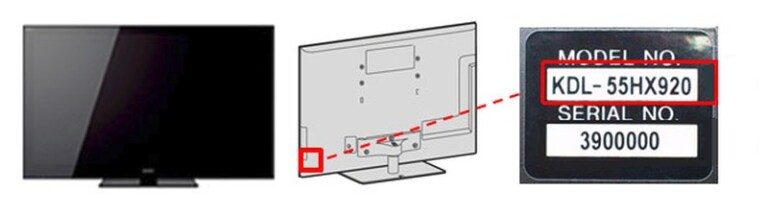
Metz-Fernseher aktualisieren
Der Traditionshersteller Metz bietet für seine hochpreisigen Produkte ebenfalls Updates an, die häufig größere Neuerungen mitbringen. Zum Beispiel weitere Streamingdienste, augenschonende Nachtmodi oder bessere Smart-TV-Browser.
Firmware über Internet aktualisieren
Der bei allen Herstellern bequemste Weg ist das Update über das Internet. Dafür sollte dein Metz-TV mit diesem verbunden sein.
- Drücke die Home-Taste und gehe zu Funktionsübersicht.
- Wechsle zu Netzwerk -> Internet Dienste -> Software-Update.
- Tippe „Automatische Suche“ an und gedulde dich etwas.
- Ist ein Update erhältlich, folge den Anweisungen für die Installation.
Metz-TV über USB-Stick updaten
Du benötigst einen leeren und in FAT32 formatierten USB-Stick für das „manuelle“ Update.
- Gehe zur Metz-Webseite und wähle hier deinen Metz-TV aus. Welchen du besitzt, erfährst du unter Home -> Funktionsübersicht -> Menü -> Service an deinem TV. Dort findest du zudem die Software-Version.
- Ist die Firmware auf der Metz-Webseite aktueller (hat eine höhere Nummer), lade diese herunter.
- Entpacke die ZIP-Datei und schiebe das File mit der Endung *.pUSB in den Haupt-Ordner des Sticks.
- Stecke den USB-Stick in einen freien Port an deinem TV.
- Tippe auf der Fernbedienung die Home-Taste an und gehe zu Funktionsübersicht -> Dateimanager.
- Wähle über die rote Taste das USB-Gerät aus und markiere die Update-Datei zum Ausführen.
- Bestätige die Meldung „Möchten Sie ein Software-Update ausführen?“ mit OK.
- Das Update ist nach einigen Minuten abgeschlossen, der Fernseher startet neu und ist danach einsatzbereit.
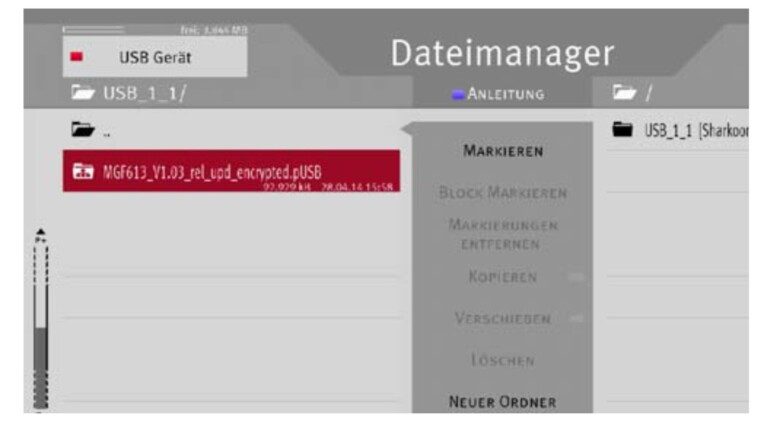
Tipps für ein problemloses Update
Grundsätzlich empfehle ich, den Fernseher mit dem Internet zu verbinden und auf diese Weise das Update zu installieren. Das ist unkompliziert. Und es hat den Vorteil, dass du nicht noch mühsam das richtige Update auf der Webseite des Herstellers suchen musst.
Anders sieht es natürlich aus, wenn dein TV-Gerät keine Internet-Verbindung besitzen soll oder ein Anschluss nicht möglich ist. Dann ist folgendes empfehlenswert:
- Der USB-Stick sollte ausreichend groß sein – meist genügen 2 GB, einige Hersteller empfehlen 4 GB. Formatiere diesen im richtigen Format (NTFS, exFAT oder FAT32).
- In der Regel erkennt dein Fernseher den Versuch, eine falsche Firmware aufspielen zu wollen. Du musst also keine Angst haben, deinen TV zu „schrotten“. Schaue aber genau auf die richtigen Modellbezeichnungen, um Fehler zu vermeiden.
- Versuche nicht, ein laufendes Update abzubrechen und trenne währenddessen nicht die Verbindung zum Strom. Beides kann deinen Fernseher ernsthaft beschädigen.
- Ob stationär oder mobil, ob Linux, Windows oder macOS – du kannst einen beliebigen Rechner verwenden, um das Update auf den USB-Stick zu transferieren. Tüftler:innen bekommen das ggf. auch mit einem (Android-basierten) Tablet oder Smartphone hin.