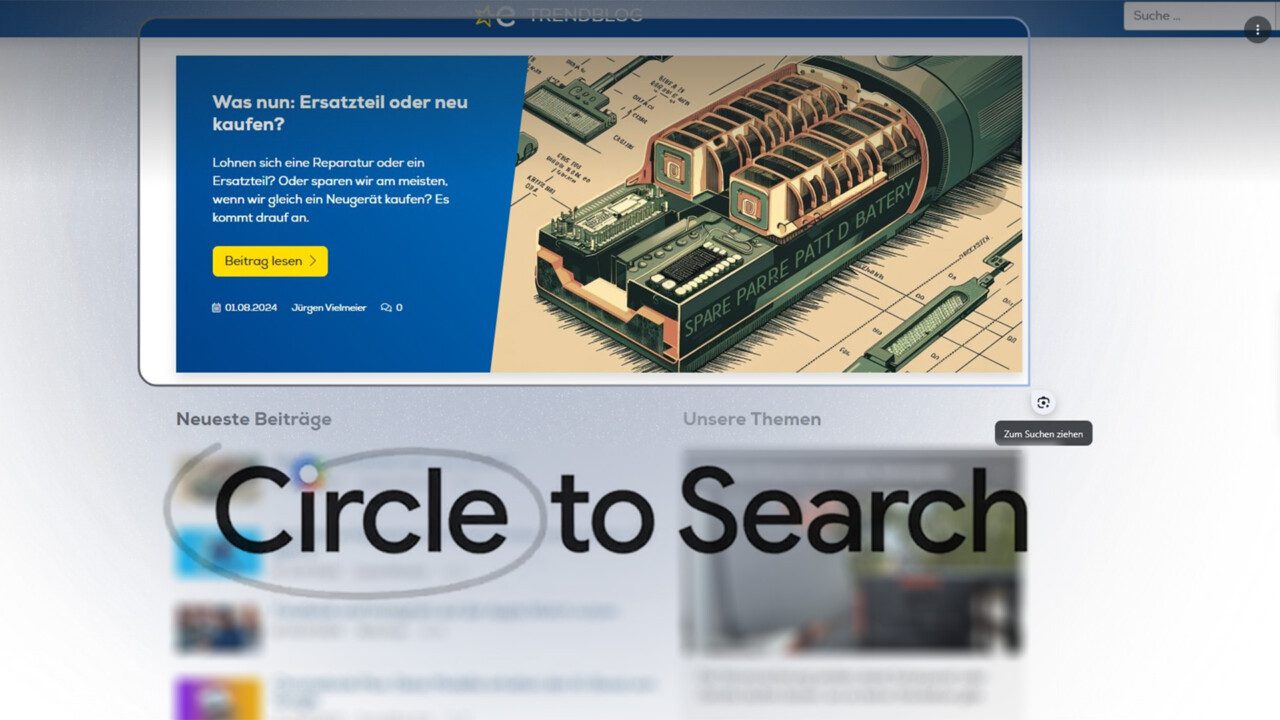Circle to Search ist die neue, nahezu magische Suchfunktion, mit der du alles im Netz suchen kannst, was gerade auf deinem Bildschirm dargestellt ist. Egal, ob Text, Bild oder Video: Mit einer einfachen Geste setzt du die Google-Suche in Gang.
Auf neueren Android-Versionen klappt das mittlerweile systemweit, also unabhängig davon, welche App gerade geöffnet ist. Für Desktop-Systeme gibt es die Funktion nun auch, allerdings mit einigen Einschränkungen und noch etwas schüchtern versteckt.
- Voraussetzungen
- Circle to Search unter Windows 10 und 11 verwenden
- Circle to Search auf Mac OS, Chrome OS und Linux
Voraussetzungen für Circle to Search
Um Circle to Search nutzen zu können, brauchst du ein Endgerät mit einem Chrome-Browser ab Versionsnummer 128. Zum Zeitpunkt der Artikelerstellung gab es die nur als Beta-Version.
Entsprechend musst du den passenden Client für dein System herunterladen:
- Chrome Beta für Windows 10/11 in 64-bit
- Chrome Beta für Windows 10 in 32-bit
- Chrome Beta für Windows 11 ARM
- Chrome Beta für Mac OS 10.15 oder höher
- Chrome Beta für Linux
- Chrome Beta für Chrome OS (gibt es nur über den Beta-Kanal)
Nachdem du Chrome in dieser Beta-Version installiert hast, startest du den Browser und richtest ihn erstmalig ein. Danach kannst du Circle to Search wie folgt verwenden.
Circle to Search unter Windows 10 und 11 verwenden
Der Chrome-Browser für Windows hat Circle to Search unscheinbar in der Adressleiste und in einem Kontextmenü versteckt.
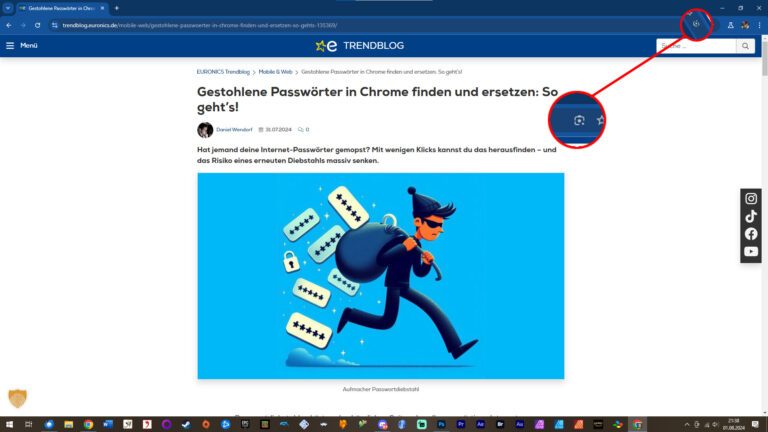
Option 1, um Circle to Search zu verwenden:
- Surfe im Netz, bis du etwas findest, das du über Google recherchieren willst.
- Klicke auf das Kamera-Symbol rechts in der Startleiste. Du findest es neben dem Sternchen, mit dem du Lesezeichen erstellst.
- Ziehe einen Rahmen und die Bilder oder Videos, die du recherchieren willst – möchtest du hingegen weitere Infos zu einem Text, kannst du diesen einfach markieren.
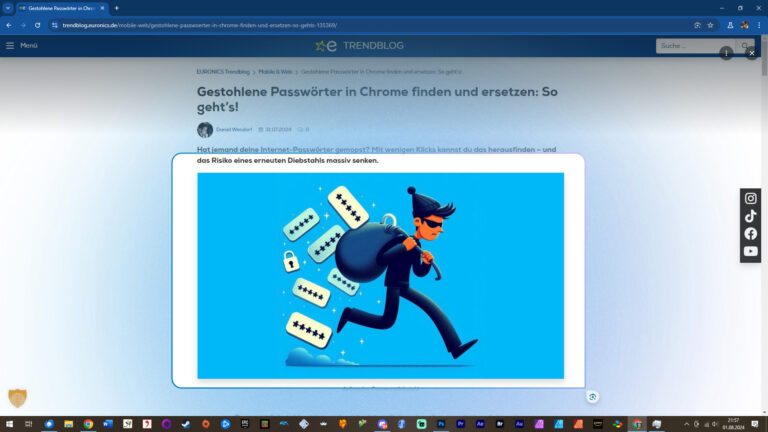
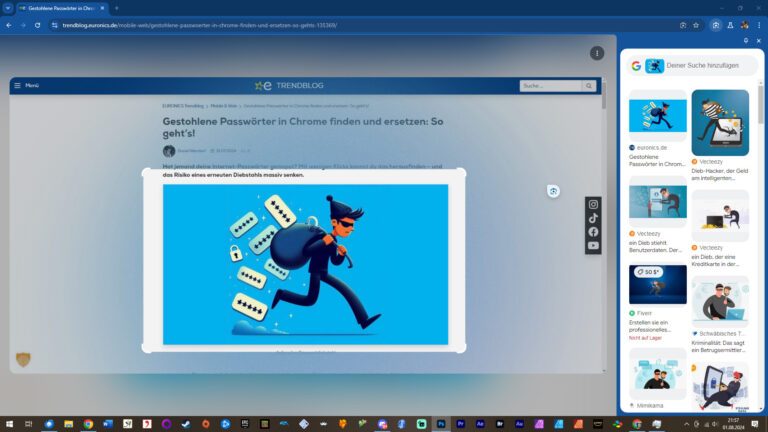
- Die Suchergebnisse präsentiert dir Google in einer aufgeklappten Seitenansicht rechts im Browserfenster.
- Du kannst Circle to Search über die Escape-Taste oder einen Klick auf das kleine X ganz oben rechts in der Seitenleiste beenden.
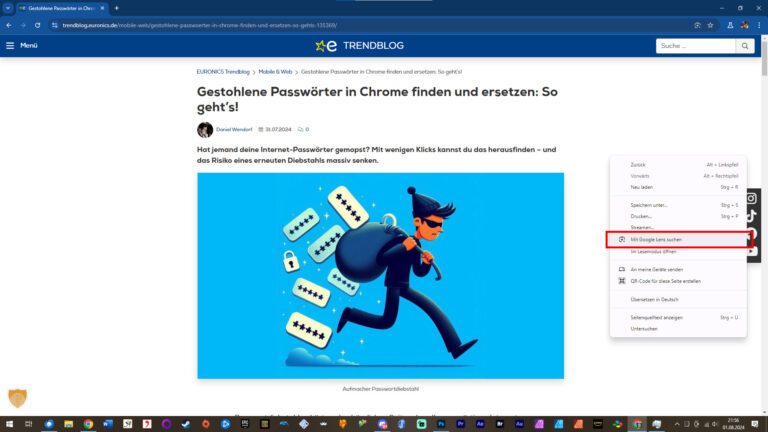
Option 2 ist eleganter, wenn du Circle to Search nicht immer über das Icon in der Adressleiste starten willst:
- Surfe, bis du etwas Interessantes findest, zu dem du recherchieren willst.
- Rechtsklicke im Browser-Fenster und wähle im aufpoppenden Menü „Mit Google Lens suchen“.
- Ziehe dann einen Auswahlrahmen über Videos und Bilder bzw. markiere den Text, zu dem du mehr erfahren willst.
- In einer Seitenleiste zeigt dir Google die entsprechenden Suchergebnisse.
- Beende die Suche mit der Escape-Taste oder indem du auf das X ganz oben in der Seitenleiste klickst.
Circle to Search ist im Grunde nur ein eleganterer Zugang zu Google Lens, benutzt Googles KI-gesteuerte Bilderkennungssoftware aber gleichermaßen.
Circle to Search auf Mac OS, Chrome OS und Linux
Unter Chrome OS, Mac OS und Linux rufst du Circle to Search etwas anders auf als unter Windows 10 und 11.
Auch hier gibt es wieder zwei Optionen, die magische Suche zu nutzen.
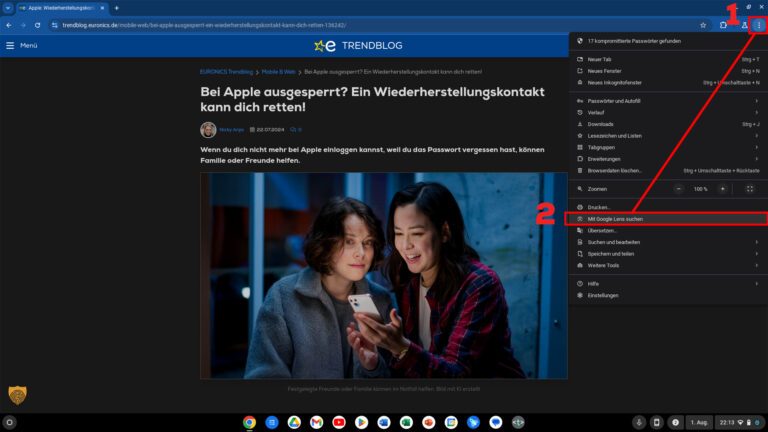
Option 1 funktioniert über die Chrome-Menüs:
- Surfe im Netz, bis du etwas Interessantes findest, zu dem du eine Recherche starten willst.
- Klicke im Chrome-Browser oben rechts auf die drei Punkte und wähle „Mit Google Lens suchen“ aus.
- Ziehe nun einen Auswahlrahmen, um zu Bildern oder Videos zu recherchieren – wenn du eine Textsuche starten willst, markierst du die entsprechenden Passagen direkt.
- In einer Seitenleiste rechts zeigt dir Chrome die Ergebnisse an – ein Klick auf den jeweiligen Eintrag führt dich in einem neuen Tab zum gewünschten Ergebnis.
- Schließe die Suche mit einem Klick aufs X in der Seitenleiste bzw. indem du die Escape-Taste drückst.
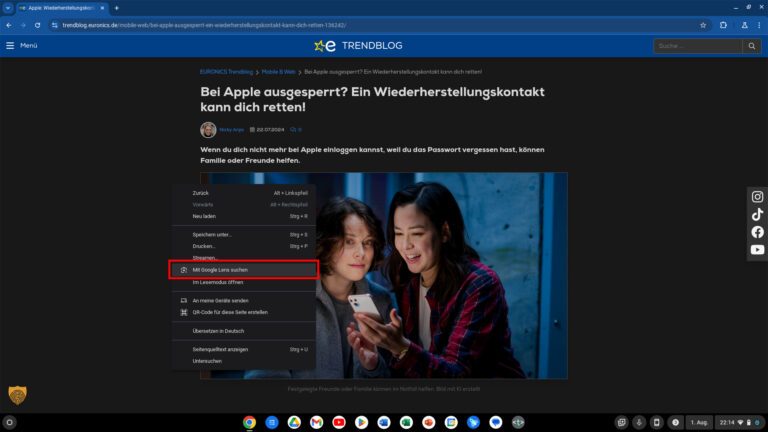
Option 2 geht über das Kontextmenü:
- Surfe im Netz, bis du etwas findest, das du recherchieren willst.
- Je nach Betriebssystem musst du nun das Kontextmenü aufrufen: Unter Chorme OS klickst du mit der rechten Maustaste oder beiden Fingern auf dem Maus-Trackpad; unter Linux klickst du mit rechts und auf dem Mac mit Control und Klick rechts unten auf dem Trackpad (oder rechter Maustaste), um das Menü erscheinen zu lassen.
- Wähle nun den Eintrag „Mit Google Lens“ suchen und ziehe einen Auswahlrahmen um Bild und Video oder markiere Text.
- In einer Seitenleiste siehst du nun die Google-Suchergebnisse – ein Klick darauf führt dich zur entsprechenden Seite.
- Du kannst die Circle-Suche mit einem Klick auf das X ganz oben rechts in der Seitenleiste oder einen Tipp auf die Escape-Taste beenden.
Du siehst: Circle to Search funktioniert auch auf Desktop-Systemen einfach, wenngleich es nicht ganz so intuitiv ist wie auf den Pixel-Telefonen oder neueren Android-Versionen. Ein Zugewinn für eine komfortable Suche ist es dennoch.
Jetzt kommentieren!