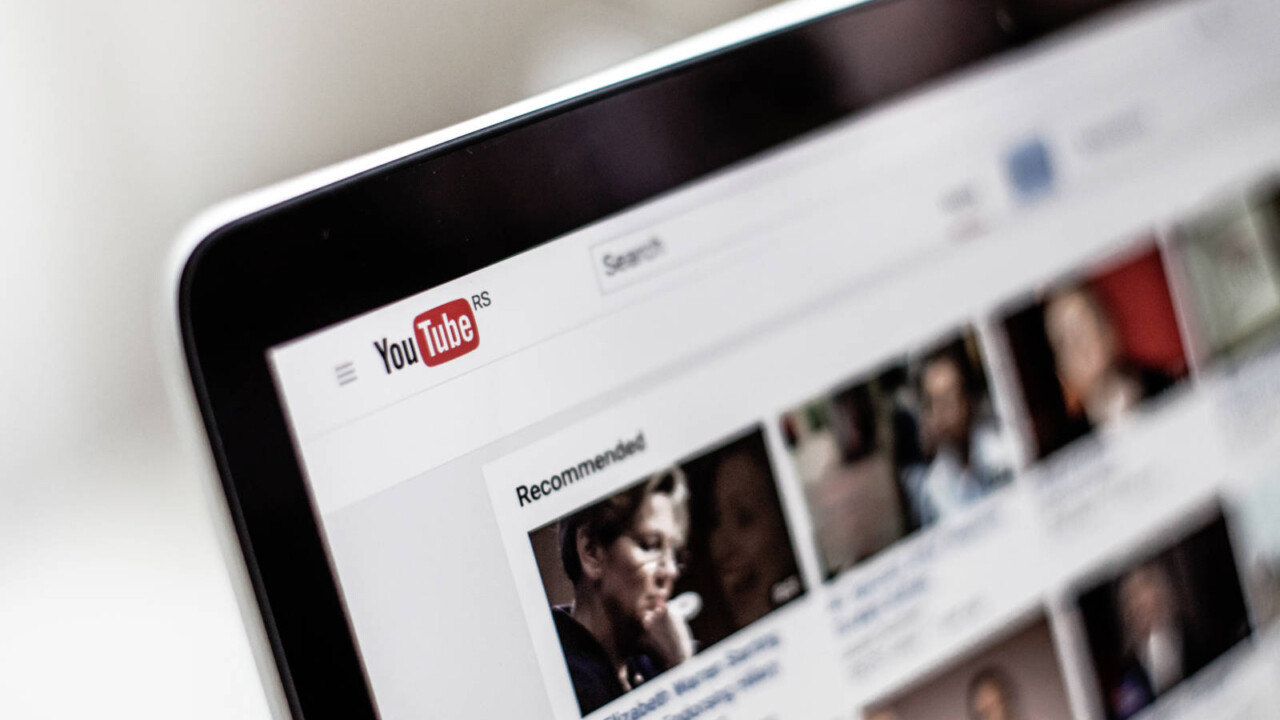Vielleicht willst du mit einigen Jugendsünden aufräumen, eine verbesserte Neuauflage hochladen, oder bist aus rechtlichen Gründen angehalten, ein Video zu entfernen.
Gründe gibt es zumindest genug, YouTube-Videos von Zeit zu Zeit zu löschen. Wir zeigen dir, wie das für einzelne oder mehrere Videos auf einmal geht, sowohl im Desktop-Browser als auch auf dem Smartphone.
Inhalt:
- Videos löschen am PC
- Mehrere Videos auf einmal löschen
- Videos löschen am Smartphone
- YouTube-Videos bearbeiten
- Fazit
YouTube-Videos löschen am PC
Wenn du am PC arbeitest, ist der Vorgang denkbar einfach:
- Gehe auf youtube.com.
- Oben rechts in der Ecke klickst du auf dein Profilbild oder loggst dich ein.
- Im Dropdown-Menü klickst du nun auf YouTube Studio.
- Im Studio klickst du links auf den Reiter Inhalte.
- Um ein bestimmtes Video in der nun eingeblendeten Aufstellung zu löschen, fährst du mit dem Mauszeiger darüber und klickst auf die drei Punkte.
- Im aufploppenden Menü findest du den Punkt Endgültig löschen. Klicke diesen an.
- Danach setzt du einen Haken bei “Mir ist bewusst, dass dieser Vorgang nicht mehr rückgängig gemacht werden kann” und klickst auf Endgültig löschen.
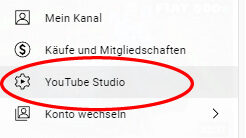
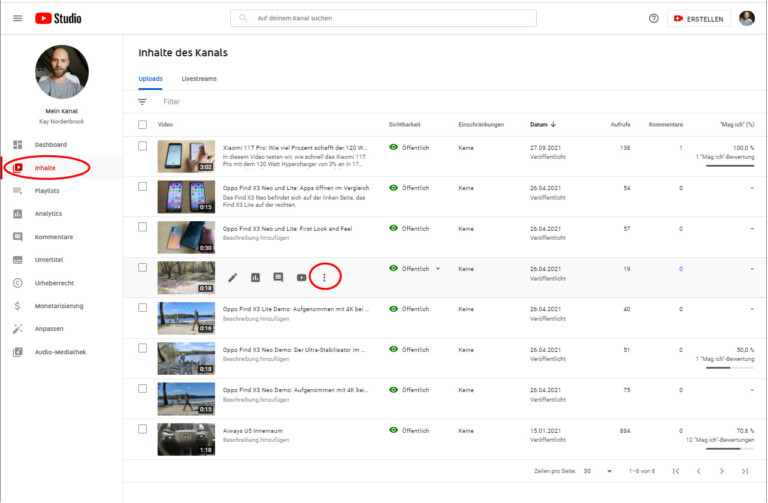
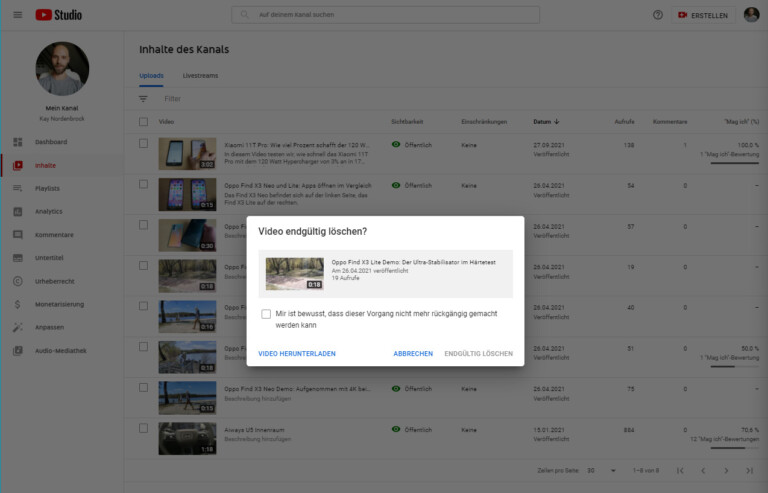
Wenn du das Video noch auf der Festplatte behalten willst, kannst du es im gleichen Dialog mit Video herunterladen auf deine Festplatte schaufeln. So kannst du es später privat anschauen oder erneut hochladen.
Mehrere YouTube-Videos auf einmal löschen
Wenn du mehrere Videos auf einmal löschen möchtest, geht das in wenigen und einfachen Schritten:
- Gehe auf youtube.com.
- Klicke auf dein Profilbild oben rechts oder logge dich ein.
- Im Dropdown-Menü gehst du auf YouTube Studio.
- Jetzt im Menü links auf den Reiter Inhalte.
- Nun siehst du deine Uploads mit einem leeren Kästchen daneben. Hier wählst du die Videos aus, die du löschen möchtest, indem du auf das Kästchen klickst.
- Jetzt erscheint über den Videos eine Menüleiste. Hier wählst du ganz rechts Weitere Aktionen und dann Endgültig löschen.
- Schließlich setzt du einen Haken bei “Mir ist bewusst, dass dieser Vorgang nicht mehr rückgängig gemacht werden kann” und drückst Endgültig löschen.
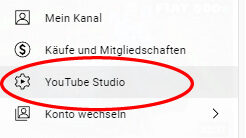
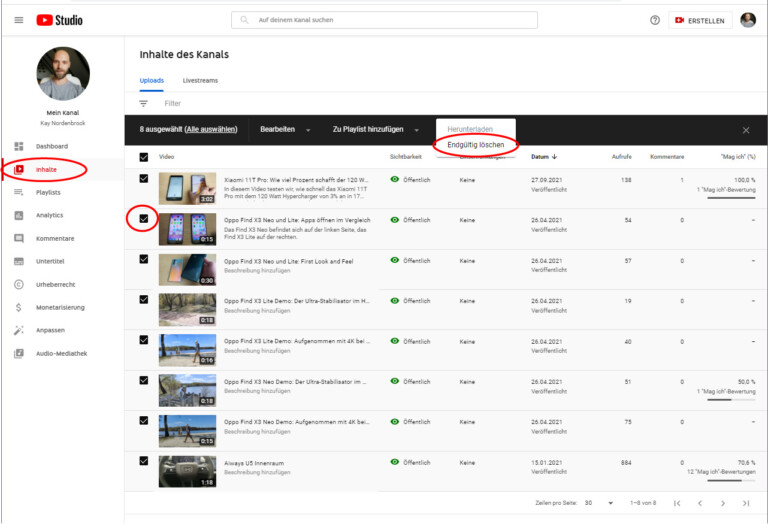
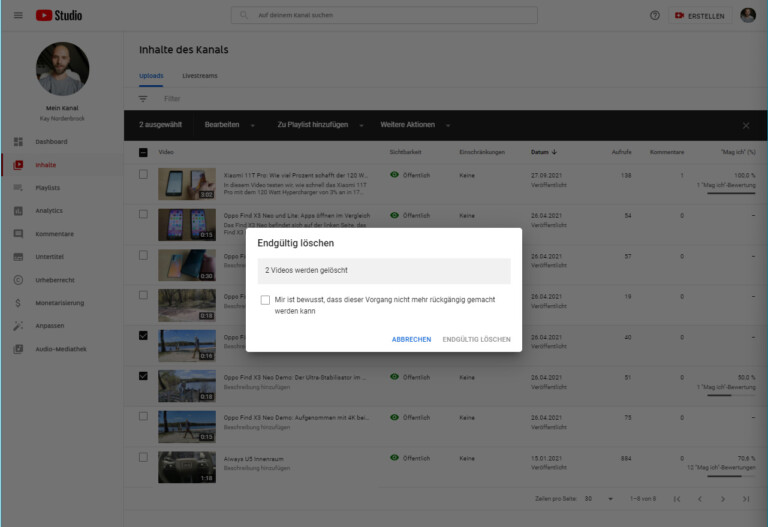
Beachte hier bitte, dass YouTube dir im letzten Dialogfeld nicht die Möglichkeit bietet, die Videos herunterzuladen, wenn du mehrere ausgewählst hast.
Wenn du die Videos auf der Festplatte speichern möchtet, solltest du sie vorher einzeln herunterladen.
Dafür fährst du mit dem Mauszeiger über das entsprechende Video und klickst auf die drei Punkte. Im aufploppenden Menü wählst du nun Herunterladen aus. Das machst du dann mit allen Videos, die du vom Kanal löschen möchtest.
Am Smartphone YouTube-Videos löschen
Auch wenn du mobil unterwegs bist, kannst du schnell und einfach ein YouTube-Video löschen.
- Melde dich in der YouTube-App an.
- Klicke nun unten rechts auf Mediathek -> Meine Videos.
- Jetzt siehst du dein Uploads. Um ein Video davon zu löschen, klickst du auf die drei Punkte an der rechten Seite und wählst Löschen aus.
- Den folgenden Dialog bestätigst du mit einem Klick auf Löschen.
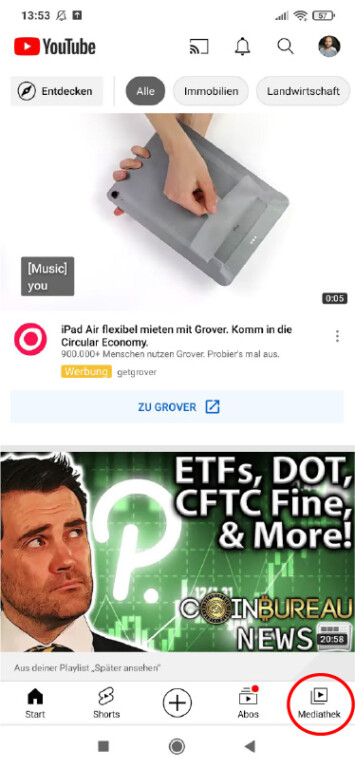
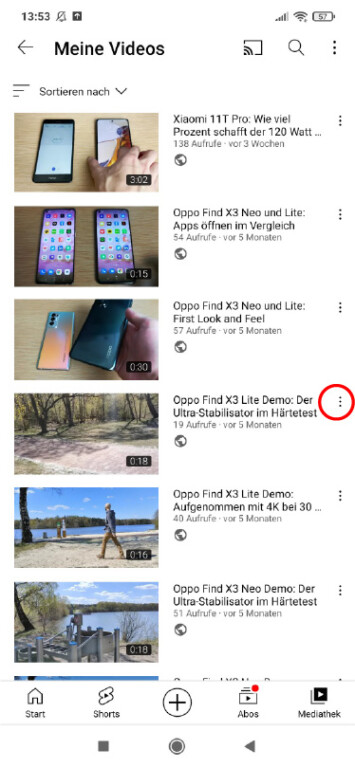
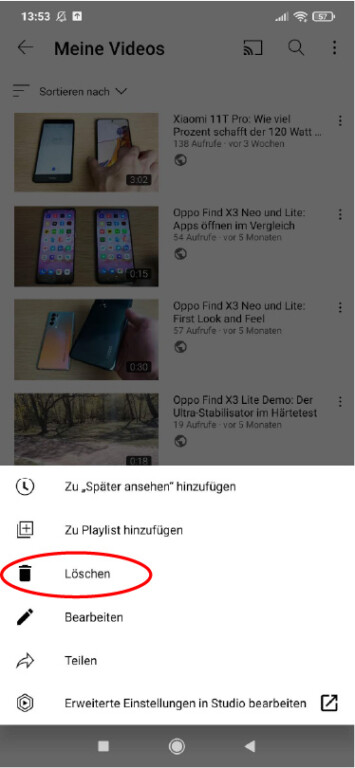
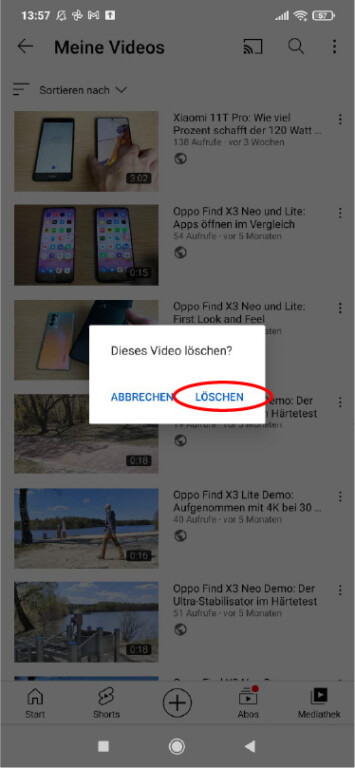
Am Smartphone musst du die Videos einzeln löschen. Mehrere Filme auf einmal zu entfernen ist leider nicht möglich. Dafür arbeitest du besser am PC.
YouTube-Videos im Nachhinein bearbeiten
Du musst deine YouTube-Videos aber nicht immer gleich löschen. Einige Aspekte des Videos kannst du nach dem Upload und der Veröffentlichung bearbeiten.
Die Videodatei kannst du allerdings nicht austauschen. Um Videos zu bearbeiten, gehst du wieder auf die YouTube-Webseite und dann in das YouTube Studio. Jetzt gehst du links auf Inhalte. Nun fährst du mit dem Mauszeiger über das Video, welches du bearbeiten möchtest, und klickst auf den kleinen Stift.
Hier kannst du nun so gut wie alle Aspekte rund um dein YouTube-Video bearbeiten. Dazu zählen:
- Titel
- Thumbnail
- Playlist
- Zielgruppe
- Untertitel
- Abspann
- Infokarten
- Sichtbarkeit
- Altersbeschränkung
- Bezahlte Werbung
- Tags
- Sprachen
- Lizenzen und mehr
Du hast also nach der Veröffentlichung noch Möglichkeiten, diese Videodetails zu ändern. Mit dem YouTube-Editor kannst du sogar die Videodatei selbst noch im Nachhinein bearbeiten.
Wenn du im Bildschirm zum Bearbeiten bist, findest du ihn an der linken Seite unter Editor. Hier kannst du das Video zuschneiden, indem du zum Beispiel Teile entfernst oder neu anordnest. Dazu kannst du hier das Video noch mit Musik unterlegen, Teile des Videos unkenntlich machen oder einen Abspann einfügen.
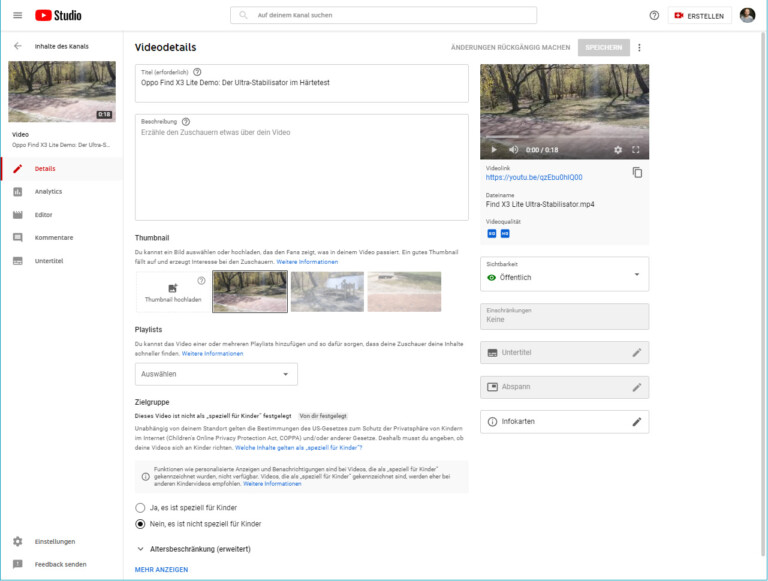
Mit dem YouTube-Editor bekommst du ein paar nützliche Basis-Funktionen eines Videobearbeitungsprogramms. Du solltest aber keine Wunder erwarten.
Fazit: YouTube-Videos löschen
Ein YouTube-Video von deinem eigenen Kanal zu löschen, ist kinderleicht. Auch mehrere Videos auf einmal löschst du im Handumdrehen. Falls du die Videos noch privat behalten möchtest, solltest du diese herunterladen, bevor du sie für immer von YouTube entfernst.
Zusätzlich hast du die Option, einige Aspekte deiner Videos auch im Nachhinein noch zu bearbeiten. Du kannst zwar keine neue Datei hochladen, um ein altes Video zu ersetzen, aber Dinge wie den Titel oder die Beschreibung neu definieren und sogar mit dem Editor das Video selbst und seine Tonspur bearbeiten.