Gesichter fremder Personen oder der eigenen Kinder, Autokennzeichen, Postadressen – oft sollen sensible Informationen nicht im Internet landen. Möchtest du Fotos trotzdem in den sozialen Netzwerken teilen, kannst du potenziell brisante Details unkenntlich machen. Auf diese Weise schützt du andere Personen und vermeidest rechtliche Konsequenzen wie Abmahnungen.
Das Verpixeln von Gesichtern und anderen Daten ist erstaunlich leicht. In vielen Fällen brauchst du nicht einmal zusätzliche Apps auf deinem Smartphone zu installieren.
Inhalt:
- Gesichter mit WhatsApp verpixeln
- Bilder unter iOS verpixeln
- Gesichter auf Galaxy-Smartphones verpixeln
- Bilder unter Android verpixeln
- Online Bilder verpixeln mit Photopea
- Bilder unter Windows und macOS verpixeln
- Alternativen zum Verpixeln
Gesichter mit WhatsApp verpixeln
Weder das iPhone noch viele Android-Smartphones besitzen von Haus aus die Möglichkeit, Fotos unkompliziert mit vorinstallierter Software zu verpixeln. Aber: Der wohl populärste Messenger WhatsApp ist auf Millionen Telefonen eingerichtet und bietet diese Option.
Und so geht’s:
Fotos mit WhatsApp unter Android verpixeln
- Starte WhatsApp und gehe in einen Chat.
- Tippe auf die Kamera für eine Foto-Aufnahme oder wähle unter der Büroklammer in der „Galerie“ ein Bild aus.
- Wähle rechts oben den Stift aus und tippe rechts unten auf das Verpixel-Symbol (Mosaikmuster).
- Wische mit dem Pixel-Stift über das Gesicht oder andere zu retuschierende Details.
- Bestätige deine Eingabe mit „Fertig“ und sende das Bild.
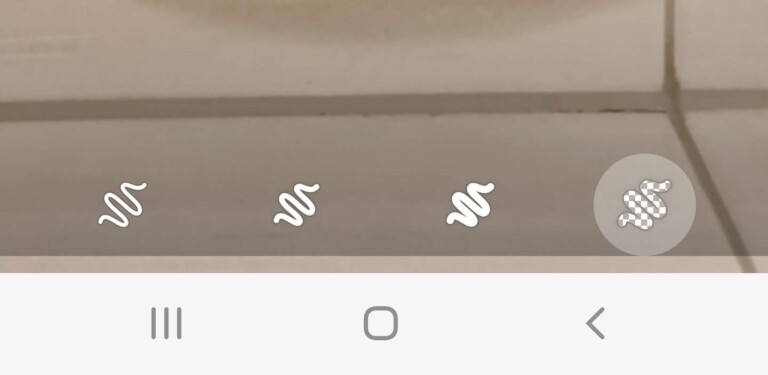
Fotos mit WhatsApp unter iOS (iPhone) verpixeln
Ähnlich wie unter Android geht’s auch auf dem iPhone:
- Starte WhatsApp und gehe in einen Chat.
- Tippe auf das Plus-Symbol und wähle Kamera (Foto aufnehmen) oder Foto- und Videomediathek (Bild auswählen) aus. Wähle das Foto aus.
- Tippe auf das Freizeichnen-Symbol unten und entscheide dich für das Verpixel-Symbol in Form eines Mosaikmusters.
- Wische mit deinem Finger über den Ausschnitt, den du verpixeln willst.
- Bestätige deine Eingabe mit „Fertig“ und sende das Bild.

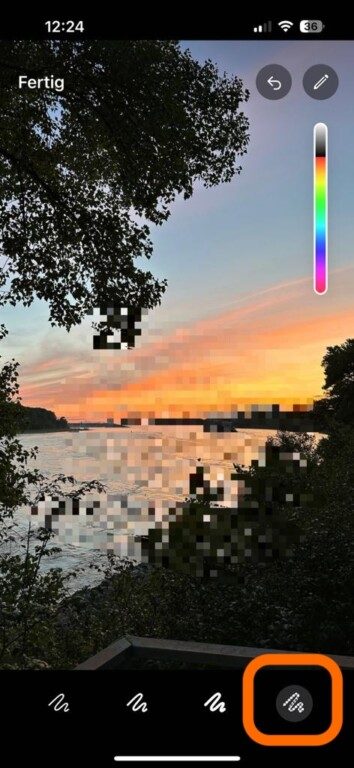
Das Abspeichern des bearbeiteten Bildes ist jetzt noch nicht möglich. Das funktioniert erst nach dem Senden. Alternativ erstellst du im Editor einen Screenshot zur weiteren Verwendung an anderer Stelle.
Bilder unter iOS verpixeln
Das iPhone verzichtet regulär auf vorinstallierte Tools zum Verpixeln. Darum benötigst du passende Apps aus dem AppStore. Empfehlenswert sind unter anderem:
Pixel Photo Effect: Pixelaltor
Ein kleines, simples Programm, das für die meisten Anwendungen reicht. Kostenlos und schnell zu bedienen – mehr ist oft nicht nötig. Nach der Auswahl des Fotos und des Effektes kannst du das Bild verpixeln und das Ergebnis als neue Datei sichern. Danach ist eine beliebige Weiterverwendung möglich.
Privee – Foto Zensor
Erstaunlich, dass die Entwickler von Privee – Foto Zensor auf Werbung oder In-App-Kauf verzichten. Das kostenlose Programm bietet dennoch viel: Gesichter erkennt die App selbständig, sodass du manchmal keine Änderungen manuell vornehmen musst. Auch Nummern auf Personalausweisen kannst du flott unscharf stellen.
„Unschärfe und Mosaik“
Verschiedene Dicken, Mosaikmuster und Stärken stehen bei dieser App mit dem ungewöhnlichen Namen „Unschärfe und Mosaik“ zur Wahl. Durch die Berührung mit dem Finger kannst du schnell gewünschte Ergebnisse erzielen. Aufgrund der vielfältigen Möglichkeiten ist „Unschärfe und Mosaik“ in diesem Bereich mit das anspruchsvollste Programm mit den meisten Optionen. Die Basis ist gratis, Abo- und Premiumdienste stehen für weitere Features zur Verfügung.
Gesichter auf Galaxy-Smartphones verpixeln
Auf vielen aktuellen Galaxy-Smartphones von Samsung findest du eine rudimentäre, aber oftmals ausreichende Verpixel-Funktion direkt in der Galerie:
- Öffne die Foto-App und tippe links unten in die Galerie (Alternative: direkt Galerie starten).
- Wähle ein Foto aus und tippe unten links auf das Stift-Symbol zum Bearbeiten.
- Entscheide dich für das Emoji-Symbol (😊) -> Zeichnen -> karierter Zeichenstift.
- Wähle aus, wie stark der Pixel-Effekt sein soll, ob du Farbe wünschst und den Stift frei bzw. als feste Linie einsetzen möchtest.
- Bearbeite das Bild. Bist du fertig, gehe auf „Speichern“.
- Das verpixelte Foto kannst du nun an beliebiger Stelle einsetzen.
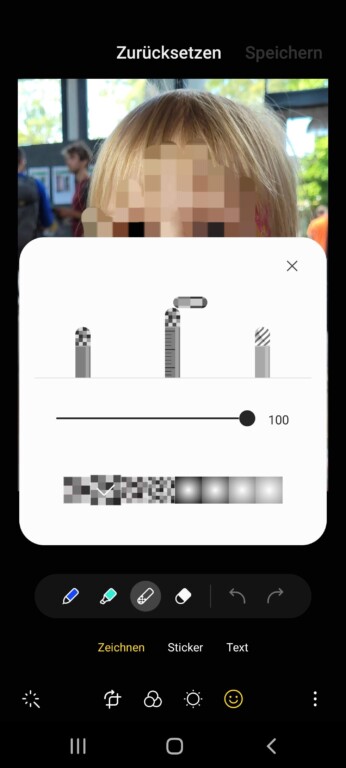
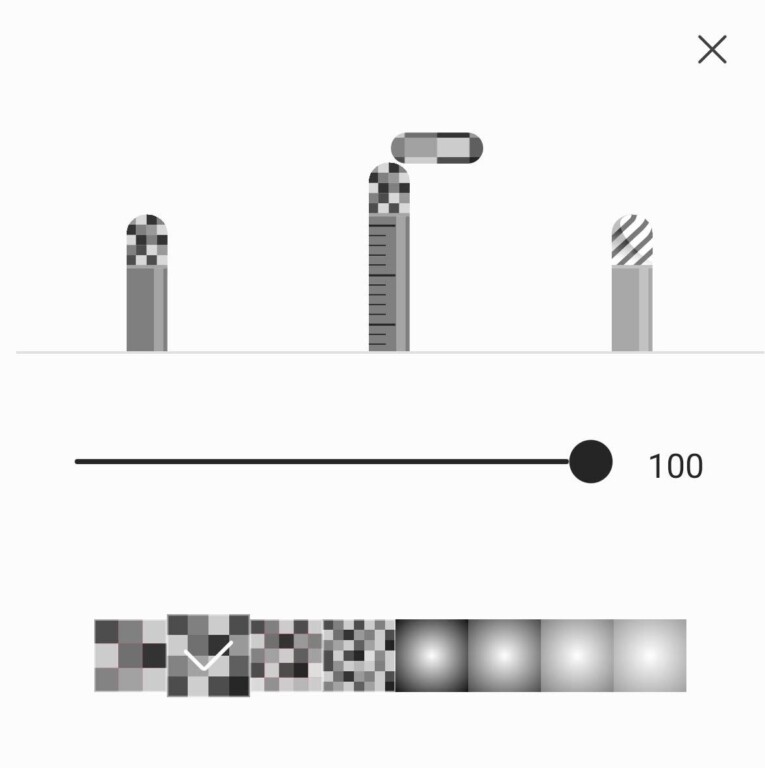

Schade ist, dass du nicht zum Beispiel kreisförmige Flächen wie Gesichter schnell verpixeln kannst. Stattdessen musst du relativ aufwendig Stellen unkenntlich machen. Andererseits ist so ein recht präzises Bearbeiten möglich. Während des Editierens kannst du auch nah an das Gesicht heranzoomen und feine Änderungen vornehmen.
Bilder unter Android verpixeln
Wenn du kein Galaxy-Smartphone besitzt oder auf deinem Tablet Bilder verpixeln möchtest, stehen im PlayStore zig Programme bereit. Einige Empfehlungen sind:
Pixelator
Einfacher geht’s kaum. Wähle ein Foto aus, entscheide dich für die Pixel-Größe und die Art des Effekts, wische über das Bild – fertig. Speichere das Resultat ab oder teile es direkt aus Pixelator in Social Media.
Mosaic Pixelate Censor Photo
Zugegeben: Die Werbung am unteren Bildschirmrand ist etwas nervig. Doch abgesehen davon macht Mosaic Pixealte Censor Photo einen guten Job. Wische über das Gesicht auf dem zuvor ausgewählten Foto und entscheide dich für Unschärfe, Mosaik oder Farbe. Das klappt erstaunlich präzise und führt zu hochwertigen Resultaten.
Picsart Photo & Video Editor
Möglicherweise ist Picsart für viele Nutzer:innen etwas überdimensioniert, da du auch Videos bearbeiten, Collagen erstellen oder Hintergründe entfernen kannst. Zudem stehen zahllose Filter und Effekte zur Verfügung. Einer davon ist das Verpixeln und Verwischen von Gesichtern. Das hier „Verzerren“ genannte Feature bietet viel Spielraum zum optimalen Unkenntlichmachen.
Online Bilder verpixeln mit Photopea
Ein erstaunliches Bildbearbeitungsprogramm, das du am Rechner, Smartphone und Tablet verwenden kannst, ist Photopea. Das Web-basierte Tool ist mächtig und für Laien etwas irritierend. Aber auch hier gibt’s eine Verpixel-Funktion, die du ähnlich wie bei Photoshop aufrufst:
- Rufe Photopea.com auf und lade ein Foto in den Editor („Vom Computer öffnen“).
- Wähle links im Menü die „Rechteck-Auswahl“ oder ändere diese auf „Ellipsen-Auswahl“ (rechte Maustaste). Markiere das zu verpixelnde Gesicht.
- Gehe zur Schaltfläche „Filter“ und klicke zu Vergröberungsfilter -> Mosaik. Alternativ kannst du auch Weichzeichnen -> Gaußscher Weichzeichner nutzen.
- Unter Datei -> Exportieren als… kannst du das Ergebnis sichern.
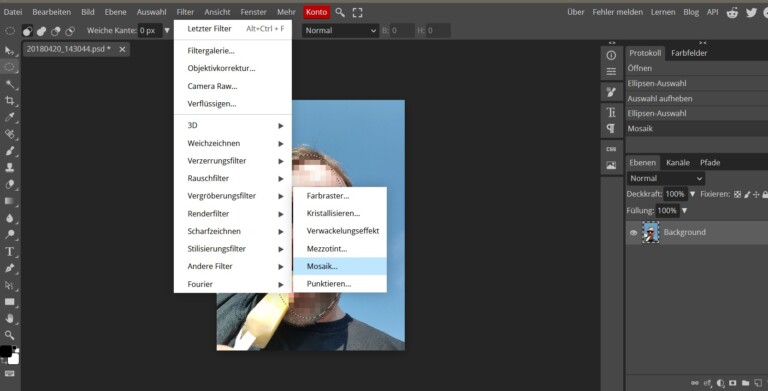

Bilder am Rechner verpixeln
Ohne kostenpflichtige Anwendungen gibt’s auch bei Windows und MacOS Möglichkeiten, Gesichter zu verpixeln.
Bilder unter Windows 11 mit Paint verpixeln
- Starte Paint und gehe auf Datei -> Öffnen, um das gewünschte Bild zu laden.
- Wähle unter dem Punkt Bild die Schaltfläche „Auswahl“ und markiere den Bereich, den du verpixeln möchtest.
- Verkleinere die Auswahl durch das Drücken der linken Maustaste und dem Verschieben Richtung entgegengesetzter Seite.
- Du siehst nun eine große, weiße Fläche. Markiere den verkleinerten Ausschnitt und schiebe ihn wieder zurück.
- Der Ausschnitt, zum Beispiel das markierte Gesicht, sollte nun verpixelt sein.
- Speichere das Ergebnis unter Datei -> Speichern unter…
Je kleiner du den Bildausschnitt (Punkt 3), desto stärker der Pixel-Effekt.
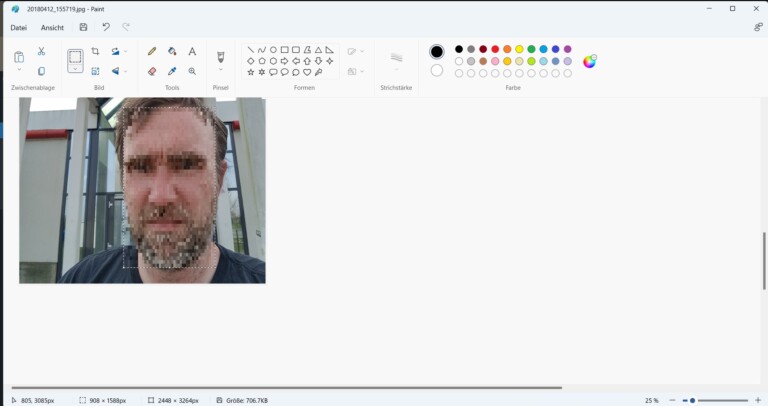
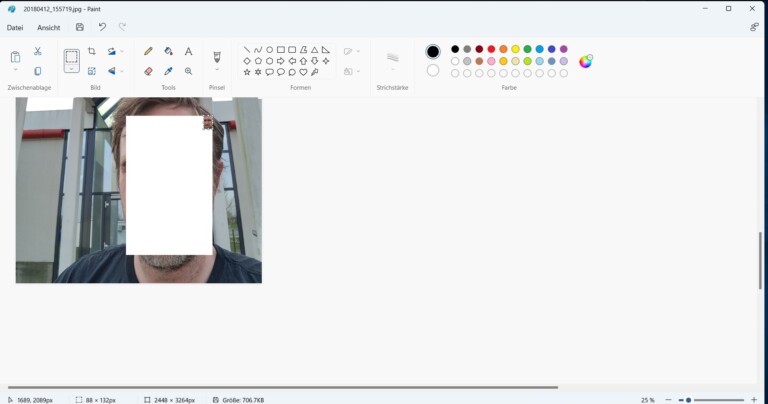
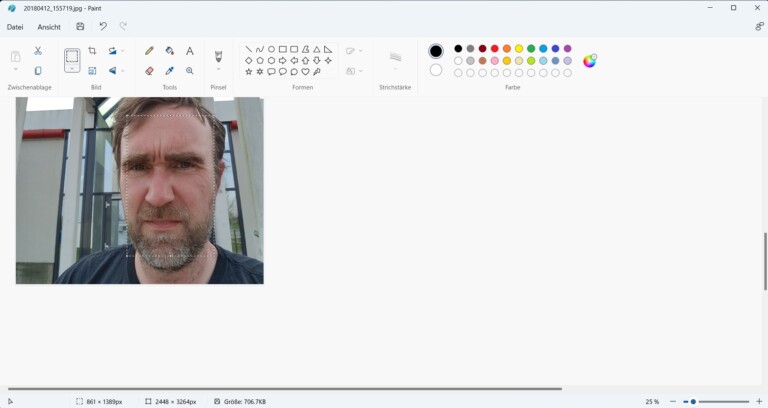
Bilder unter macOS retuschieren
Einen vergleichbaren Pixel-Trick wie unter Windows gibt’s bei macOS nicht. Hier kannst du allerdings die Retuschier-Funktion der Fotos-App einsetzen:
- Starte die Fotos-App, wähle ein Foto aus und klicke auf „Bearbeiten“.
- Wähle Anpassen -> Retuschieren. Entscheide dich für eine Pinselgröße.
- Platziere den Pinsel zum Beispiel über ein Gesicht und bewege diesen so, dass es nicht mehr zu erkennen ist.
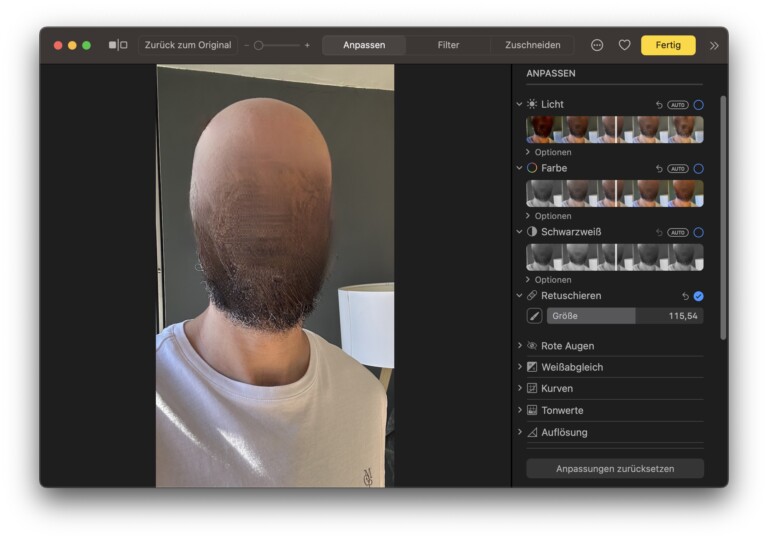
Wünschst du stattdessen eine „richtige“ Verpixelung, hilft dir das kostenlose Tool Skitch weiter. Umfangreicher aber toll zu bedienen ist Pixelmator Pro neben dem mächtigen und ebenfalls für Windows erhältlichen Affinity Photo.
Wenn’s keine Pixel sein müssen
Keine Lust auf neue Apps oder anstrengende Basteleien? Es gibt auch Alternativen zum Verpixeln, die fast jedes Smartphone oder Tablet bieten.
Probiere es mit folgenden Optionen:
- Lege Sticker oder Emojis über Gesichter: In nahezu allen vorinstallierten Bild-Editoren aktueller Smartphones, Tablets und Rechner finden sich passende Bilder, die du auf Fotos „kleben“ kannst.
- Übermalen: Nutze die Zeichnen-Werkzeuge, um Gesichter mit einer gewünschten Farbe zu „übermalen“.
- Unschärfe, Radiergummi und Ausschneiden: Weitere hilfreiche Werkzeuge in den meisten Foto-Editoren ist das Auswählen von Unschärfe-Effekten. Auch der gute, alte Radiergummi kann unerwünschte Informationen entfernen. Oder schneide Gesichter einfach aus. Nicht schön, aber kann manchmal ausreichen.


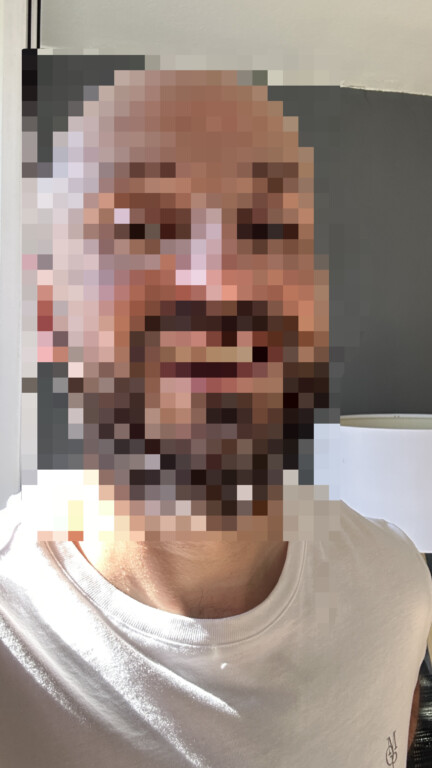

Ich finde ihre Seite sehr hervorragend ich bitte um eine Antwort
Ich denke das ist doch ein schöner Tipp von Ihnen und ich habe mich in dieser Situation sehr gefreut über denn Tipp
LG Emir Dik Realschule Gronau
Ich finde in meinem WhatsApp (iPhone) kein Pixelsymbol!
Hallo Urs. WhatsApp hat die Funktion auf dem iPhone ein wenig umgestellt. Du gelangst nun zum Verpixeln-Modus, indem du das gewünschte Bild antippst, dann unten auf das Freizeichnensymbol in Form einer geschwungenen Linie tippst und dann ganz rechts die Linie auswählst, die verpixelt aussieht. Das ist das Symbol. Wir haben die Anleitung oben auch geupdated und zwei Screenshots eingefügt. Hoffe, das hilft!
Guten Tag Jürgen
Danke für deine Antwort. Leider sehe ich dieses Freizeichensymbol nicht. Bei mir steht unten „Bildunterschrift“, und oben sehe ich links ein „X“ und rechts vier Bearbeitungssymbole, aber kein Freizeichensymbol.
Ah, da bist du! 🙂 Dann tippe auf das Stift-Symbol, das ist von den vier Bearbeitungssymbolen, die du oben siehst, das ganz rechts. Hast du darauf getippt, solltest du ganz unten rechts ein Symbol sehen, das wie eine verpixelte Linie aussieht. Tippe darauf, und dann solltest du Teile deines Bildes verpixeln können, über die du mit dem Finger fährst. Klappt das?