Jeder Spieler hat wahrscheinlich die Momente, in denen er sich denkt: So ein geiles Play werde ich wahrscheinlich mein ganzes Leben lang nicht wieder machen. Leider hat man in diesem Moment oft keine Software laufen, mit denen man das Gameplay aufnehmen kann. Dafür gibt es allerdings einige kostenlose Programme, die vielleicht sogar schon auf eurem PC installiert sind.
1. Windows-10-Spieleleiste
Wer Windows 10 auf seinem PC oder Laptop installiert hat, hat bereits eine hauseigene Lösung von Microsoft vorinstalliert, mit der ihr Gameplay aufnehmen könnt. Mit der sogenannten Spieleleiste könnt ihr ganz einfach aus dem Spiel heraus aufnehmen, was auf dem Bildschirm geschieht. Das funktioniert genauso, wenn ihr nicht im Spiel seid. So könnt ihr zum Beispiel auch Szenen aus dem Browser oder anderen Programmen aufnehmen.
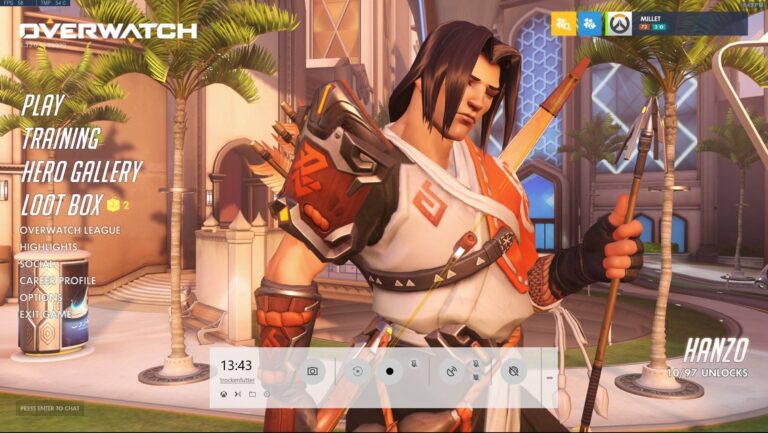
Auch die Anwendung ist kinderleicht. Wenn ihr euch im Spiel befindet, könnt ihr mit der Tastenkombination Windows-Taste + G die Spieleleiste aufrufen. Von hier bekommt ihr ein paar Schaltflächen in der Leiste angezeigt, die größtenteils selbsterklärend sind. Ihr könnt einen Screenshot machen, eine Aufnahme starten oder sogar direkt auf Microsofts Streaming-Dienst Mixer streamen. Außerdem könnt ihr auswählen, ob ihr das Mikrofon für die Aufzeichnung aktivieren wollt.
Nach der Aufnahme findet ihr die Videos standardmäßig im Ordner: Dieser PC > Videos > Aufzeichnungen wieder. Einstellungen zur Qualität und Aufnahme allgemein könnt ihr unter den Windows Einstellungen > Spielen > Game DVR vornehmen.
Insgesamt ist das Aufzeichnen mit der Windows-10-Spieleleiste sehr benutzerfreundlich und intuitiv. Da es auf Windows-10-Systemen bereits installiert ist, eignet es sich perfekt für die Aufnahme zwischendurch.
2. Nvidia GeForce Experience
Auch die GeForce Experience von Nvidia bietet euch die Möglichkeit, recht einfach euer Gameplay aufzuzeichnen. Voraussetzung dafür ist allerdings, dass in eurem PC oder Laptop eine Grafikkarte von Nvidia verbaut ist.

Habt ihr die GeForce Experience gestartet, geht ihr einfach in das Spiel eurer Wahl und benutzt die Tastenkombination Alt + Z, um das spielinterne Overlay von Nvidia aufzurufen. Auch hier ist die Bedienung wieder einfach und intuitiv. Mit Alt + F1 nehmt ihr einen Screenshot auf. Außerdem habt ihr die drei Schaltflächen: Videobeweis, Aufzeichnen und Broadcast Live.
Mit dem Videobeweis könnt ihr eure Highlights auch im Nachhinein noch aufnehmen. Sprich, ihr legt einen sehenswerten Stunt hin, drückt dann das Tastenkürzel für den Videobeweis und das Programm speichert die letzten Minuten eures Gameplays. Die genaue Dauer legt ihr in den Einstellungen fest. Mit einem Klick auf den Aufzeichnen-Knopf nehmt ihr das auf, was auf dem Bildschirm geschieht, inklusive Audio und Mikrofon, falls gewünscht.
Mit dem Broadcast-Live-Button könnt ihr einen Livestream zu Twitch, YouTube oder Facebook starten. Zusätzlich habt ihr einige Einstellungen zu Videoqualität, Dauer der Highlights, Audio und mehr, zu welchen ihr über das mit Alt + Z aufrufbare Menü gelangt.
3. OBS – Open Broadcaster Software
Wer sich ein paar mehr Optionen wie Overlays, zusätzliche Qualitätseinstellungen und Feintuning wünscht, sollte sich einmal das ebenfalls kostenlose OBS anschauen. Das Programm richtet sich Hauptsächlich an Streamer, ist aber auch für die Aufnahme von Videos geeignet. OBS ist eine Open-Source-Software und deshalb sehr anpassbar.
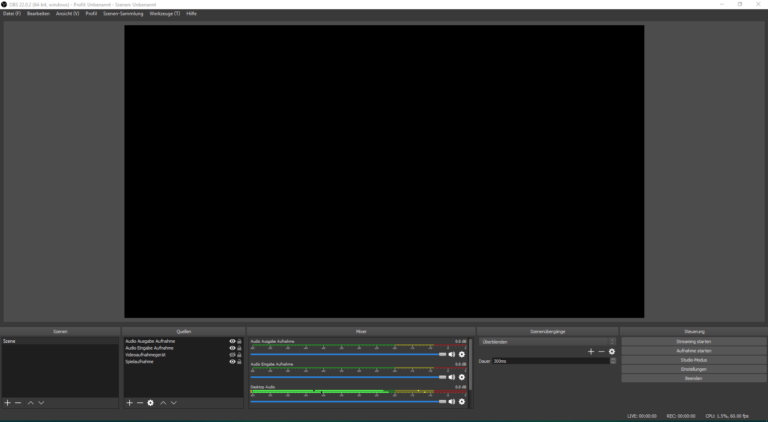
Ihr könnt verschiedene Quellen für Audio, Videoaufnahme, Spielaufnahme und Weiteres wählen. Diese könnt ihr dann in verschiedenen Szenen anordnen, welche ihr während der Aufnahme oder während des Streamings wechseln könnt. Dazu könnt ihr verschiedene Überblenden nutzen.
Die Open Broadcaster Software ist das wahrscheinlich vielseitigste Programm von allen hier, braucht aber auch die längste Einarbeitungszeit. Die Bedienung ist lange nicht so intuitiv wie bei der Windows-10-Spieleleiste oder der GeForce Experience, dafür sind aber auch die Optionen umso zahlreicher.
Wenn ihr professionelle Videos aufnehmen oder sogar live streamen möchtet, macht ihr mit OBS nicht viel falsch. Wer nach einer unkomplizierten Lösung sucht, um Gameplay-Videos zu erstellen, für den sind die anderen hier genannten Lösungen besser.
4. Medal
Medal ist ein kostenloses Programm, mit dem ihr mit nur einem Tastendruck kurze Clips aufnehmen könnt. Die maximale Länge der Clips beträgt dabei 120 Sekunden, womit sich das Programm nicht für Let’s-Play-Aufnahmen eignet. Dafür könnt ihr aber festlegen, in welcher Qualität und mit wie vielen FPS ihr eure Ausschnitte aufnehmen möchtet. Dabei sind eine Auflösung von bis zu 4K und eine Framerate von bis zu 144 FPS möglich.
Um diesen Inhalt von YouTube ansehen zu können, benötigen wir deine einmalige Zustimmung. Bitte beachte dabei unsere Datenschutzbestimmungen und die Datenschutzhinweise von YouTube. Über die Cookie-Einstellungen (Link in der Fußzeile) kannst du die Einwilligung jederzeit widerrufen.
Mit einem Druck auf die F8-Taste erstellt Medal einen Clip von euren letzten 120 Sekunden Gameplay oder auch weniger, wenn ihr das so eingestellt habt. Danach könnt ihr den Clip bearbeiten und auf eure Wünsche zuschneiden, bevor ihr ihn zum Beispiel auf Twitter, Discord oder Medals eigener Plattform teilt.
Auf dieser Plattform könnt ihr euch die besten Clips eurer Mitspieler anschauen, liken, kommentieren und teilen. So bekommt ihr also nicht nur ein Programm, um Clips einfach zu erstellen, sondern auch noch ein soziales Netzwerk, in dem ihr diese teilen könnt.
Fazit
Das Gameplay von euren Spielen aufzunehmen ist gar nicht so kompliziert, wie es im ersten Moment vielleicht erscheint. Mit diesen kostenlosen Programmen könnt ihr schon mit ein paar Klicks hochauflösendes Material aufnehmen. Das könnt ihr dann mit euren Freunden teilen oder eure eigenen Videos erstellen und diese zum Beispiel bei YouTube hochladen.
Jetzt kommentieren!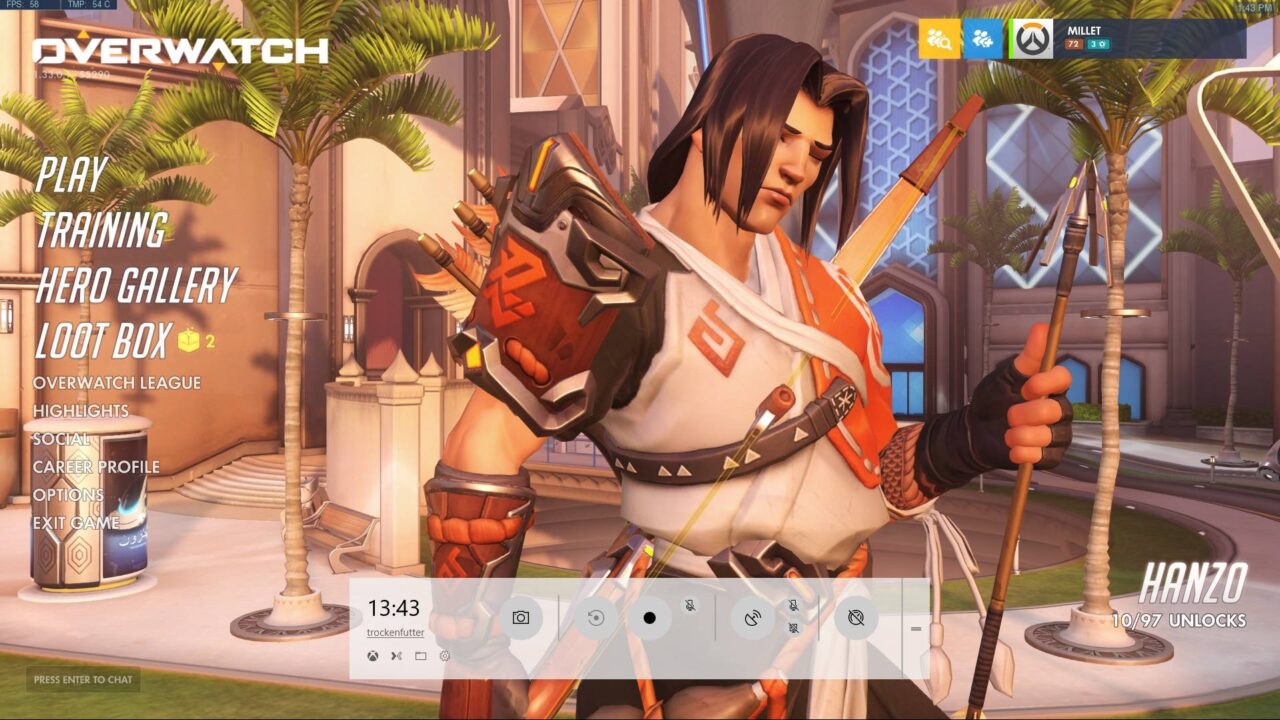
ich will gaming videos aufnehmen
ich finde dieses Plays nicht wo kann man das Downloaden?
Hallo Lex,
Plays gibt es leider nicht mehr. Das kannst du also nicht mehr herunterladen. Ich werde den Artikel in Kürze diesbezüglich updaten.
Hi
Wäre natürlich total Schlimm die Aufnahmefunktion von Radeon zu Erwähnen….