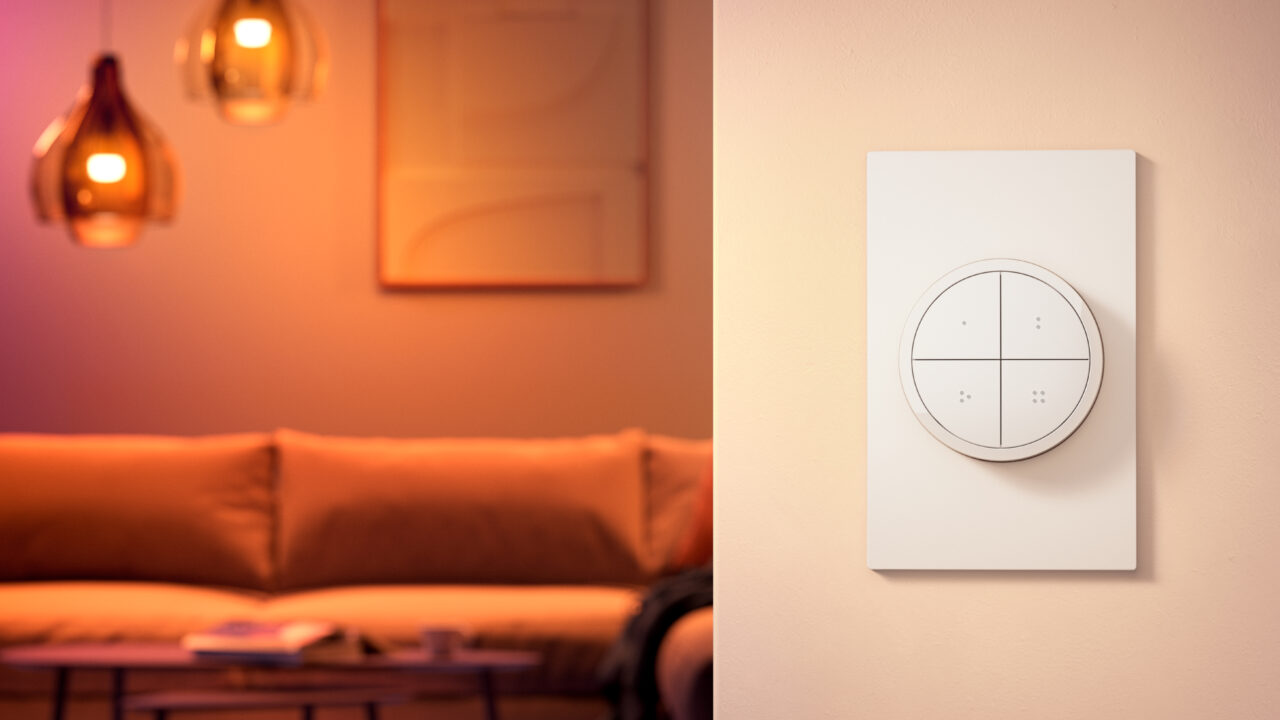Als Hue-Nutzer:in kennst du das möglicherweise: Bei der Konfiguration eines (Dimm-)Schalters stehen dir nur die Standard-Szenen wie „Konzentration“ oder „Nachtlicht“ zur Verfügung, wenn du eine einzelne Lampe steuern möchtest. Anders dagegen unterstützt der Schalter selbst erstellte Szenen, sobald du einen ganzen Raum auswählst. Ein oftmals unbekannter Umweg zu individuellen Szenen führt über die Zonen.
Inhalt:
- Hue-Schalter individuell belegen
- Einschränkungen
- Mehr Flexibilität: Kostenpflichtige Apps
- Wieso ist Philips Hue so limitiert?
Hue-Schalter individuell belegen
Die Ausgangssituation: Mit einem Hue-Dimmschalter wechselst du zwischen fünf Szenen durch fünfmaliges Drücken der Ein-Taste. Zusätzlich dimmst du diese nach Bedarf oder schaltest das jeweilige Licht komplett ab. Das Einschaltverhalten für den ersten, zweiten, dritten, vierten und fünften Tastendruck legst du selbst fest, aber: Es stehen nur die Standardeinstellungen und vordefinierten Lichtrezepte zur Verfügung.
Um das zu ändern, benötigst du eine sogenannte Zone. Diese definiert eine Gruppe von Lampen, die du gleichzeitig steuern möchtest – unabhängig von einem Raum. In einer solchen Zone sollte sich die Leuchte befinden, die du mit dem Dimmschalter kontrollieren willst. Das können aber auch mehrere Lampen sein. Und so geht’s:
- Starte die Hue-App und wechsle zum Bereich „Zuhause“ (links unten).
- Tippe rechts oben auf das 3-Punkte-Symbol, gehe auf „Neue Zimmer oder neue Zone hinzufügen“ und wähle „Zone“ aus.
- Entscheide dich für eine Zonenart (an sich egal), gib einen für dich sinnvollen Namen ein und tippe auf „Weiter“.
- Wähle nun die Lampe bzw. Lampen aus, die du künftig mit dem Dimmschalter steuern willst. Diese sind den bisherigen Zimmern zugeordnet. Schließe dies mit „Fertig“ ab.
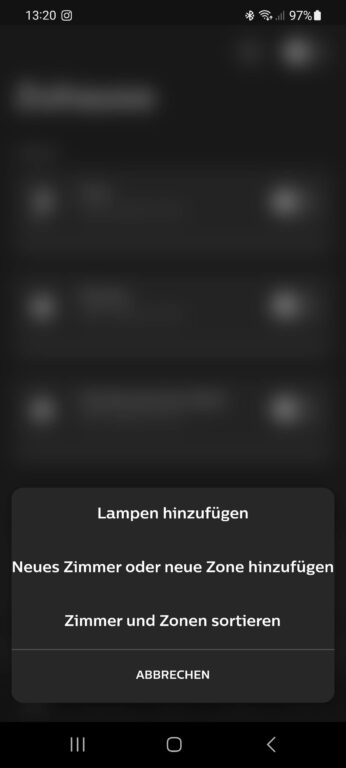
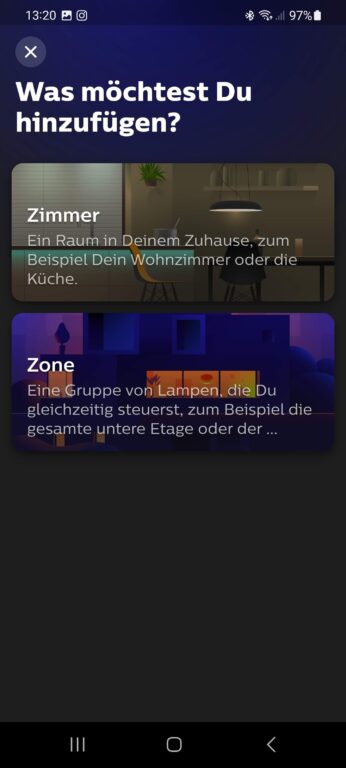
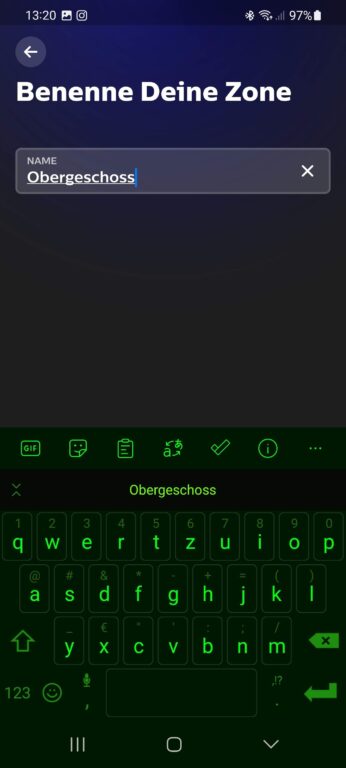
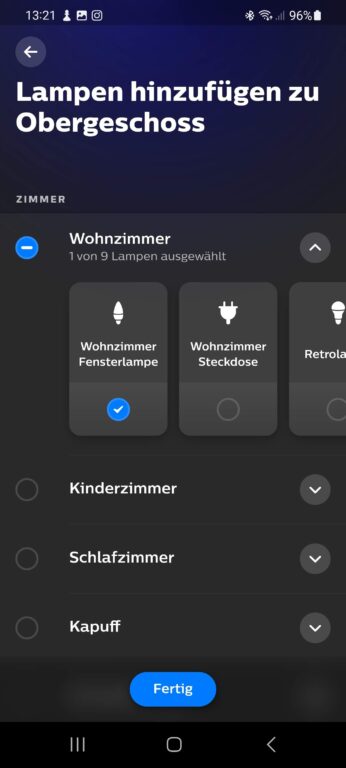
Nun findest du deine neue Zone im Bereich „Zuhause“ der Hue-App. Wähle diese aus und fahre folgendermaßen fort:
- Tippe auf die Lampe in der Zone und stelle dort (Licht-)Farbe, Effekt und Helligkeit so ein, wie du dir eine individuelle Szene wünschst.
- Gehe links oben auf das Drei-Punkte-Symbol und auf den Punkt „Als neue Szene speichern“.
- Benenne die Szene nach Belieben und gehe auf Speichern.
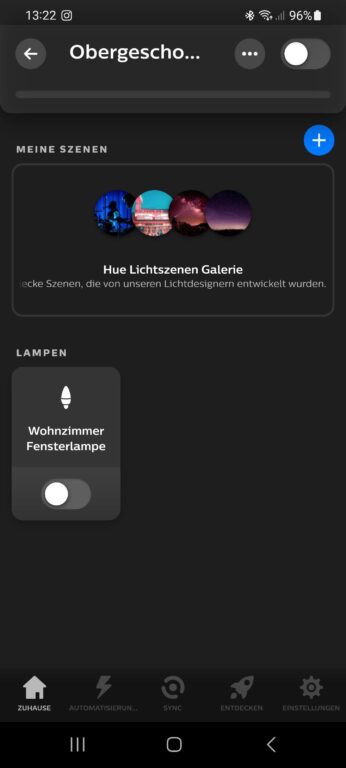
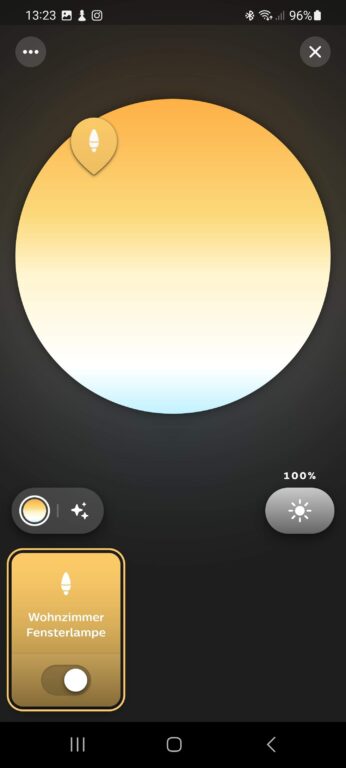
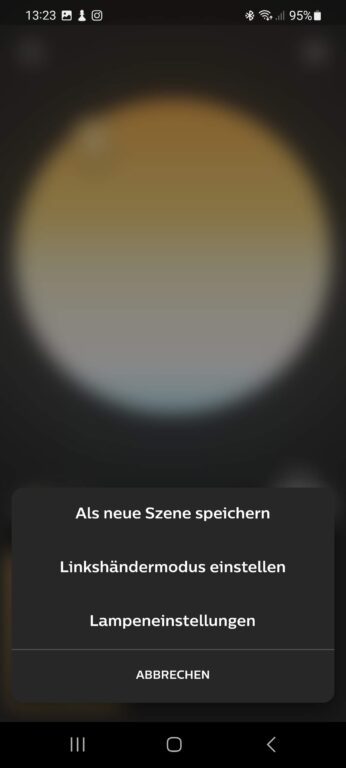
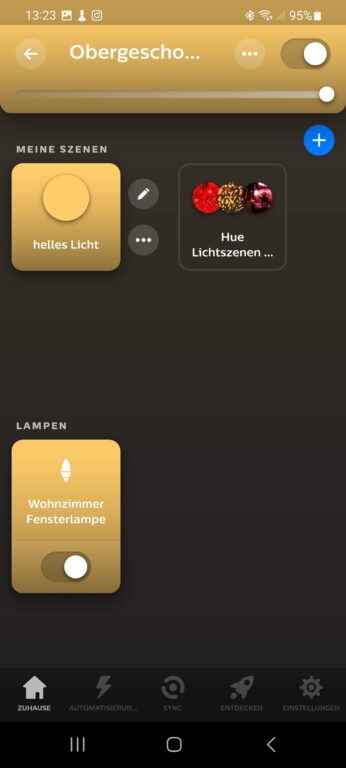
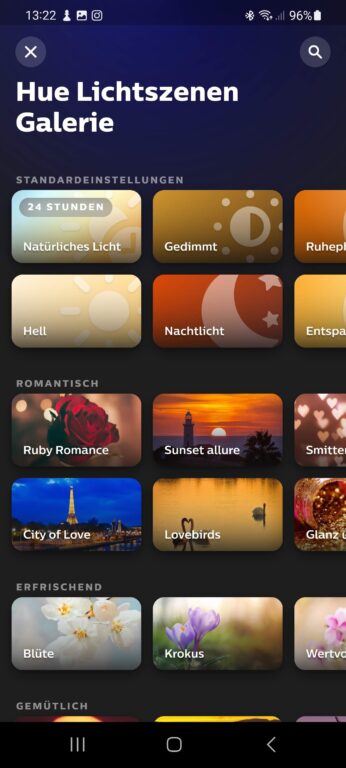
Alternativ kannst du unter „Meine Szenen“ in der „Hue-Lichtszenen-Galerie“ gewünschte Szenen auswählen, individualisieren und als neue abspeichern. Erstelle so viele Szenen, wie du benötigst und dem Dimmschalter zuordnen möchtest.
Ist auch das erledigt, kommt der Dimmschalter ins Spiel:
- Wechsle in der Hue-App zu Einstellungen (rechts unten) und tippe auf Zubehör. Wähle den bereits eingerichteten Schalter aus, den du konfigurieren möchtest.
- Wähle beim Bereich die zuvor erstellte Zone aus.
- Tippe bei Einschaltverhalten auf „Erster Tastendruck“ und entscheide dich für eine von dir erstellte Szene (oder wähle eine Standardeinstellung oder ein Lichtrezept).
- Wiederhole dies für den zweiten, dritten, vierten und fünften Tastendruck.
- Fertig.
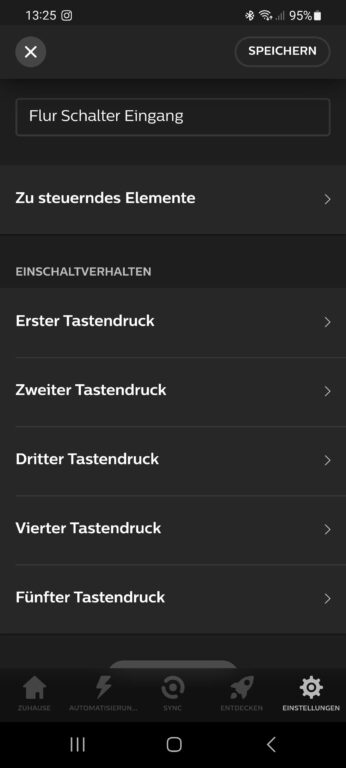
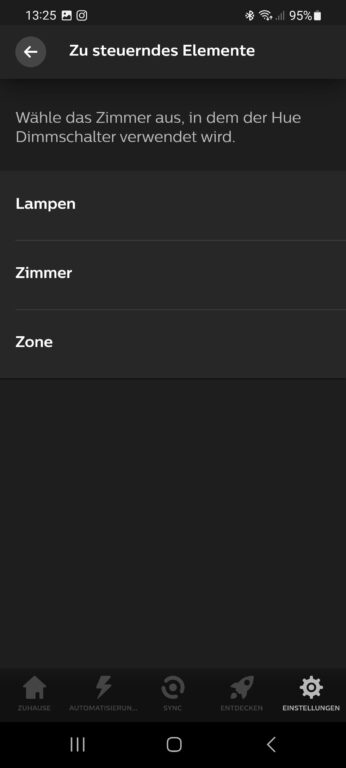
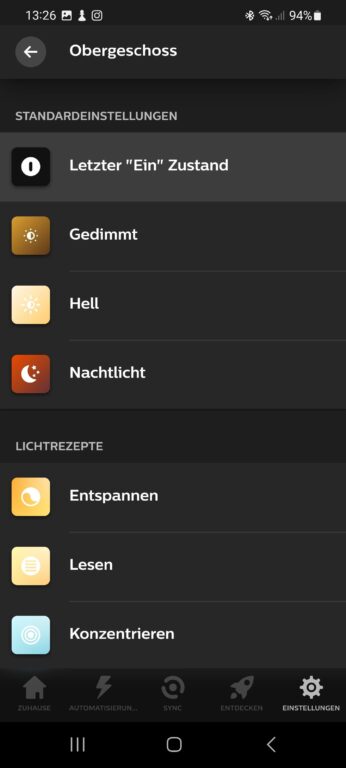
Überraschend für alle Hue-Kenner:innen: Plötzlich geht’s und die gewünschten Lichtszenen lassen sich endlich zuordnen.
Einschränkungen bleiben
Rechnen musst du mit einigen Limitierungen, mit denen du dich ggf. arrangieren solltest:
- Keine freie Tastenbelegung: Nach wie vor kannst du mit den normalen „Hausmitteln“ der Hue-App zum Beispiel die Tasten für „heller“ und „dunkler“ nicht anpassen.
- Aufwendig: Nur über den „Zonen-Trick“ kannst du eigene Szenen mit dem Dimmschalter nutzen. Und das ist recht aufwendig. Wieso Signify keine einfachere Lösung anbietet, ist ein Rätsel.
- Nur einzelne oder alle Lampen: Zwei Lampen eines Raums mit fünf Hue-Leuchten lassen sich nicht flexibel belegen. Das klappt nur als Zone. Oder wenn du eine einzige Lampe auswählst. Es bleibt also bei einer gewissen Limitierung.
Mehr Flexibilität mit kostenpflichtigen Apps
Bereits an anderer Stelle verdeutlichte ich, welche Möglichkeiten du beim Gestalten von Philips Hue mit Apps anderer Anbieter hast. Diese kosten in der Regel (gar nicht mal so wenig) Geld, erlauben dir aber auch eine präzisere Individualisierung aller Tasten eines Schalters. So bekommst du das Maximum an Flexibilität.
Die Nachteile sollten aber nicht verschwiegen werden: Konfigurierst du einen Schalter in einer alternativen App, kannst du diesen in der Hue-App nicht mehr bearbeiten. Dann ist ein Reset der Hardware (also des Schalters) nötig. Die Programmierung bei iConnectHue und Co. kann im schlimmsten Fall auch mit den Einstellungen der offiziellen Hue-App kollidieren. Solche „Tüfteleien“ empfehlen sich nur für erfahrenere Anwender:innen.
Wieso ist Philips Hue so limitiert?
Die Hue Bridge, das Herz von Philips Hue, kann nur eine bestimmte Anzahl an Lampen und Regeln verwalten. Das ist dem limitierten Speicher und der relativ geringen Prozessorleistung geschuldet. Mehr als 50 Lampen und 10 Zubehörprodukte, zum Beispiel Hue Dimmschalter (V1, V2), Tap Dial Schalter oder Smart Button, lassen sich nicht verwalten. Zirka 200 Aktionen kannst du speichern. Darunter fallen auch Szenen und Verhaltensweisen der Lampen. Was einerseits recht viel klingt, bedeutet in der Praxis, dass Hersteller Signify mit den knappen Ressourcen haushalten muss.

Abhilfe könnte nur ein neues Modell der Hue Bridge schaffen – die möglicherweise in Zukunft erscheint. Bis dahin müssen wir diese Beschränkungen akzeptieren, Lösungen für gewünschte Funktionen suchen oder zu alternativen Apps greifen.