Mit der Hue-App ab Version 4.4.0 hat Signify offiziell dynamische Szenen eingefürt. Damit erzeugt ihr tolle Licht-Effekte, die an eine Lichterorgel oder an Diskolicht erinnern. Wir sagen euch, mit welchen Lampen das überhaupt geht und wie ihr die etwas versteckte Funktion aktiviert.
So startet ihr eine dynamische Szene
Jede mehrfarbige Lichtszene lässt sich in eine dynamische Szene verwandeln. Das heißt auch, dass reguläre (Warm-)Weiß-Lampen nicht geeignet sind bzw. bei Farbverläufen das Potenzial nicht ausschöpfen können. Auch lässt sich eine dynamische Szene ausschließlich Räumen mit entsprechend eingerichteten Leuchten zuordnen. Also zum Beispiel mehreren White & Color Ambiance-LEDs im Wohnzimmer. Und das geht so:
- Wählt in der Hue-App (Version 4.4.0 oder höher) einen Raum aus.
- Scrollt bei „Meine Szenen“ nach rechts und tippt auf „Hue Lichtszenen Galerie“.
- Sucht euch eine favorisierte Lichtszene aus und wählt „Zu meinen Szenen hinzufügen“.
- Zurück im ausgewählten Raum könnt ihr nun den Play-Button drücken und so die dynamische Szene starten.
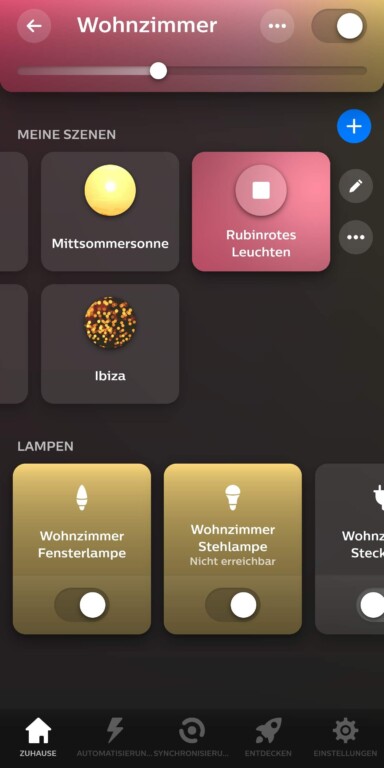
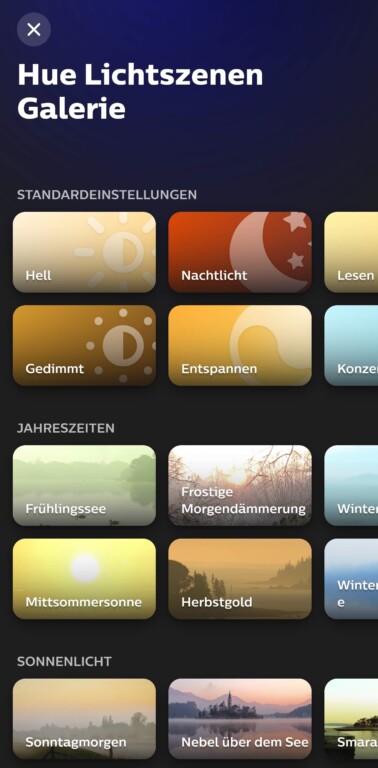
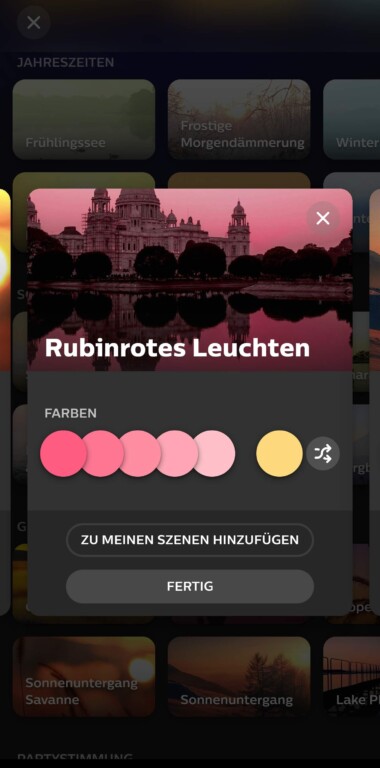
Was passiert genau? Eine dynamische Lichtszene ändert selbständig den Farbverlauf aller Lampen passend zueinander. Nicht selten sehr langsam rotieren die Farben von Leuchte zu Leuchte.
Dynamische Szenen anpassen
Ihr könnt eine ausgewählte Szene individualisieren, derzeit aber nur beschränkt. Genauer gesagt dürft ihr ausschließlich die Gesamthelligkeit und die anzusteuernden Lampen definieren. So erledigt ihr das:
- Geht in der Hue-App in einen Raum.
- Scrollt bei „Meine Szenen“ zu der dynamischen Szene.
- Tippt auf den Stift und ändert in dem geöffneten Menü Name der Szene, Helligkeit und ausgewählte Lampen.
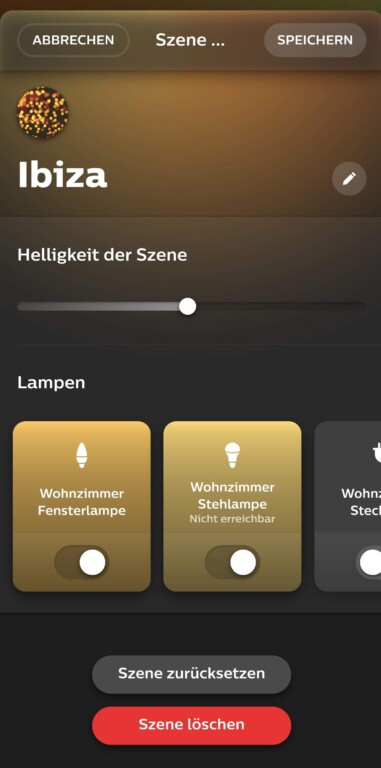
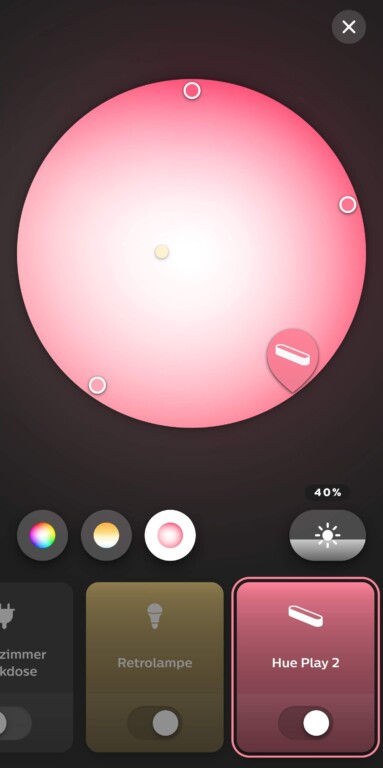
Später möchte Signify weitere Elemente ergänzen, darunter die selbst definierbare Geschwindigkeit der dynamisch ablaufenden Lichtspielerei. Geplant sind weitere Funktionen:
- Unterstützung für selbst erstellte Szenen
- Automation für dynamische Szenen zu bestimmten Zeiten
- Ein- und Ausschalten dynamischer Szenen auf Knopfdruck (über Hue-Schalter)
- Szenen, die einen kompletten Tag andauern oder natürliches Sonnenlicht durch Lichtfarbe und Helligkeit imitieren
Was ihr über dynamische Szenen von Philips Hue noch wissen müsst
Einiges solltet ihr noch über dynamische Szenen von Philips Hue beachten. Auch, weil der neue Bestandteil in den kommenden Monaten an Bedeutung gewinnen dürfte.
- (Warm-)Weiß-Lampen ändern ihre Farbe nicht – und das ist auch für die Zukunft nicht geplant. Schaltet diese im Zweifel also besser ab für ein optimales Erlebnis.
- Unter Umständen benötigt ihr nicht nur die aktuelle Hue-App-Version, sondern auch ein Update eurer unterstützten Lampen. Prüft dies unter Einstellungen -> Softwareupdate.
- Auch farbige Lampen anderer Hersteller, die mit Philips Hue kompatibel sind, eignen sich für die dynamischen Szenen.
- Color Loop aus den Hue Labs oder Drittanbieter-Apps wie iConnectHue bieten seit längerer Zeit ähnliche Funktionen, diese verbrauchen aber mehr Ressourcen. Die dynamischen Szenen laufen direkt über die Lampen und nicht über die Hue Bridge – und damit unabhängig vom ZigBee-Netzwerk. Das führt zu einer besseren Performance.
- Dynamische Szenen lassen sich nicht mit Musik synchronisieren. Nutzt hierfür die Verbindung zwischen Spotify und Philips Hue.
Mehr Spaß mit dynamischen Szenen und neuen Lampen
Dass Signify die neuen Möglichkeiten auf kreative Weise nutzen kann, deutet der seit September 2021 erhältliche Ambiance Gradient Lightstrip an. Der Lichtstreifen eignet sich nicht nur zum Nachrüsten von Ambilight-Farbeffekten an eurem Smart TV dank der Hue Play Sync Box. Ihr könnt die fließenden Farbübergänge auch bei den dynamischen Szenen einsetzen. Oder anders gesagt: Der Gradient Lightstrip erlaubt mehrere Lichtfarben gleichzeitig und damit besonders intensive, überaus schöne Verläufe.

Editiert hierzu eine dynamische Szene, wählt den eingerichteten Ambiance Gradient Lightstrip aus und entscheidet euch für die jeweiligen Farben. Ein Lightstrip entspricht sozusagen mehreren Lampen, die ihr auch als solche ansprecht bzw. über eine gewählte Szene erstrahlen lasst.
In einem weiteren Beitrag erklären wir euch, wie ihr Kerzenlicht und Kaminfeuer bei Philips Hue aktiviert.

Hallo, wir haben bei allen neuen Lichtstrips immer das Problem, dass Szenen nicht automatisch laufen. Aktuell haben wir wieder zwei Lichtschlangen gekauft, die können wir nur einfarbig schalten, keine Szene, z.B. Soho.
Warum gibt es da immer Probleme?
So pauschal lässt sich natürlich nicht sagen, wieso es bei euch Probleme gibt. Welche Lightstrips habt ihr gekauft? Nutzt ihr die reguläre Hue Bridge und die aktuelle Version der App? Sind alle Geräte auf dem aktuellen Stand (also Lightstrips, Bridge, andere Lampen)? Kommen ausschließlich Leuchten von Philips Hue zum Einsatz oder kombiniert ihr auch mit Lampen anderer Hersteller? Fragen über Fragen, ich weiß… 🙂
Hallo Zusammen
Danke für eure Infos!
Frage. Ist es sinnvoller (an der Decke in grossem Wohnzimmer) 1 Stück Lightstrip Gradient mit maximaler Länge (Verlängerungen) oder besser 2 Stück mit jeweils 1/2 Länge zu nutzen? Macht das einen Unterschied für die Lichteffekte?
Das ist auch eine Frage des persönlichen Geschmacks. Mit zwei Lightstrips kannst du zum Beispiel explizit nur einen ansprechen bzw. steuern, während der andere ausgeschaltet bleibt. Das finde ich durchaus praktisch.
Persönlich finde ich Lightstrips nicht soooo optimal für die Decke, sie eignen sich eher für indirekte Beleuchtung. Hat es einen Grund, wieso du diese oben anbringen willst?
DANKE!
Mit ist klar, dass ich bei sep. auch sep. ansprechen kann. Logisch.
Die Frage ist, ob Lichtszenen wie z.B. „Sonnenuntergang“ besser dargestellt werden, wenn man ein langer oder 2 kürzere hat?
An der Decke (aussen rum ) ist die Idee, um eben solche Lichteffekte im gesamten Raum zu erhalten. Effektlicht, nicht „Leselicht“.
Okay, für Effektlicht ist ein Lightstrip an der Decke natürlich was anderes. ICh dachte zuerst an eine Alternative zur Deckenlampe – das fänd ich doch nicht so sinnvoll, da zu dunkel. Wenn es dir um einen Sonnenuntergang geht, dann würde ich einen Lightstrip empfehlen, da hier alle LEDs einheitlich aufeinander abgestimmt sind. Bei zwei Lightstrips hast du 2x einen identischen Verlauf, es geht also keinen weichen Farbübergang von einem zum anderen Lightstrip. Mit Hue Entertainment kannst du das zwar schon ganz gut definieren, aber es ist ja zwangsläufig eine kleine Lücke zwischen den Lightstrips. Wenn du künftig also eher nicht nur einen Lightstrip einschalten würdest, sondern vorrangig die gesamte Länge, dann nimm einen. 🙂
Hallo, hätte eine Frage. Wo kann man Einstellen das man die farben Automatisiert wechselt? Hat es überhaupt Automatisierung?
Hallo, Frage zu Schritt 3: verstehe ich es richtig, dass alle Szenen unterhalb Kategorie „Standardeinstellungen“ dynamisch sind? Ich suche gerade die dynamischen Szenen in der Szenen-Galerie.
Seit Veröffentlichung des Artikels hat Signify das minimal verändert: Im Grunde ist jede Szene mit mehreren Farben eine dynamische Szene. Unterstützt deine Lampe dynamische Szenen, dann wähle nach der Auswahl der Szene die Lampe in dem Raum aus und tippe auf das Sterne-Symbol. Dort kannst du die Effekt-Art auswählen, zum Beispiel Prisma oer Kaminfeuer. Dann erhälst du den gewünschten Effekt passend zu den Farben der Szene.