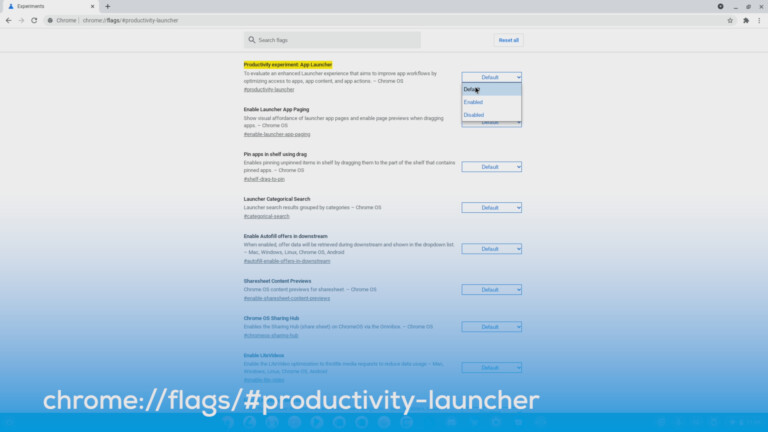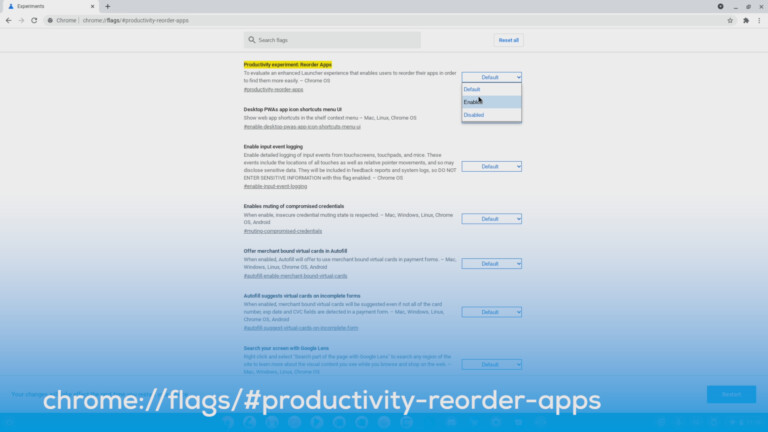Im Auslieferungszustand verfügen Chromebooks über kein Startmenü, wie es das unter Windows gibt. Apps stellt Chrome OS stattdessen unübersichtlich auf vielen Seiten dar. Doch es gibt eine Möglichkeit, die Apps übersichtlicher zu sortieren und vom Look & Feel an Windows heranzurücken.
Alles, was ihr für die Einrichtung des Startmenüs braucht, ist ein Chromebook, auf dem Chrome OS in der Version 94 oder höher läuft.
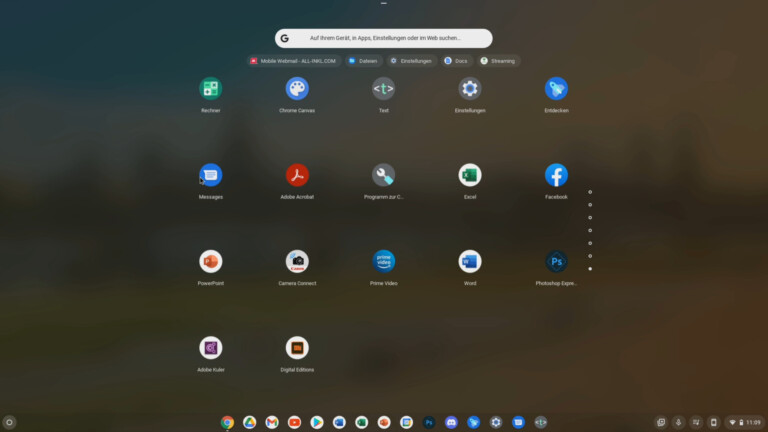
Startet den Chrome-Browser und tippt in der Adresszeile zunächst ein:
chrome://flags/#productivity-launcher
Ändert die nun auftauchende Option von Default (Standard) auf Enabled (aktiv).
Fügt nun noch in die Adresszeile diesen Befehl ein:
chrome://flags/#productivity-reorder-apps
Setzt auch diese Funktion von Default auf Enabled. Startet das Chromebook über die Schaltfläche „Restart“ unten rechts neu.
Nach dem Hochfahren erscheint das dezente Startmenü-Icon unten links. Klickt ihr dort drauf, zeigen sich alle installierten Apps, die ihr wie gewohnt auch verschieben und in Gruppen zusammenführen könnt.
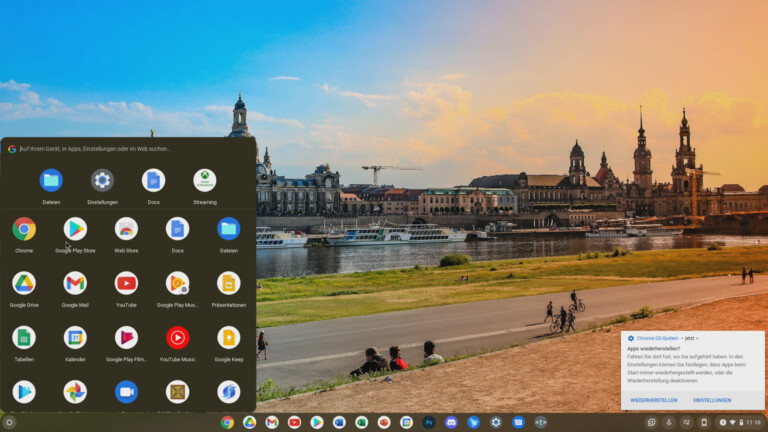
Das war’s schon. Wenn ihr das Startmenü anschließend wieder loswerden wollt, geht ihr den umgekehrten Weg. Gebt in der Chrome-Adresszeile wieder ein:
chrome://flags/#productivity-launcher
Und setzt diesmal die Option von Enabled auf Default oder Disabled.
(Aufmacher mit Material von Pixabay / kaboompics)
Jetzt kommentieren!