Auch unter Linux verwandeln sich Apps manchmal in Zombie-Prozesse. Intuitiv klickt ihr dann auf das kleine Kreuz rechts oder links oben im Fenster – so wie ihr normalerweise ein Programm schließt – doch die App hat sich aufgehängt. Nichts passiert.
Meist geschieht das, wenn ihr eine Anwendung gerade nutzt, aber der Media Player spielt beispielsweise das Video nicht weiter ab oder der Browser lädt keine Webseite mehr. Sehr ärgerlich.
Wir zeigen euch mehrere Wege, das Fenster unter Linux dennoch zu schließen (oder eine App abzuschießen, wenn sie sich aufgehängt hat) – auch wenn ihr unterschiedliche Linux-Kenntnisse habt.
Linux-Prozess über Systemsteuerung beenden
Nicht jeder Linux-Nutzer ist mit der Arbeit im Terminal vertraut. Doch auch unter der grafischen Oberfläche einer Linux-Distribution könnt ihr Anwendungen oder Prozesse mit etwas mehr Durchsetzungskraft beenden. Dafür müsst ihr nur die Systemüberwachung aufrufen.
- Startmenü aufrufen
- Systemüberwachung aufrufen
- Rechtsklick auf den Prozess, den ihr beenden wollt
- Beenden wählen
- wenn das nicht funktioniert: Abwürgen wählen
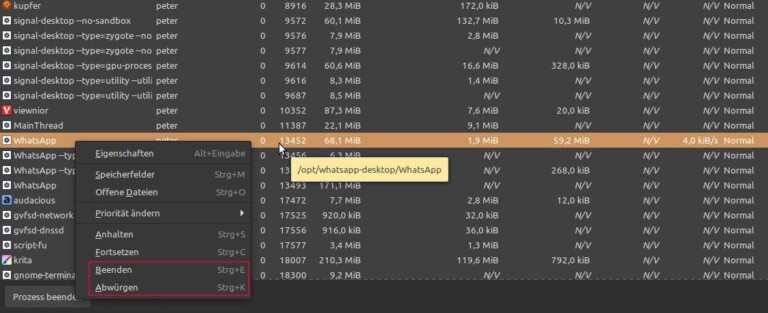
Linux-Prozess per Terminal beenden
Die wahre Macht steckt jedoch im Linux-Terminal. Das könnt ihr oft noch aufrufen, wenn unter der grafischen Oberfläche schon nicht mehr viel passiert, weil auch der Fenstermanager nicht mehr reagiert. Dann könnt ihr zwar die Maus nicht mehr steuern, aber immer noch das Terminal über eine Tastenkombination aufrufen.
- Strg + Alt + T eingeben, um das Terminal zu öffnen
Wenn ihr wisst, wie der von Linux verwendete Prozess zu einem Programm heißt, geht es ganz einfach:
- killall [Programmname]
- Beispiel: killall whatsapp
Das Problem hier ist nicht, dass ihr eventuell den genauen Namen nicht wisst und deshalb dem Weg weiter unten folgen müsst: Killall geht sehr weiträumig zur Sache und schließt viele Prozesse auf einmal. Wenn ihr nur den hängenden Prozess beenden wollt, geht so vor:
- ps -e , um eine Übersicht der Prozesse aufzurufen
- PID (Prozess-ID) der hängenden App merken
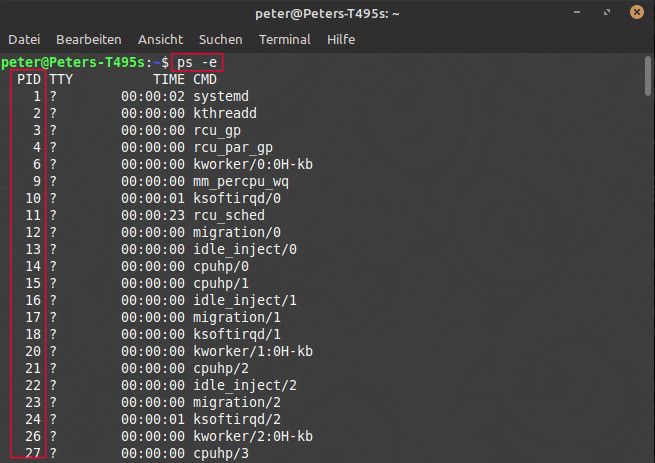
Das ist einfacher, wenn ihr vorher nach Programmen sortiert:
- ps -e | grep [Programmname]
- Beispiell ps -e | grep WhatsApp
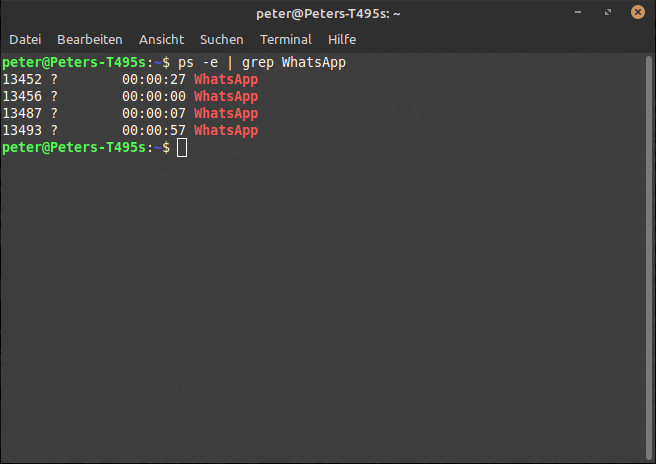
So beendet ihr den Prozess:
- kill [PID]
- wenn das noch nicht hilft:
- kill -9 [PID]
Wenn das System zu einer App mehrere Prozesse aufführt, könnt ihr erst einen Prozess killen. Manchmal reicht das schon, um das Programm komplett zu beenden. Fall nicht, listet ihr einfach alle PIDs in einer Zeile auf.
- kill 13452 13456 134878 13493
Alternativer Weg über htop
Die meisten Linux-Nutzer haben schon einmal ein Terminal geöffnet, arbeiten dort aber nur ungern, weil sie mit den Befehlen nicht vertraut sind. Sie nutzen gerne Terminal-Programme, die eine angepasste Oberfläche (ncurses) nutzen wie htop.
Der Prozessmanager htop bietet euch ebenfalls die Möglichkeit, einzelne Anwendungen zu beenden.
Ihr könnt htop über das Startmenü aufrufen, aber auch über das Terminal mit htop.
- F4 öffnet ein Eingabefeld, um den Namen der Anwendung einzugeben, nach der ihr filtern wollt
- Name eingeben
- Prozess anklicken
- F9 drücken
- mit Enter bestätigen (in der linken Spalte muss SIGTERM markiert sein)
Auch hier wieder: Einen einzigen WhatsApp-Prozess zu killen (den ersten ganz oben), beendete die komplette Anwendung.
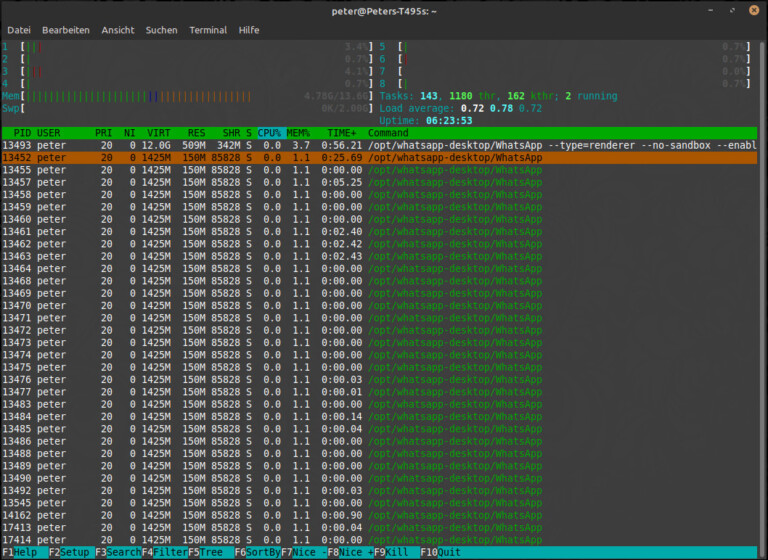
Alternativer Weg über xkill
Wenn ihr die Mächtigkeit des Kill-Befehls nutzen, aber nicht mühsam die PID heraussuchen wollt, geht es mit xkill auch schneller und einfacher.
Ruft über Strg + Alt + T das Terminal auf und gebt dort xkill ein.
Der Mauszeiger verwandelt sich in ein „x“ (in manchen Linux-Distribution auch in einen kleinen Totenkopf). Steuert das X zu dem Fenster, das ihr abschießen wollt und klickt einmal.

Fazit
Unter Linux gibt es mehrere Wege, eine Anwendung zu beenden, wenn sie sich aufgehangen hat – und alle sind ein wenig anders. Die Stärke von Linux ist, dass ihr über Strg + Alt + T fast immer noch das Terminal aufrufen könnt, um von dort aus das Problem zu lösen.
Jetzt kommentieren!