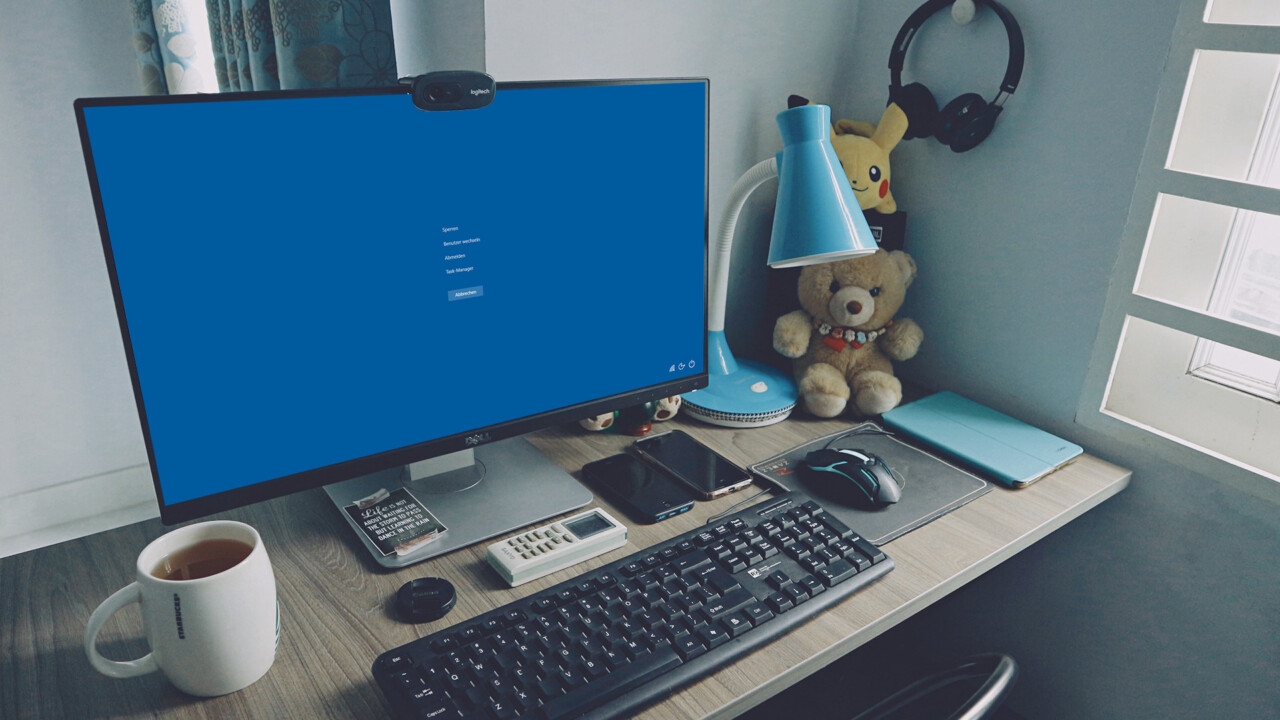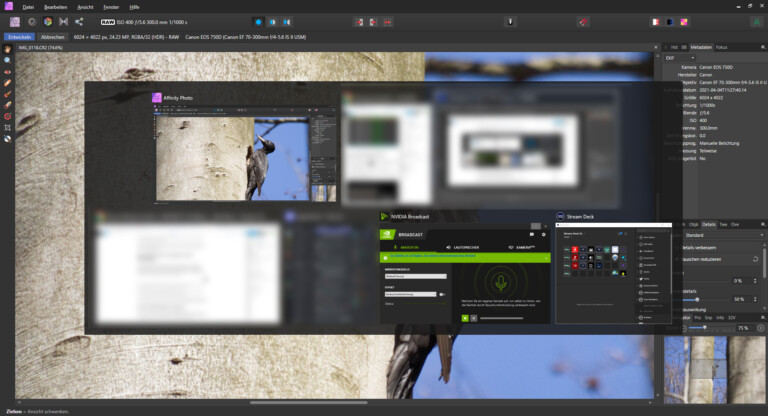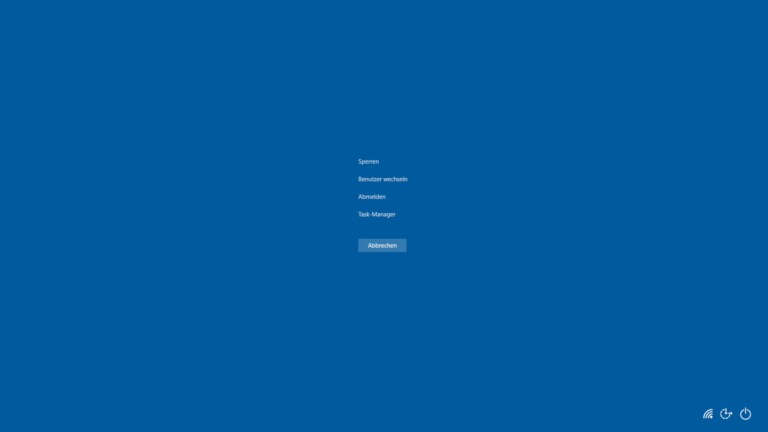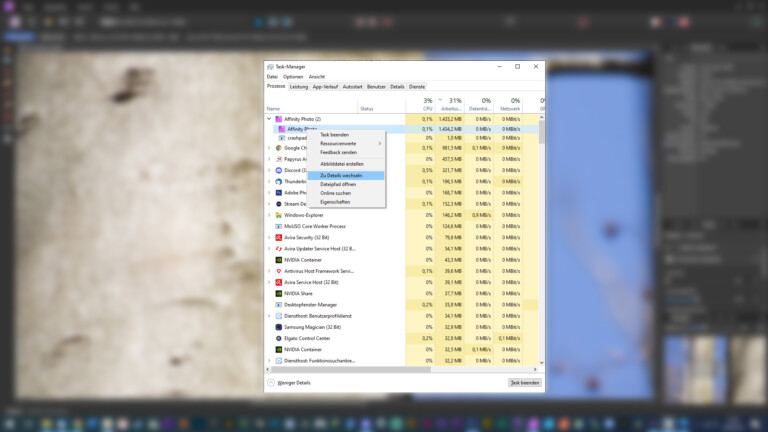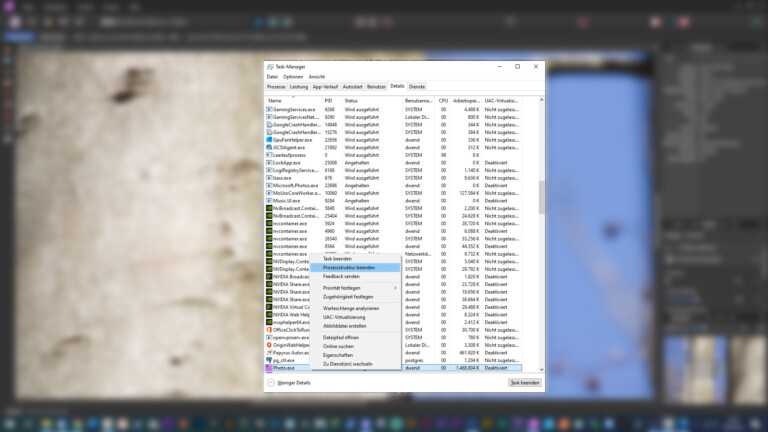Das Spiel friert ein, Office reagiert nicht mehr auf Mauseingaben oder der Browser weigert sich, zu arbeiten? Unter Windows könnt ihr zickige Apps mit Zwang beenden. Wir zeigen euch, wie.
Seit jeher steht Microsoft wegen der Marktdominanz von Windows in der Kritik. Dabei geht es nicht nur um eine gewisse Monopolstellung, sondern auch diverse Unzulänglichkeiten, mit denen Microsofts Betriebssystem und die darauf laufenden Apps zu kämpfen haben.
Die Gründe für einen vermeintlichen Absturz sind vielfältig. Einmal ist der Prozessor überlastet oder der Arbeitsspeicher ausgereizt. Ein anderes Mal ist das Programm unsauber gecodet, sogenannte Bugs führen zum Einfrieren.

Läuft die Anwendung stabil, beendet ihr sie mit einem Klick auf das Kreuz im jeweiligen Fenster oben rechts. Bei Spielen oder Vollbildanwendungen findet ihr alternativ einen entsprechenden Menüeintrag, über den ihr die App beendet.
App eingefroren? So zwingt ihr sie zum Beenden
Versucht zunächst die Tastenkombination Alt + F4. Ist das Programm noch irgendwie ansprechbar, reagiert es in über 99 % der Fälle auf diese Eingabe mit der selbständigen Beendigung. Wenn das nicht der Fall ist, probiert Alt + Tab, um zwischen den Fenstern zu wechseln. Kommt ihr so in ein anderes Programm, ist glücklicherweise nur eine Anwendung eingefroren und nicht gleich der ganze Rechner abgestürzt.
Zickt die App jedoch weiterhin, nutzt ihr den Task-Manager, um gezielt Apps und Prozesse auszuschalten. Auch solche, die sich überhaupt nicht mehr rühren.
Zum Task-Manager kommt ihr über zwei Tastenkombinationen. Die erste dürfte Windows-Nutzern seit Jahren als »Affengriff« bekannt sein: Strg + Alt + Entf.
Drückt ihr diese drei Tasten gleichzeitig, öffnet ihr einen Systemdialog über den ihr das System sperren, den Benutzer wechseln, euch abmelden oder eben den Task-Manager aufrufen könnt.
Der schnellste Weg zum App-Kill
Eleganter ist die zweite Kombination: Strg – Umschalttaste + Esc. Mit ihr verfrachtet ihr euch direkt in die Übersicht mit laufenden Apps und Prozessen. In der dynamischen Ansicht wählt ihr die hängende App mit der rechten Maustaste auf und wählt „Task beenden“ aus.
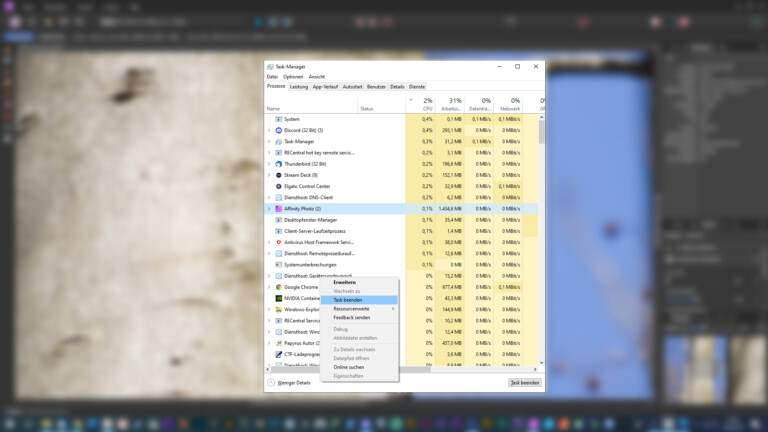
Zeigt dieser sanfte Zwang keine Wirkung, wählt ihr die App erneut mit der rechten Maustaste aus, und wählt »Zu Details wechseln« aus. Ist dieser Eintrag ausgegraut, klappt ihr die App-Ansicht über die Option »Erweitern« aus und wechselt dann in die Detailansicht.
Praktischerweise ist die fragliche Anwendung direkt markiert. Einen weiteren Rechtsklick und die anschließende Auswahl von »Prozessstruktur beenden« killt die App zuverlässig.
Die wichtigsten Tastenkombinationen im Überblick

Alt + Tab = Hiermit wechselt ihr zwischen den Fenstern und Programmen

Alt + F4 = Beendet eine Anwendung sofort, sofern diese noch für Tasteneingaben empfänglich ist
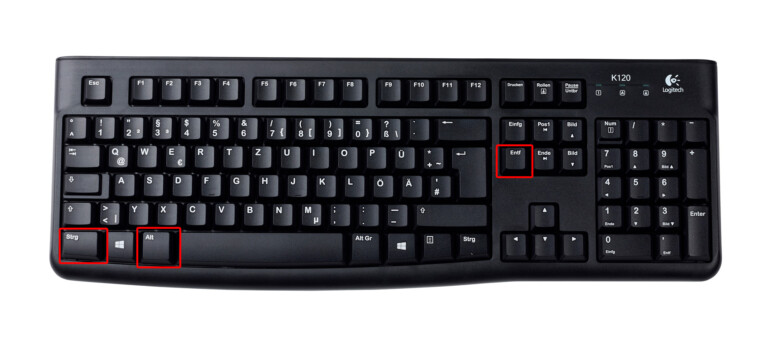
Strg + Alt + Entf = Ruft ein Menü auf, über das ihr den Task-Manager erreicht

Strg + Umschalttaste + Esc = Ruft den Taskmanager direkt auf
(Aufmacher: Pexels / Bich)
Jetzt kommentieren!