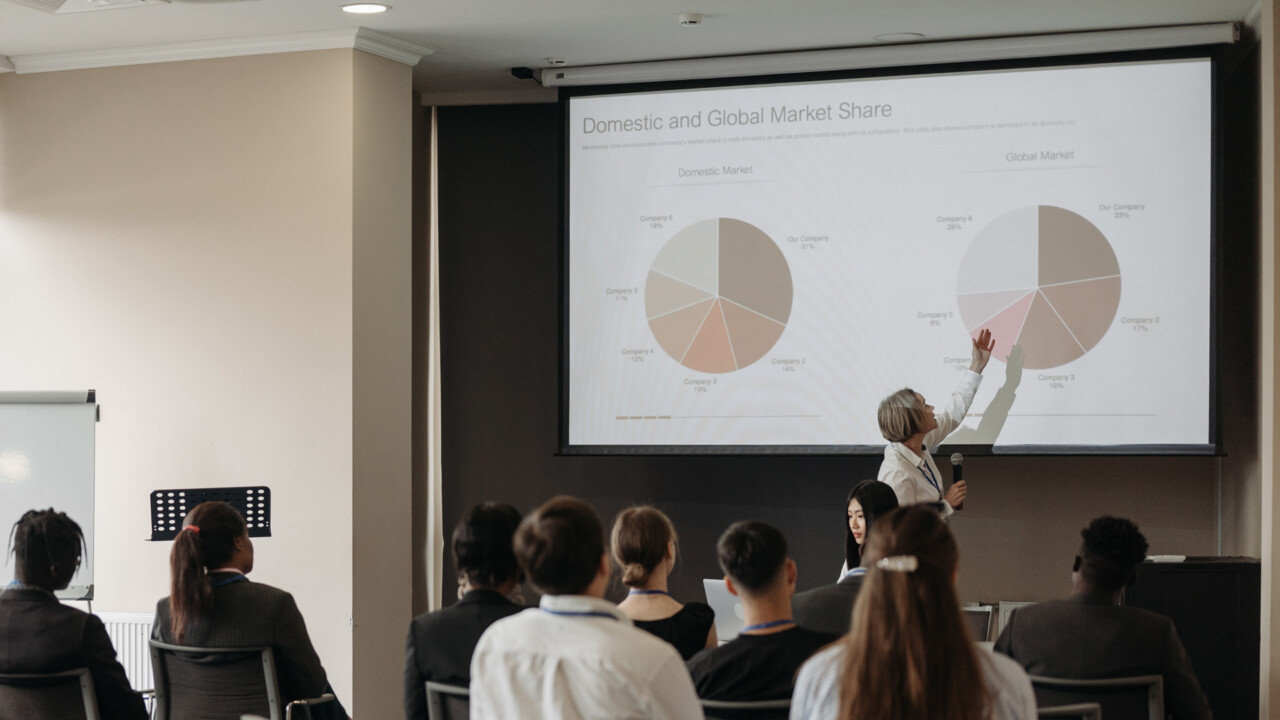Mobile bzw. kleine Projektoren haben den Vorteil, sie überall aufstellen und nutzen zu können. Das ist besonders dann praktisch, wenn du eine Präsentation abhältst, Fotos im Familien- und Freundeskreis zeigen oder einfach Filme und Serien genießen willst, die auf dem Mobilrechner liegen.
- Der Standard heißt HDMI
- Die verschiedenen Videoanschlüsse erklärt
- Laptop an den Beamer anschließen
- Beamer-Ausgabe unter Windows steuern
HDMI als Beamer-Standard
Waren Projektoren früher mit einer ganzen Batterie an Audio-Video-Anschlüssen versehen, hat sich mittlerweile HDMI als Standard durchgesetzt. Folgerichtig ist meist nur noch eine HDMI-Buchse verbaut, über die alle externen Geräte anzuschließen sind.


Brauche ich einen Adapter, um meinen Laptop am Beamer anzuschließen?
Abhängig davon, welche Buchsen an deinem Laptop verbaut sind, brauchst du möglicherweise einen Video-Adapter. Hier sind einige Ports, welche an gängigen Laptops zu finden sind:
- HDMI-Port: Der klassische Videoanschluss, wie ihn nahezu alle Fernseher, Monitore und Spielkonsolen nutzen. Ist dieser Anschluss verbaut, brauchst du nur ein HDMI-Kabel.
- Mini-HDMI-Buchse: Die geschrumpfte Version ist vor allem in sehr kleinen Notebooks zu finden. Hier bräuchtest du einen Mini-HDMI-zu-HDMI-Adapter.
- Micro-HDMI-Buchse: Die kleinste HDMI-Version, die sich in nur wenigen mobilen Rechnern findet. Einplatinencomputer wie der Raspberry Pi 4 und Pi 400 setzen darauf.
- DisplayPort: Dieser Anschluss ist meist in Standrechnern zu finden, selten in Laptops. Wenn doch, sind das höherpreisige Modelle. Ein Displayport-zu-HDMI-Kabel schafft Abhilfe, willst du deinen Laptop an den Beamer anschließen.
- USB-C: Ersetzt in vielen Kompakt-Notebooks mittlerweile den HDMI-Anschluss. Ein USB-C-zu-HDMI-Kabel oder ein entsprechender Adapter garantieren, dass du das Videosignal an den Beamer bekommst.
- VGA: Der Großvater unter den Videoanschlüssen. Arg limitiert in der Auflösung, die oftmals bei maximal 1.024 mal 768 Pixeln liegt. Ein VGA-zu-HDMI-Adapter schleift zwar das Videosignal durch, Audio gibt es so aber nicht.

So schließt du deinen Laptop an
Hast du das richtige Kabel oder den passenden Adapter parat, gehst du wie folgt vor, um dein Notebook mit dem Beamer zu verbinden.
- Schalte deinen Laptop an.
- Stöpsel das passende Videokabel oder den korrekten Adapter in dein Notebook.
- Stecke das andere Ende des Kabels in deinen Beamer.
- Schalte den Beamer an – und warte, bis sich beide Geräte gefunden haben.
- Schalte ggf. auf die HDMI-Quelle um. Xgimi hat dafür ein eigene Symbol auf dem Android-Dashboard, Samsung nutzt unter Tizen eine separate Kachel.


So bestimmst du unter Windows, was der Projektor zeigt
Unter Windows kannst du bestimmen, was der angeschlossene Laptop an den Beamer weiterleitet. Drücke [Windows-Taste]+P, um das Ausgabemenü aufzurufen.
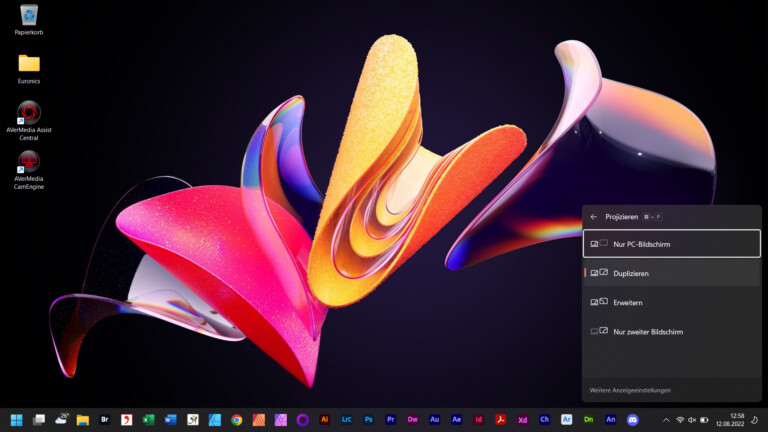
Die verschiedenen hier angezeigten Optionen sind überschaubar und leicht zu erklären:
- Nur PC-Bildschirm: deaktiviert die Verbindung zum Beamer vorübergehend, damit du zum Beispiel Folien für deine Powerpoint bearbeiten kannst, ohne dass andere dies sehen.
- Duplizieren: Spiegelt den Bildschirminhalt 1:1 – es gibt Ausnahmen wie Powerpoint, die auf deinem Rechner weiterhin den normalen Screen zeigen, damit du dort Notizen ablesen kannst.
- Erweitern: Fügt den Beamer als zweiten Bildschirm hinzu, verdoppelt also den Desktop-Platz zum Arbeiten.
- Nur zweiter Bildschirm: Schaltet das Rechner-Display aus und gibt die Inhalte ausschließlich auf dem Beamer wieder.