Du brauchst kurzfristig einen weiteren Bildschirm für die Arbeit, dir steht aber „nur“ noch ein Laptop zur Verfügung? Nutze diesen zum Erweitern deines Desktops bzw. als zweiten Bildschirm – drahtlos, versteht sich. Das geht unter Windows 11 problemlos und kostet nicht einmal etwas. Die Verwendung ist nach einer ersten Einrichtung sehr unkompliziert.
Inhalt:
- Vorbereitung
- Laptop-Bildschirm projizieren
- Einstellungen anpassen
- Probleme und Lösungen
- Schnellstart einrichten
Laptop als zweiten Bildschirm benutzen: Vorbereitung
Um unter Windows 11 (und Windows 10) deinen Laptop oder auch stationären PC mit angeschlossenem Monitor als Zweitbildschirm zu verwenden, musst du erst einmal die dafür nötige Software installieren. Dabei handelt es sich um ein Programm, das die drahtlose Projizierung erst ermöglicht bzw. die Unterstützung für den dafür nötigen Miracast-Standard erlaubt.
So installierst du das Tool:
- Nutze die Suche (Taskleiste > Lupe) und gib „Optionale Features“ ein. Gehe alternativ zu Einstellungen > System > Optionale Features.
- Klicke oben bei „Optionales Feature hinzufügen“ auf „Features anzeigen“.
- Wähle in der Liste „Drahtlose Anzeige“ aus und klicke auf „Weiter“. Bestätige die Eingabe mit „Hinzufügen“.
- Gedulde dich einige Sekunden oder Minuten, bis „Drahtlose Anzeige“ installiert ist. Ein Neustart ist nicht nötig.
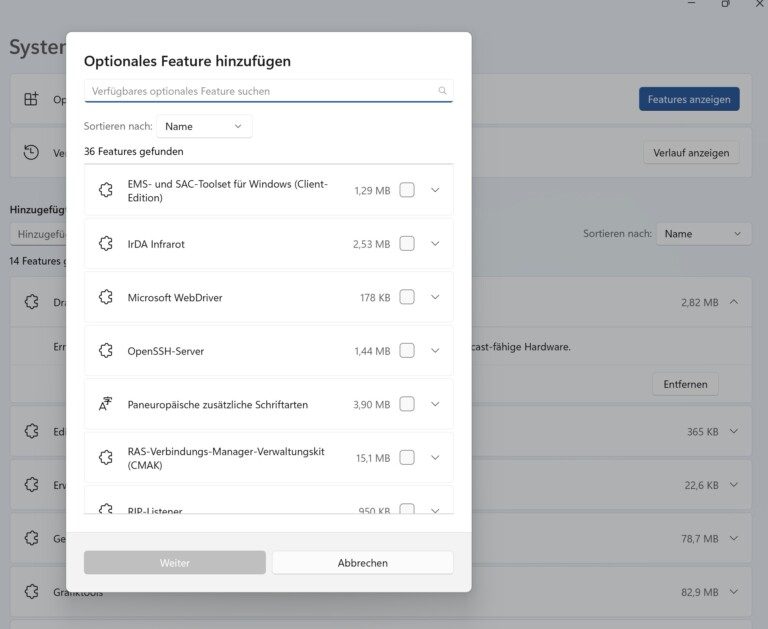
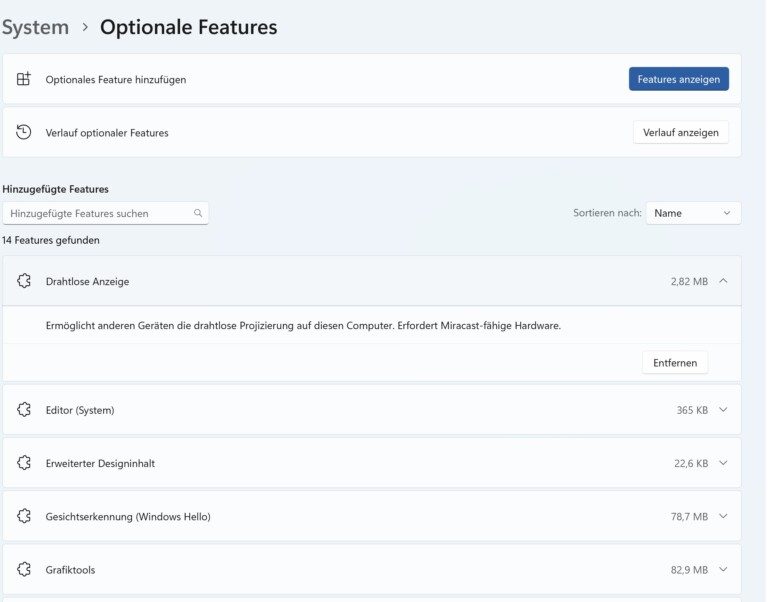
Hinweis: Die Software muss nur auf dem Rechner installiert werden, den du als zweiten Bildschirm verwenden willst. Das Einrichten von „Drahtlose Anzeige“ ist auf beiden Computern natürlich möglich, dann bist du flexibler bei der Verwendung.
Laptop-Bildschirm projizieren
Ist die Software ordnungsgemäß installiert, kann die Verwendung des Laptop-Displays als zweiten Bildschirm beginnen.
Das ist zu tun:
- Achte darauf, dass sich beide PCs im selben Netzwerk (WLAN oder LAN) befinden. Über eine getaktete Verbindung funktioniert die Bildschirm-Projizierung ggf. nicht.
- Gehe auf deinem Laptop bzw. dem PC, dessen Monitor du als Zweitbildschirm verwenden willst, in die Einstellungen und wechsle zu „System“ > „Auf diesen PC projizieren“.
- Klicke auf „Starten Sie die Drahtlose Anzeige-App, um auf diesen PC zu projizieren“. Du siehst einen Bildschirm mit der Info, dass der Rechner bereit ist.
- Nutze nun die Tastenkombination Windows-Taste + K auf dem Rechner, der den zweiten Bildschirm erhalten soll und wähle dort deinen Laptop aus. Gedulde dich einen Moment, um die Verbindung herzustellen.
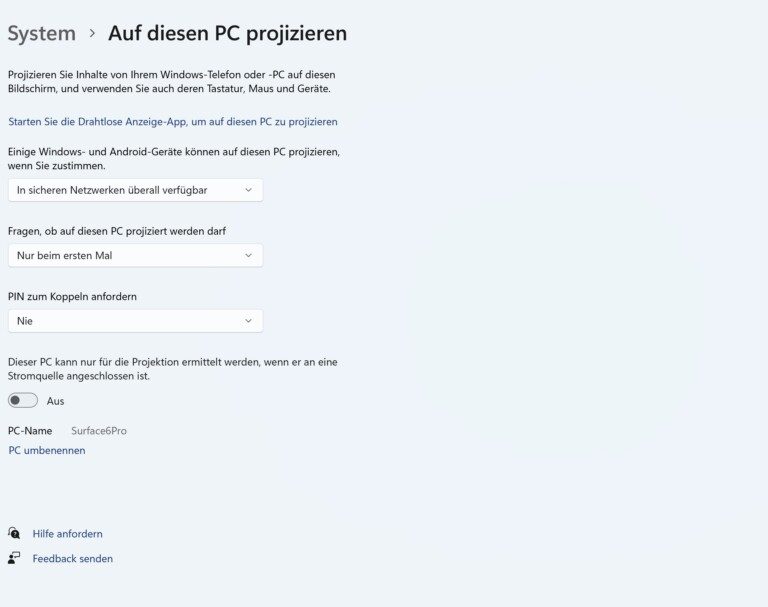
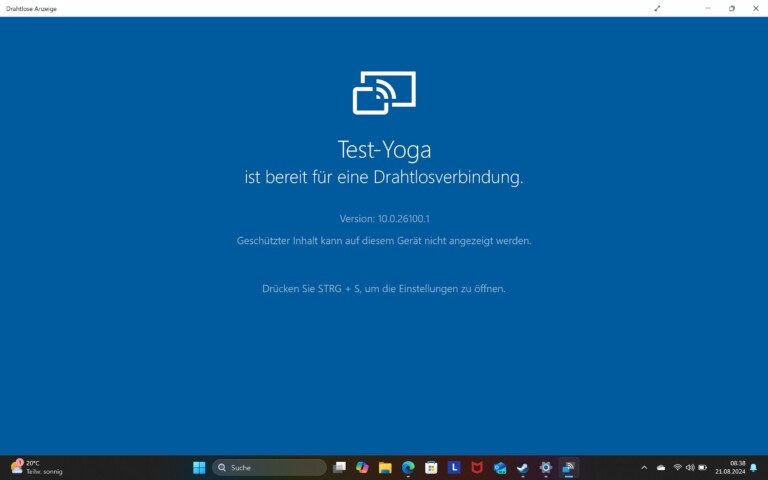
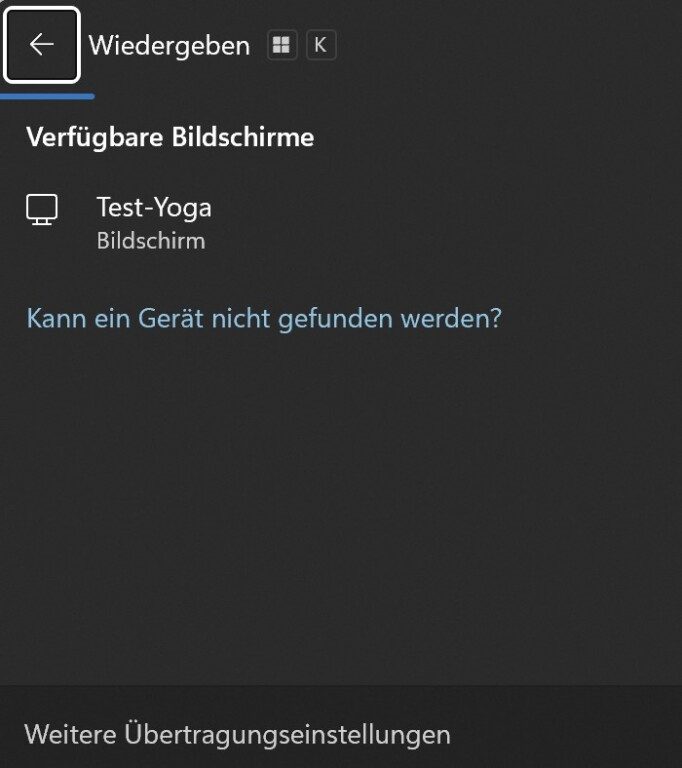
Einstellungen anpassen
Das sieht alles noch nicht so aus, wie du es dir vorgestellt hast? Keine Sorge, das ist alles eine Frage der Einstellung.
Besteht eine drahtlose Verbindung zwischen beiden PC bzw. den Bildschirmen, kannst du durch das nochmalige Tippen der Kombination Windows-Taste + K und dem Klicken auf „Projektionsmodus ändern“ entscheiden, ob du folgendes willst:
- Verbindung trennen
- Bildschirm duplizieren (auf beiden Monitoren siehst du identische Inhalte)
- Erweitern (Desktop vergrößern)
- Nur zweiter Bildschirm (der Monitor des Haupt-Rechners ist deaktiviert)
Klicke auf die gewünschte Option. Auch kannst du hier entscheiden, ob du Maus, Tastatur oder Touchscreen vom Laptop nutzen möchtest.
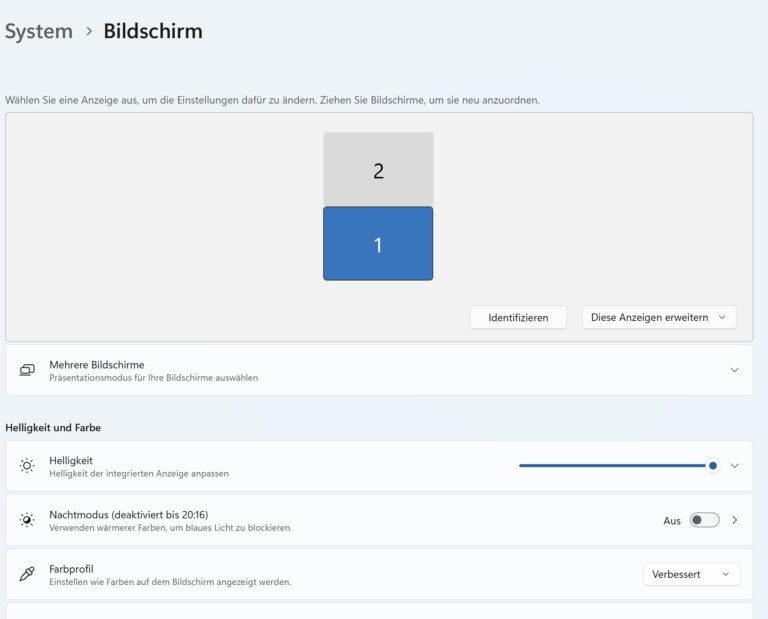
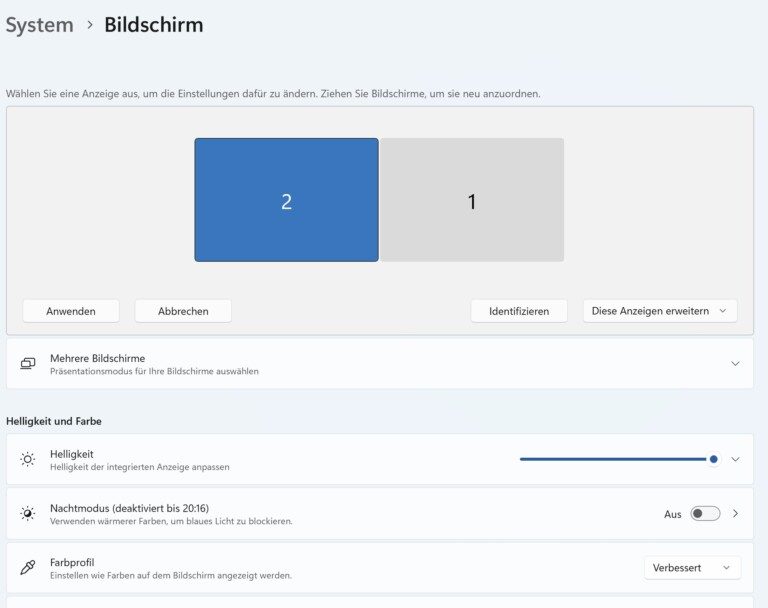
Klickst du auf dem Desktop auf die rechte Maustaste und wählst „Anzeigeeinstellungen“, konfigurierst du den drahtlosen Bildschirm wie einen ganz normalen zweiten Monitor. Ändere die Position, die Auflösung oder die Skalierung. Windows merkt sich die vorgenommenen Einstellungen fürs nächste Mal.
Zusätzlich kannst du unter „Einstellungen“ > „System“ > „Auf diesen PC projizieren“ weitere Anpassungen vornehmen. Mit „Pin zum Koppeln anfordern“ oder „In sicheren Netzwerken überall verfügbar“ definierst du sicherheitsrelevante Aspekte.
Probleme und Lösungen
Sollte es nicht klappen, den Laptop als zweiten Bildschirm zu benutzen, kann das freilich viele Gründe haben. Probiere es damit…
- Netzwerk: Stelle sicher, dass sich beide PCs im selben Netzwerk befinden. Nur so können sie sich gegenseitig „finden“.
- Miracast: Prüfe, ob die Rechner auch Miracast-kompatibel sind und „Drahtlose Anzeige“ installiert sind. Indem du Windows-Taste + K drückst, lässt sich schon eine Kompatibilität feststellen. Erscheint hier die Meldung, dass du ein Kabel anschließen sollst, unterstützt der Computer vermutlich kein Miracast.
- Neuinstallation: Entferne bei Schwierigkeiten auf beiden PCs die „Drahtlose Anzeige“ in „Optionale Features“ und installiere die App nach einem Neustart erneut. Probiere es nochmal.
- Testen: Teste, ob eventuell das Projizieren auf einen anderen Rechner funktioniert, um die Ursache einzudämmen.
Schnellstart einrichten
Damit du künftig nicht ständig in den Einstellungen suchen musst, noch ein Tipp: Du kannst einen Schnellstart konfigurieren, indem du auf deinem Laptop folgendermaßen vorgehst:
- Gib in der Suche (Taskleite) „Drahtlose Anzeige“ ein.
- Klicke auf das Icon mit der rechten Maustaste und wähle „An Taskleiste anheften“ aus.
Künftig ist ein kleines Icon in der Taskleiste zu sehen. Klickst du auf dieses, ist dein Laptop sofort bereit für die Projizierung. Du musst dann am Haupt-PC nur noch Windows-Taste + K tippen und den richtigen Bildschirm auswählen, um loszulegen.
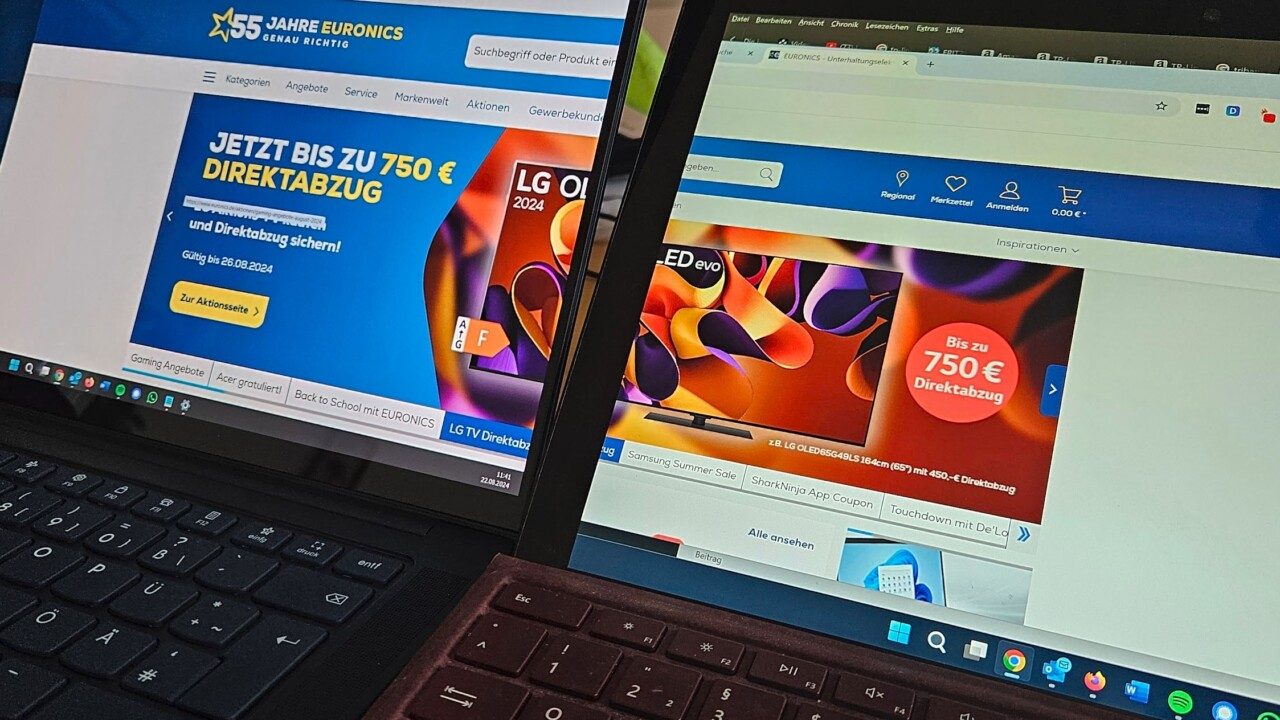
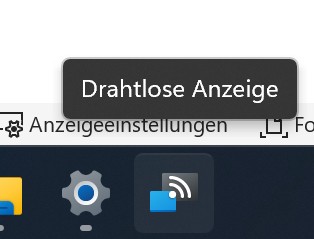
Der Tipp ist gut, leider soll das nur unter Wind 11 gehen. Ich vermisse einen
Button zum Ausdrucken dieses Hinweises, denn die Tipps kann man nicht alle speichern.
Du kannst versuchen, die Drucken-Funktion deines Browsers zu verwenden.
Der Tipp gilt vorrangig für Windows 11, aber auch unter Windows 10 ist das schon möglich. Hier können sich die Menüpunkte etwas unterscheiden.