Microsoft unterstrich jüngst noch einmal die Wichtigkeit von Copilot. Nicht nur soll die KI künftig nahtlos mit allen Office-Anwendungen und in Windows 11 werkeln. Daneben möchte der Großkonzern auch eine eigene Copilot-Taste auf der Tastatur etablieren, die wahlweise die Windows-Taste ersetzt oder dieser zur Seite gestellt ist.
Schöne Idee – aber geht auch ohne. Denn Windows bietet dir in den Versionen 10 und 11 eine praktische und schnelle Möglichkeit, selbst eine Tastenkombination festzulegen.
Inhalt:
- Schritt 1: Shortcut vorbereiten
- Schritt 2 unter Windows 10: Kombination einrichten
- Schritt 2 unter Windows 11: Tastenkombination festlegen
Schritt 1: Shortcut vorbereiten
In der Fachsprache heißt diese Tasten-Kombination Shortcut – also „Abkürzung“. Windows bietet leider kein Menü, solche Shortcuts selbst zu erstellen.
Hier erstellen wir eine Programmverknüpfung auf dem Desktop – nach selbem Muster kannst du die aber auch überall auf deinen Rechner schieben.
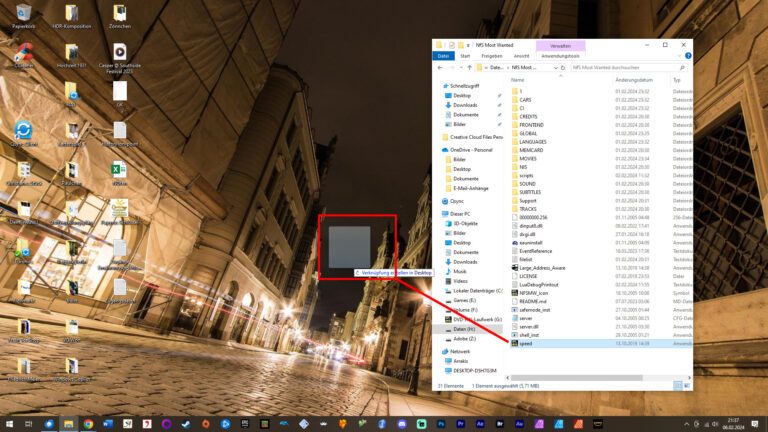
Rufe zunächst den Ordner auf, in dem sich das Programm befindet. Hier nutze ich die Exe-Datei von Need for Speed Most Wanted (2005). Rechtsklicke auf die Anwendung und halte die Taste gedrückt.
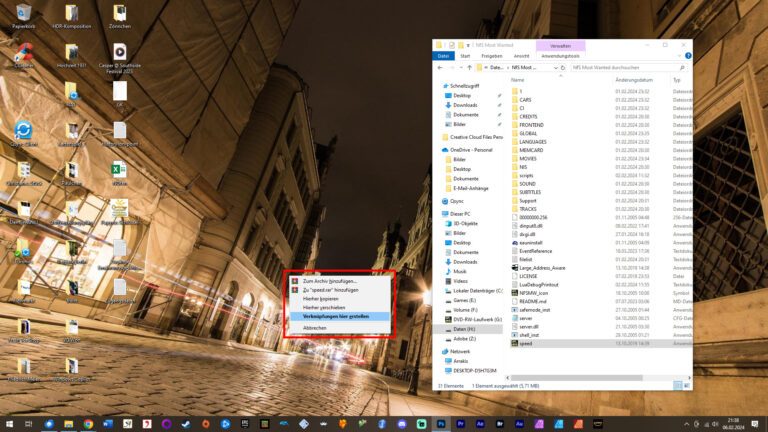
Ziehe die Anwendung auf einen leeren Platz auf dem Desktop und wähle Verknüpfungen hier erstellen. Nun hast du eine Verknüpfung eingerichtet. Fehlt noch die Shortcut-Tastenkombination.
Schritt 2 unter Windows 10: Kombination einrichten
Unter Windows 10 wählst du nun mit einem Rechtsklick die Verknüpfung und anschließend Einstellungen aus.
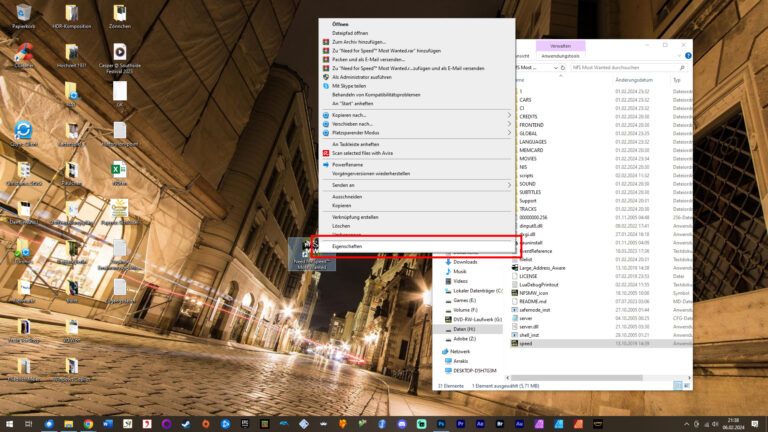
Im Reiter Verknüpfung kannst du im Eingabefenster hinter Tastenkombination deine eigene Kombination einstellen.
Diese hat immer das Muster Strg + Alt + [beliebige Taste] und ist von überall aus in Windows 10 erreichbar. Hast du dich auf eine Kombination festgelegt, bestätigst du diese mit Übernehmen. Das war es!
Schritt 2 unter Windows 11: Tastenkombination festlegen
Unter Windows 11 ist es noch etwas einfacher, die Shortcut-Tastenkombination zu setzen. Dazu klickst du mit rechten Maustaste auf die Programmverknüpfung und wählst Einstellungen.
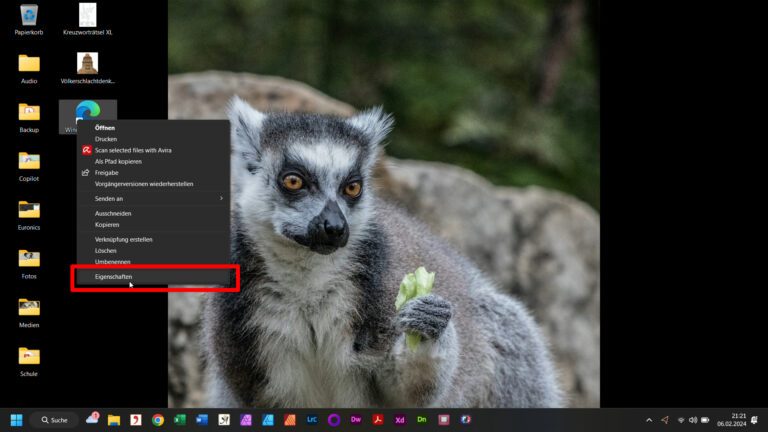
Im nun erscheinenden Menü kannst du hinter Tastenkombination deine – oh Wunder! – eigene Shortcut-Kombination einsetzen. Diese besteht auch in diesem Fall immer aus Strg + Alt + [beliebige Taste], ist aber jederzeit in Windows 11 erreichbar! Nachdem du eine Taste zur Kombination hinzugefügt hast, bestätigst du die Eingabe mit Übernehmen. Das war es!
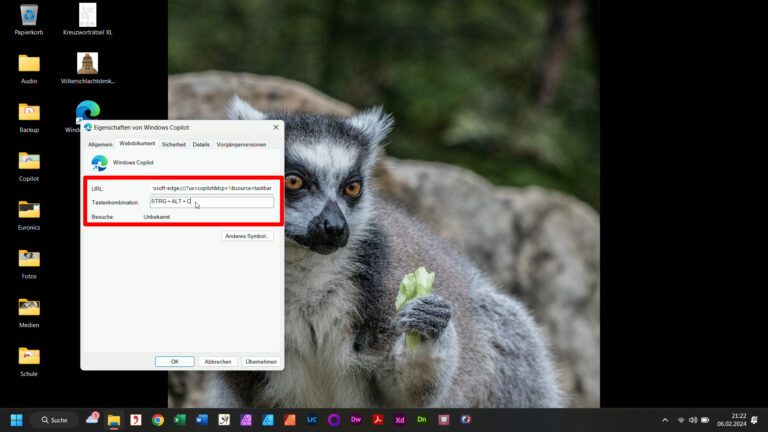
In diesem zweiten Beispiel haben wir Copilot unter Windows 11 verknüpft – du kannst aber auch jedes andere Programm mit einer solchen Tastenkombination versehen.
Wie du siehst, ist es kinderleicht, eine eigene Tastenkombination einzurichten. Zwar wäre es hier schön, wenn Microsoft das über ein eigenes Menü regeln würde – aber auch in Windows 11 musst du eben selbst tätig werden.
Jetzt kommentieren!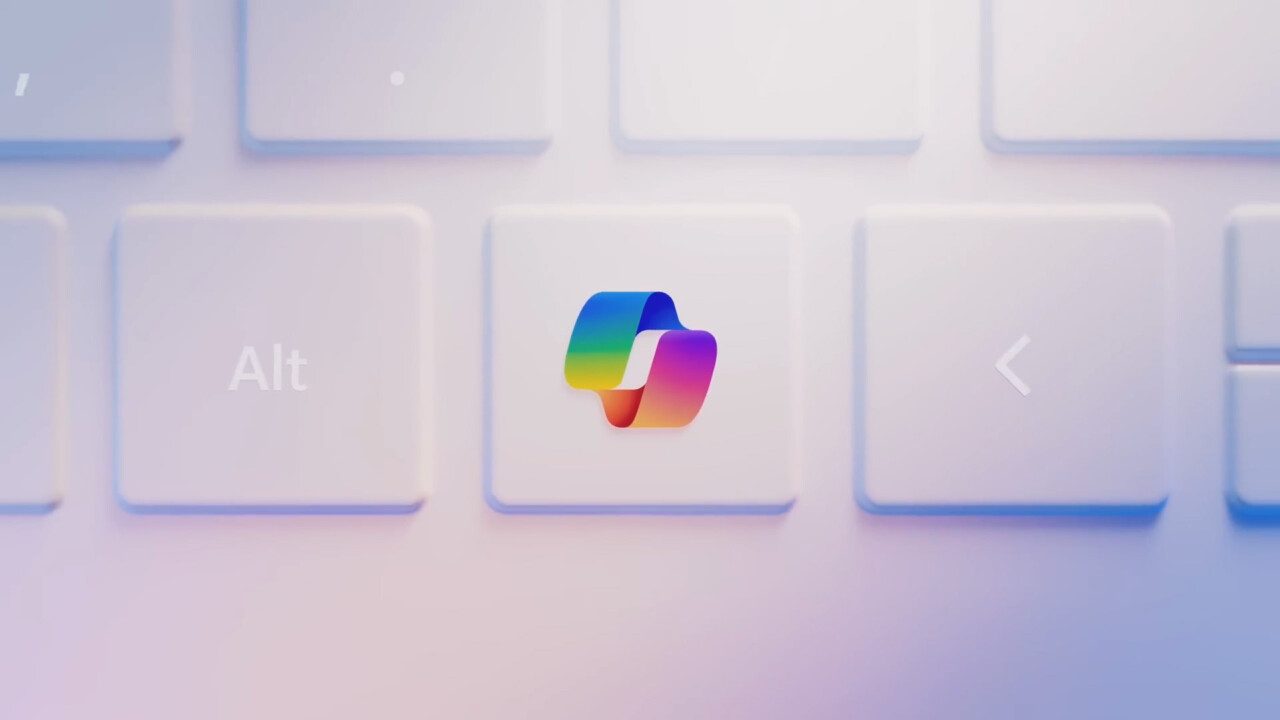
Ich suche bisher vergebens, das Program Smartphone-Link mit einem Shortcut zu versehen. Kann mir da wer weiterhelfen? herzlich Daniel