Schluss mit Chaos auf dem Desktop
Sieht dein macOS Desktop aus, als hätte jemand im Terminal touch ~/Desktop/Demodateien{01..33}{.ppt,.txt,.doc,.pdf,.jpg} eingegeben? Brauchst du Ewigkeiten, bis du unter den ganzen Dateien die eine gefunden hast, die du gerade brauchst? Dann ist Desktop aufräumen angesagt. Vielleicht hilft dir einer der folgenden Tipps, in Zukunft mehr Übersicht auf dem Schreibtisch zu bewahren oder ihn zumindest etwas ordentlicher aussehen zu lassen.
Schreibtischstapel verwenden
Vor einigen Jahren hat Apple das Konzept der Schreibtischstapel eingeführt. Das Bild passt zum Schreibtisch. Anstatt all deine Dokumenten einzeln auf dem Schreibtisch herumliegen zu lassen, ordnest du sie zu Stapeln. Besser gesagt: Das Betriebssystem erledigt das für dich.
Desktop aufräumen mit Schreibtischstapeln? Wie funktioniert das?
Aus der unübersichtlichen Masse von Icons, die bisher den Blick auf deinen Schreibtischhintergrund versperrt haben, wird mit einem Klick eine kleine Gruppe von Stapeln.
Wie diese Stapel zusammengestellt sind, kannst du selbst bestimmen. Zunächst werden die Stapel nach Art der Dateien gebildet. Bildschirmfotos, Schriften, PDF-Dokumente, Filme, Präsentationen Word-Dokumente und mehr werden zu eigenen Stapeln sortiert.
Du kannst aber auch Stapel nach Tags bilden, nach Erstellungs- oder Änderungsdatum oder wann sie hinzugefügt oder zuletzt geöffnet wurden. Für mich ist die Standardeinstellung – sortiert nach Dateiart – die praktischste.
Willst du sehen, welche einzelnen Dokumente in einem Stapel liegen, klickst du darauf und die Dokumente erscheinen auf dem Schreibtisch. Oder du bewegst den Mauszeiger auf den Stapel und streichst mit zwei Fingern seitwärts auf dem Trackpad, um dir die Dokumente nacheinander anzeigen zu lassen. Du blätterst sozusagen durch den Stapel.
Der Vorteil ist der gleiche wie der auf einem analogen Schreibtisch. Du siehst nur eine Handvoll ordentlicher Stapel und kannst die Schreibtischoberfläche wieder erkennen.
Wenn du ein neues Fenster im Finder öffnest, findest du darin übrigens keine Stapel. In dieser Ansicht sind alle Dateien direkt sichtbar, die nicht in Unterordnern versteckt sind.
Desktop aufräumen im Terminal
Keine Angst vor dem Terminal. Es ist ganz einfach, mit zwei Kommandos die Dateien auf dem Schreibtisch verschwinden zu lassen, ohne sie zu löschen. Und zwei weitere Kommandos zaubern sie wieder hervor. Keine Angst übrigens, die Dateien verschwinden nicht wirklich, sie werden nur nicht mehr auf dem Schreibtisch angezeigt. Wenn du allerdings eine neues Finder-Fenster öffnest und in der Seitenleisten den Ordner „Schreibtisch“ auswählst, siehst du sie alle wieder.
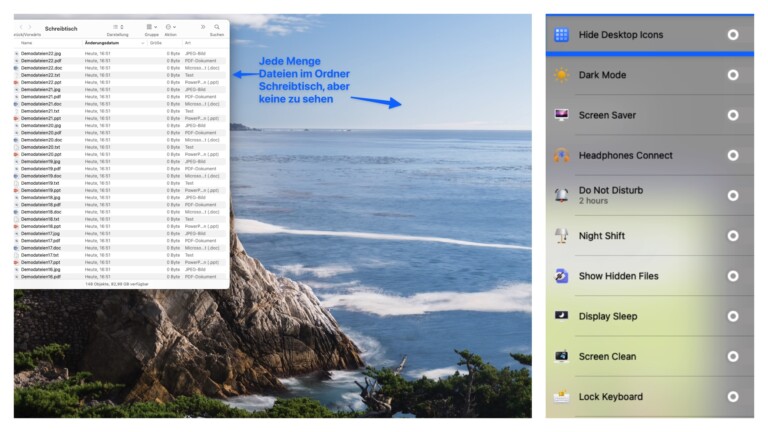
Verschwinden lassen
Für einen sauberen Desktop tippst du einfach folgendes Kommando (eigentlich eine Verknüpfung von zweien) im Terminal ein: defaults write com.apple.finder CreateDesktop false && killall Finder
Der Teil vor dem && lässt die Dateien im Finder verschwinden, der Teil danach startet den Finder neu, um die Darstellung zu aktualisieren.
Erscheinen lassen
Umgekehrt geht es genauso. Hier ersetzt du nur das false durch ein true. Das Kommando lautet also defaults write com.apple.finder CreateDesktop true && killall Finder
Noch einfacher: hide und unhide als Funktionen definieren
Es geht aber noch einfacher. Damit du nicht jedes Mal diese Zeile eintippen musst, kannst du auch einmalig die Funktionen hide und unhide definieren. Du kannst ihnen auch andere Namen geben, Ein und Aus zum Beispiel. Was du dir selbst am einfachsten merken kannst. Um die Funktionen zu definieren, musst du sie in die Konfigurationsdatei deiner Shell eintragen. Bei den aktuellen Betriebssystemen ist das die ZSH, also musst du deine ~/.zshrc öffnen und folgendes eintragen:
hide() {
defaults write com.apple.finder CreateDesktop false
killall Finder
}
unhide() {
defaults write com.apple.finder CreateDesktop true
killall Finder
}
Danach reicht es, hide oder unhide im Terminal einzugeben. Aber Achtung: externe Festplatten werden durch den Neustart des Finders ohne Warnung ausgeworfen.
Desktop aufräumen mit speziellen Programmen
Wenn du dich nicht ins Terminal traust, kannst du auch ein Programm verwenden, dass die Dateien auf dem Schreibtisch für dich versteckt. Das sehr empfehlenswerte Screenshot- und Recording-Programm CleanShot X zum Beispiel hat die Funktion bereits eingebaut. Allerdings kostet das Programm 29 US-Dollar mit Updates für ein Jahr. Preisgünstiger ist da das kleine Programm OneSwitch für rund 5 US-Dollar. Das beherrscht nebenbei noch ein paar andere kleine Tricks wie das Auswerfen von angeschlossenen Festplatten, Wechsel zwischen dunklem und hellem Modus und einiges mehr.
Meine Wahl: Apples Schreibtischstapel
Apple hat mit den Schreibtischstapeln eine ausgezeichnete Möglichkeit eingebaut, Ordnung in einen überladenen Schreibtisch zu bringen. Während die anderen vorgestellten Wege die Dateien nur verstecken, ordnest du sie mit Schreibtischstapeln sinnvoll neu. In der Vergangenheit habe ich auch andere Programme dazu benutzt wie Clean oder Folder Tidy. Dabei werden die Dateien auf dem Schreibtisch aber wieder in andere Ordner sortiert. Die Schönheit von Apples Schreibtischstapeln liegt für mich gerade darin, dass die Dateien auf dem Schreibtisch bleiben.
Wie siehst du das? Sind Schreibtischstapel etwas für dich? Räumst du den Schreibtisch deines Rechner regelmäßig auf oder hast du den Kampf gegen das Datei-Chaos auf dem Desktop aufgegeben? Schreib gerne in die Kommentare, wenn du weitere Tipps für einen ordentlichen Desktop hast.
Jetzt kommentieren!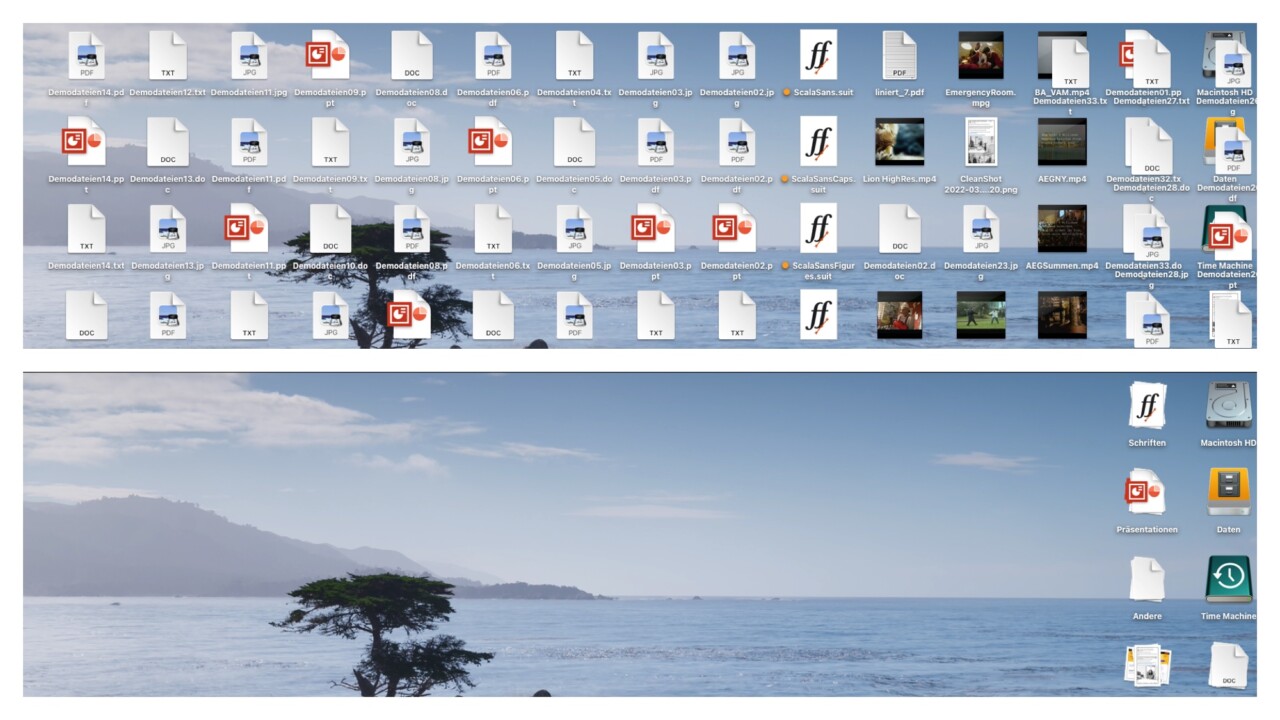
bin 88jährig, Hirn noch gut! aber mit neuem Macbook 14 verzweifelt, möchte einfach a l l e Objekte auf Start-Schreibtisch alfabetisch sehen, egal ob Ordner oder files !! also gerne gemischt. Auf m.neuen macbook 14 machts zuerst die Ordner A-Z, und dann files, nochmals a-z: DAS WILL ICH NICHT BITTE sondern alle Objekte gemischt , einfach nur e i n m a l von A-Z !!! soo habichs seit 1986 im Kopf und fand früher alles sehr rasch!
danke vielmalts zum voraus!! und WO? nahe von Stein am Rhein SH, Frauenfeld+Schaffhausen, auch DE-S i n g e n ist nah, wäre ok…… empfehlen Sie einen Helfer, Berater? für Fragen-Allgemein / T I P P S :…..ev.privat.. für Macbook 14-und ev. f.updateing v. HighSierraGrosscomp. 2019,.
Viel Gutes wünsch ich Ihnen und dem Team in dieser schwierigen Zeit: goodluck!
Hallo und Kompliment für soviel geistige Fitness im hohen Alter. Um alle Dateien und Ordner gemischt und in alphabetischer Reihenfolge auf dem Schreibtisch anzuzeigen, müssten sie „Stapel verwenden“ ausschalten und in „Finder – Darstellung – Aufräumen nach – Name“ auswählen. Dann sollte alles aussehen wie gewünscht.
Einen Helfer oder Berater bei Ihnen in der Nähe kenne ich leider nicht. Vielleicht fragen Sie bei einem Apple Store in Ihrer Nähe?
Herzliche Grüße
Frank Müller