Man soll sich ja weiterbilden, etwa mit Fachbüchern. Einige davon lese ich mittlerweile nur noch als E-Book auf dem iPhone mit Apple Books. Ähnlich wie Software, die ich mir zu Arbeitszwecken über den Mac-AppStore kaufe, würde ich die Kosten dafür gerne von der Steuer absetzen. Apple versteckt diese AppStore-Rechnungen ein wenig. Ihr könnt sie euch aber mit einem Trick anzeigen lassen, ausdrucken oder als PDF für eure digitale Buchhaltung speichern. Dazu habt ihr drei (oder eigentlich vier) Möglichkeiten:
- AppStore-Rechnungen im Browser öffnen und ausdrucken
- Auf dem iPhone oder iPad
- In euerem E-Mail-Account suchen
- Über die Musik-App (oder iTunes)
- Ausblick
AppStore-Rechnungen im Browser öffnen
Der Weg zu euren gesammelten Rechnungen im Apple-Universum ist sonderbar, aber im Prinzip einfach. Apple selbst beschreibt ihn auf einer Support-Seite für eure Einkaufsstatistik. Es gehört aber noch ein wenig mehr dazu:
- Ruft die Website reportaproblem.apple.com auf
- Meldet euch mit eurer Apple-ID an
- Bestätigt die Anmeldung über die 2-Faktor-Authentifizierung und einem sechsstelligen Code.
- Ihr gelangt nun zu einer Übersichtsseite, auf der ihr ein Problem melden, aber auch eure letzten AppStore-Rechnungen einsehen könnt:
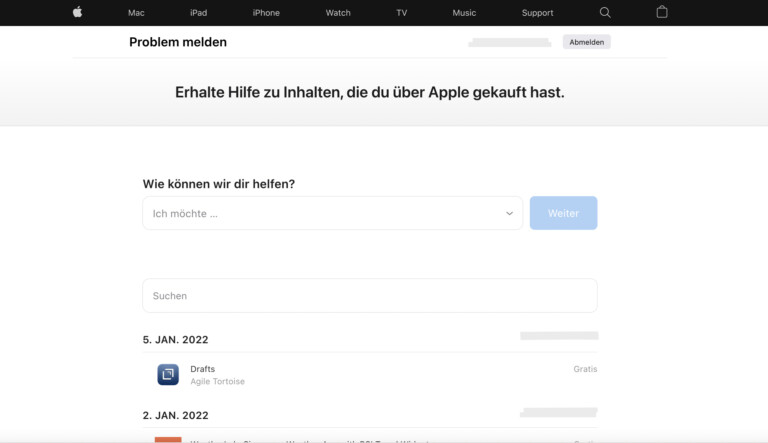
In dieser Liste sammelt Apple alle Transaktionen, die ihr mit eurer Apple-ID erledigt habt. Darunter befinden sich auch kostenlose Apps neben Abos, kostenpflichtigen Apps, E-Books und weiteren Artikeln.
Rechts oberhalb eurer Einkäufe findet ihr eine Bestellnummer, die etwa „MK7RYXBZFG“ oder ähnlich heißt und daneben einen kleinen Pfeil. Klickt ihr darauf, klappt Apple weitere Informationen zum Kauf aus. Das allerdings nicht, wenn es sich um eine kostenlose Transaktion handelt, für die Apple euch keine Belege zur Verfügung stellt. Handelt es sich um einen zahlungspflichtigen Kauf, findet ihr in diesem Ausklappmenü auch den Link „Beleg anzeigen“:
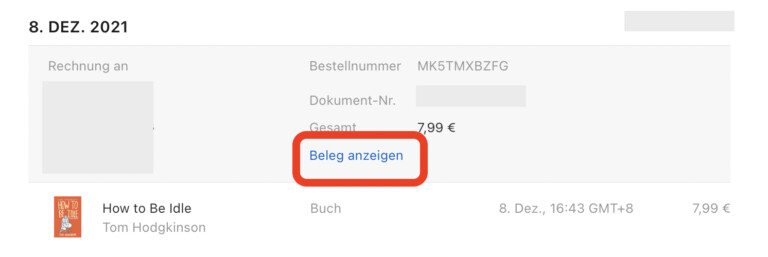
Den Beleg blendet Apple nun oberhalb der Transaktionsliste ein. Apple nennt das Dokument nun auch „Rechnung“ und weist eine Mehrwertsteuer aus:
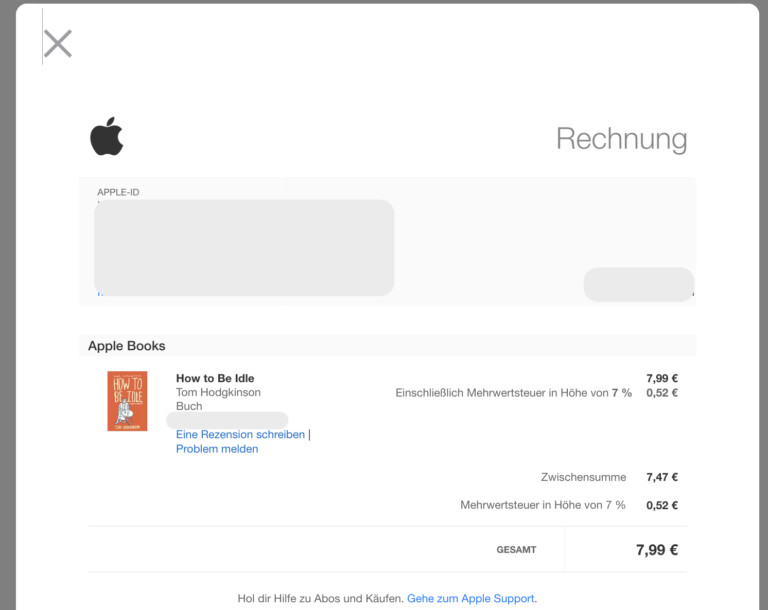
Dass Apple hier keine eigene Seite öffnet, sondern das Dokument nur einblendet, ist nicht ideal, wenn ihr es speichern wollt. Ihr könnt jetzt allerdings einen Trick anwenden und in eurem Browser in die Einstellungen > Datei > Drucken gehen. Hier habt ihr eine sehr gute Chance, dass ein druckfähiges Dokument dabei herauskommt.
In meinem Falle – aufgenommen mit dem Firefox – sieht das sogar nach einer Originalrechnung aus:
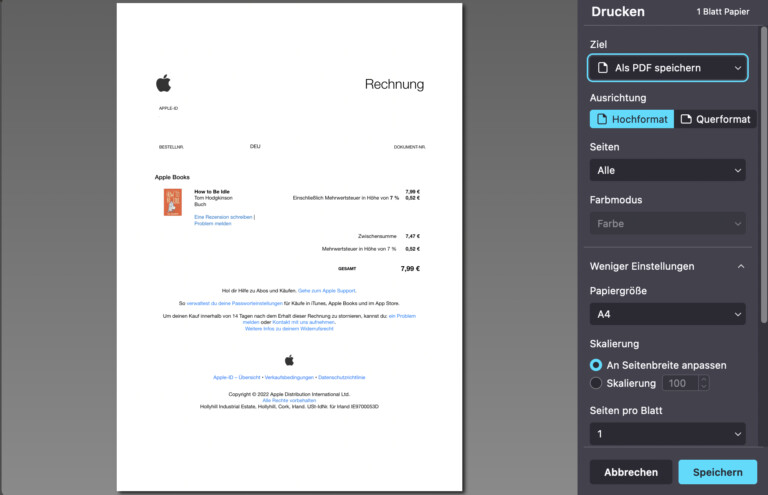
Gehe ich nun rechts unter „Ziel“ auf „Als PDF speichern“, erhalte ich die Rechnung als PDF. Habt ihr einen Drucker angeschlossen, könnt ihr die Rechnung auf Wunsch auch direkt ausdrucken.
Im juristischen Sinne ist dieses Dokument ein Eigenbeleg. Es sollte aber vom Finanzamt klaglos akzeptiert werden – wenn ihr die Transaktion auch getätigt habt und berechtigt seid, die Rechnung als Fachliteratur/Werbungskosten anzusetzen. Das sollten Apps und E-Books sein, die eurem Beruf entsprechen oder damit verwandt sind. Etwa eine Software-Umgebung oder ein Buch für agiles Projektmanagement, wenn ihr Software-Entwickler seid.
AppStore-Rechnungen auf iPhone oder iPad
Eure Einkaufshistorie könnt ihr euch auch auf einem iPhone oder iPad anzeigen lassen. Exemplarisch hier mit Screenshots vom iPhone. Der Weg ist auf dem iPad aber der gleiche:
- Geht in die Einstellungen
- Klickt oben auf euren Namen (mit dem Zusatz „Apple-ID, iCloud, Medien und Käufe“)
- Klickt auf „Medien und Käufe“ und als nächstes auf „Account anzeigen“
- Apple schaltet nun eine Sicherheitsabfrage zwischen, die ihr mit eurem Passwort oder mit Face ID bestätigen könnt
- In den folgenden „Account-Einstellungen“ klickt ihr auf „Einkaufsstatistik“
- Hier erhaltet ihr nun eine Übersicht eurer Transaktionen, vorgefiltert für die letzten 90 Tage, die ihr aber auf das ganze Jahr oder noch Jahre zurück ausdehnen könnt:
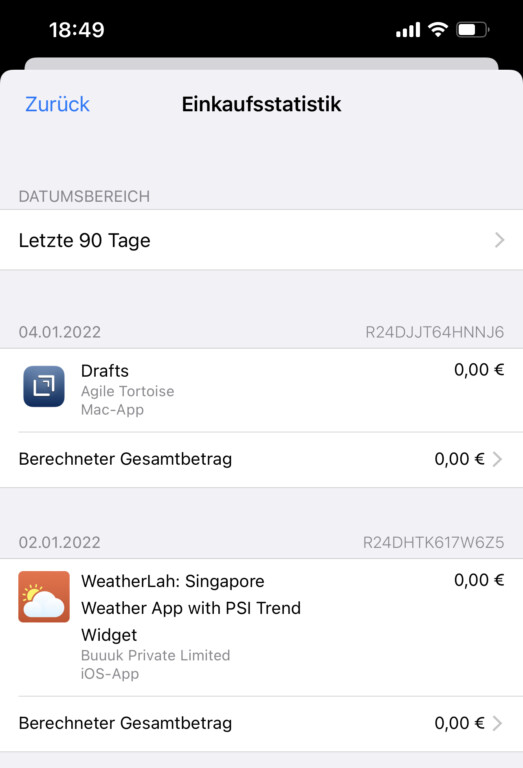
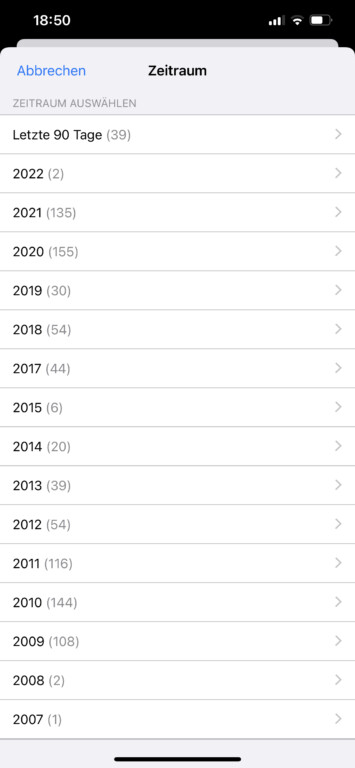
Klickt nun für die Buchung, die ihr euch anschauen wollt, auf „Berechneter Gesamtbetrag“ und ihr gelangt zu einer Übersicht der Bestellung. Davon könntet ihr euch einen Screenshot erstellen. Der wäre aber für eine Umsatzsteuervoranmeldung oder Einkommensteuererklärung nicht abzugsfähig, weil er keine Mehrwertsteuer ausweist. Ihr habt aber die Möglichkeit, euch die Rechnung noch einmal per E-Mail zustellen zu lassen, indem ihr unten auf „Erneut senden“ tippt:
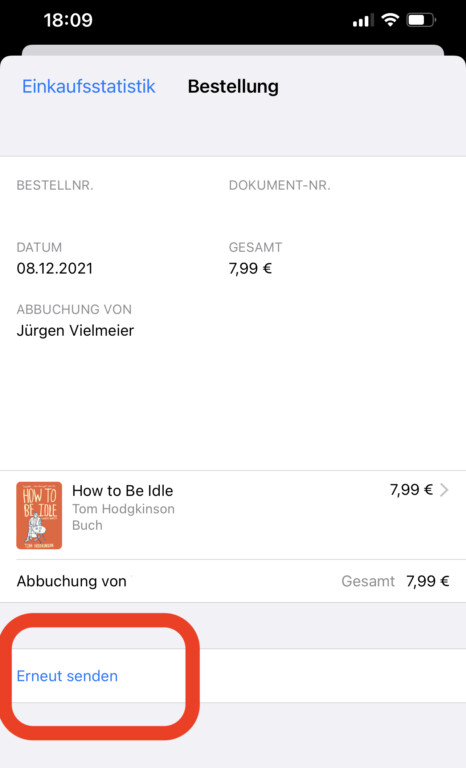
Für Transaktion, die ihr in einem von Apples AppStores einmal getätigt habt, erhaltet ihr von Apple später eine E-Mail mit der Rechnung. Die liegt allerdings nur im Rich Text vor und enthält kein PDF. Wollt ihr ein solches, müsst ihr es euch aus der E-Mail heraus selbst erstellen, indem ihr im Mailprogramm auf „Drucken“ klickt und als Ziel „PDF erstellen“ wählt. Außerdem kann der Versand ein paar Tage dauern. Im Falle des Buchs aus dem Screenshot oben kam die Rechnung erst am nächsten Tag an. So viel Zeit habt ihr nicht immer.
Apple-Rechnungen im E-Mail-Postfach
Im letzten Abschnitt habe ich es bereits kurz erwähnt: Apple schickt euch alle Rechnungen auch noch einmal per E-Mail zu. Benötigt ihr sie später für eure Buchhaltung, könnt ihr sie einfach in eurem E-Mail-Postfach suchen oder – wie oben beschrieben – neu anfordern. Dabei müsst ihr nur zwei Dinge beachten:
- Rechnungen eurer Transaktionen erhaltet ihr von Apple nur verzögert. Es kann Tage dauern, bis die gewünschte Mail bei euch eintrifft
- Apple verschickt die Mails nur als Rich Text, nicht als PDF. Ihr müsst also über die Drucken-Funktion eures Mailprogramms einen Eigenbeleg daraus erstellen.
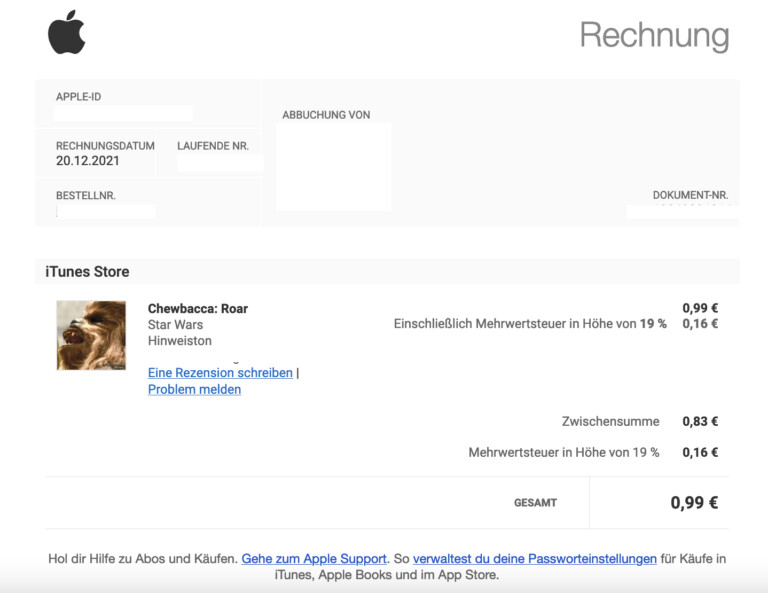
AppStore-Rechnungen über Apple Music/iTunes
Als weitere Methode, um eure Rechnungen auf Macs oder Windows-PCs einzusehen, schlägt Apple den Weg über die Musik-App (auf Windows-Geräten: iTunes) vor:
- Öffnet die App und geht im Menü auf Account > Einkäufe
- Apple Music (oder iTunes) zeigt euch nun eure gekauften Artikel an
- Eventuell könnt ihr mit einem Klick auf „Alle“ oder „Nicht in meiner Mediathek“ weitere Einkäufe anzeigen lassen
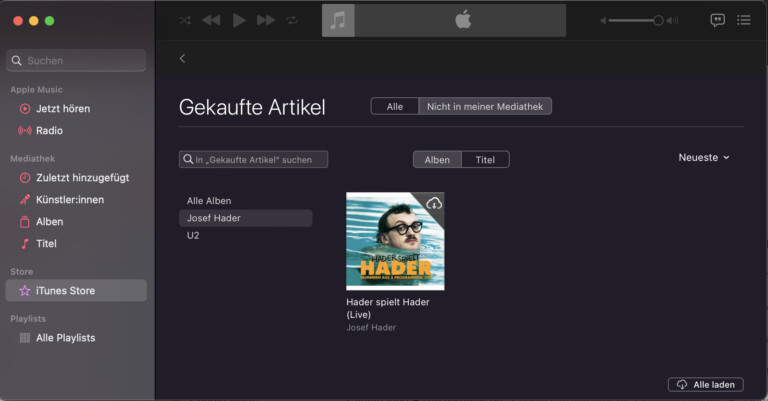
Das Problem dieser Methode: In meinem Test zeigte die App wirklich nur Alben an, die ich einmal gekauft hatte, etwa eins von Josef Hader – sonst aber nichts. Das kann bei euch anders sein. Seht ihr hier nichts weiter als eure Einkäufe über Apple Musik oder iTunes, befolgt für andere Rechnungen die oben stehenden Erläuterungen.
Nun könntet der eine oder andere logisch denkende Mensch annehmen, Rechnungen für den Mac-AppStore fände er in der AppStore-App auf dem Mac. Das ist aber leider nicht der Fall. Rechnungen zeigt Apple hier nicht an, auch nicht versteckt in irgendwelchen Einstellungen. Schade.
Ausblick
Apple macht vieles richtig. Bei der Einsicht eurer Einkaufsstatistik und vor allem der Anforderungen von AppStore-Rechnungen sehe ich aber noch viel Luft nach oben. Warum das im Browser etwa nur über Report a Problem und nicht über appleid.apple.com geht, ist mir schleierhaft. Ich vermute allerdings schlicht, Apple würde das gerne, ist aber noch nicht so weit.
Auch das Anfordern rechtssicherer Rechnungen per Mail oder am besten der Versand einer Rechnung per PDF gleich in der automatischen Rechnungs-E-Mail zu ermöglichen, sollte für den reichsten Konzern der Welt eigentlich keine so große Hürde darstellen. Aber auch das ist Anfang 2022, wo ich diese Zeilen schreibe, offenbar noch Zukunftsmusik.
Jetzt kommentieren!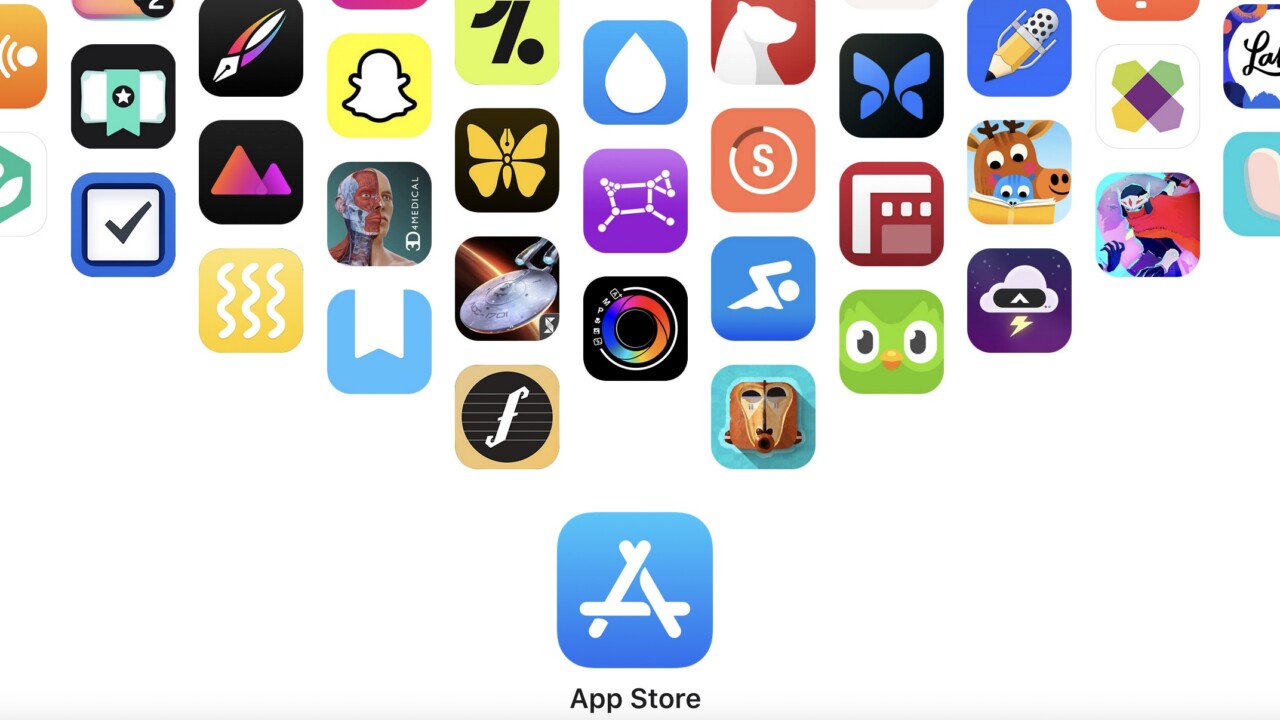
Vielen Dank, super hilfreich 🙂
Schön wäre es, wenn Apple einen Support hätte, der so eine hilfreiche Anleitung zur Verfügung gestellt hätte (Hätte, hätte, Fahrradekette 😉 So hat sich euronics dieser Thematik angenommen. Herzlichsten Dank dafür!!!
Herzlichen Dank für diese hilfreiche Anleitung!
Tausend Dank! Seit gefühlt Jahren hampele ich damit rum, genau diese Information zu finden! Ich verstehe wirklich nicht, warum Apple nicht einfach einen pdf- Beleg mailen kann. So bleibt die Arbeit am User hängen, finde ich nicht richtig. Umso mehr: Tausend Dank, dass ich jetzt zumindest auf diesem Wege machen kann. Super hilfreich!