- Datenhoheit in der eigenen Cloud
- Das braucht ihr für eure private Cloud
- Die Software: Ein paar Bordmittel und owncloudX
- Schritt 1: NAS aufrufen und auf den aktuellsten Stand bringen
- Schritt 2: owncloudX installieren
- Schritt 3: owncloudX konfigurieren und Endgeräte hinzufügen
- Schritt 4: Services hinzufügen
- Schritt 5: Kalender via QCalAgent einrichten
- Schritt 6: Email-Client installieren und konfigurieren
Datenhoheit in der eigenen Cloud
Hinter dem wolkigen Begriff der Cloud stecken Serverfarmen, auf denen ihr Fotos, Videos, Dokumente und Co. ablegt. Microsoft, Amazon, Google oder Apple investieren viel in die Sicherheit. Dennoch sind eure Daten in den eigenen vier Wänden sicherer – und vor allem: sie sind bei euch und gehören nur euch.

Holen wir uns die Datenhoheit zurück! Klingt drastisch, doch lässt sich ohne Probleme und größeres Vorwissen umsetzen.
Das braucht ihr für eure private Cloud
Die Hardware für den eigenen Internetspeicher ist flott zusammengestellt: Router für den Internetzugang, einen Rechner (mit Windows, MacOS oder Linux) für die Ersteinrichtung und einen NAS (= Network Attached Storage). Welche Hardware braucht ihr da? Wir haben eine günstige NAS und eine teure für euch verglichen.
Die Netzwerkspeicher gibt es in allen Preisklassen und Ausstattungsvarianten. Es ist nicht zwingend, das teuerste Gerät für die Privatcloud zu kaufen. Sie muss nur um Apps nachrüstbar sein. In diesem Tutorial kommt die QNAP TS-453D zum Einsatz, die wir ausführlich im Trendblog vorstellten:
Die Software: Ein paar Bordmittel und owncloudX
Es gibt viele Wege, einen NAS zum vollwertigen Cloud-Service aufzuwerten. QNAP beispielsweise stellt zig Möglichkeiten bereit, Apps, Programme über den Webbrowser auf PC, Notebook oder Mobilgerät anzusteuern. Das ist bequem, stößt jedoch schnell an Grenzen, weil ihr faktisch für jede Anwendung einen neuen Zugriff starten müsst. Den Kalender unseres NAS synchronisieren wir mit optionalen Bordmitteln.
Für die eigentliche Cloud-Arbeit nutzen wir owncloudX. Die Software ist in der Community-Version gratis und bietet Firmen ein Business-Upgrade, wenn gewünscht.
Schritt 1: NAS aufrufen und auf den aktuellsten Stand bringen
Zunächst rufen wir den NAS im Borwser auf und aktualisieren die Firmware. Aus Gründen der Kompatibilität mit den Apps und vor allem, um die Sicherheit zu gewährleisten. Die QNAP TS-453D meldet sich von sich aus und schlägt das Update vor.
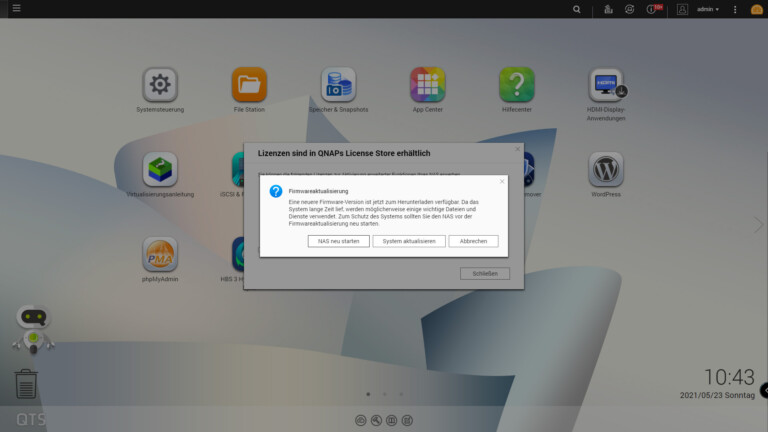
Schritt 2: owncloudX installieren
Nach dem Update loggen wir uns erneut beim NAS ein und rufen das AppCenter auf. Die Konkurrenz hat ähnliche Marktplätze, über die ihr die Zusatzprogramme sucht, auswählt und installiert.
Unter QNAPs QTS-Oberfläche navigiert ihr euch zum AppCenter, sucht nach owncloudX und klickt auf die Schaltfläche »Installieren«. Schon landet die App auf dem NAS.
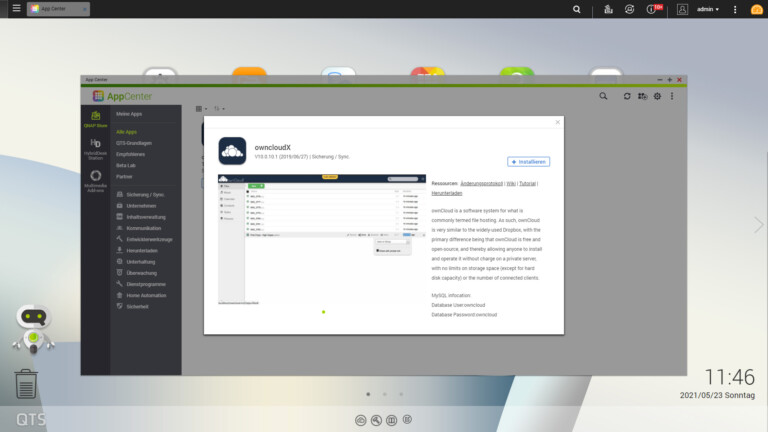
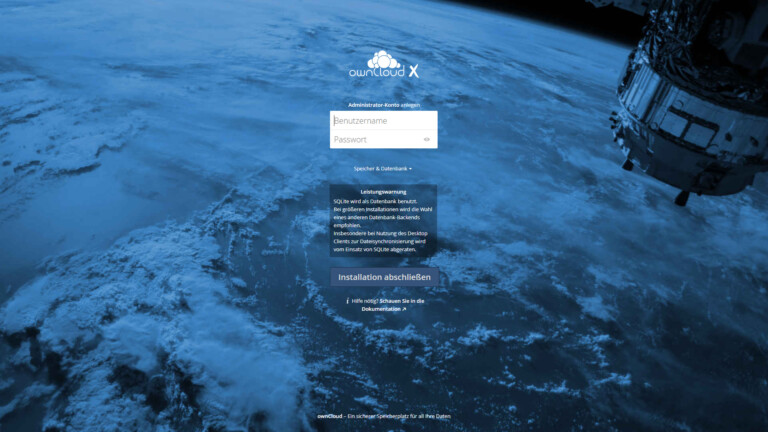
Schritt 3: owncloudX konfigurieren und Endgeräte hinzufügen
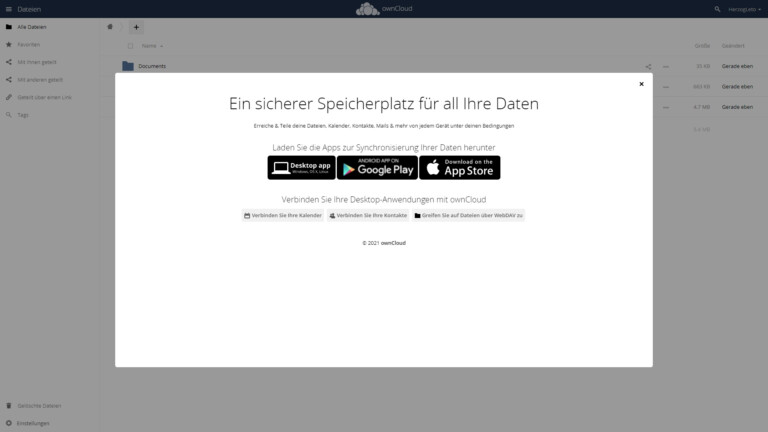
Startet owncloudX, legt Nutzernamen und -passwort fest. Seid ihr der/die erste Nutzer:in, so habt ihr die Administratorrechte inne. Das heißt, ihr könnt andere User:innen einladen, ihnen Rollen zuweisen oder wieder aus der gemeinsamen Cloud schmeißen.
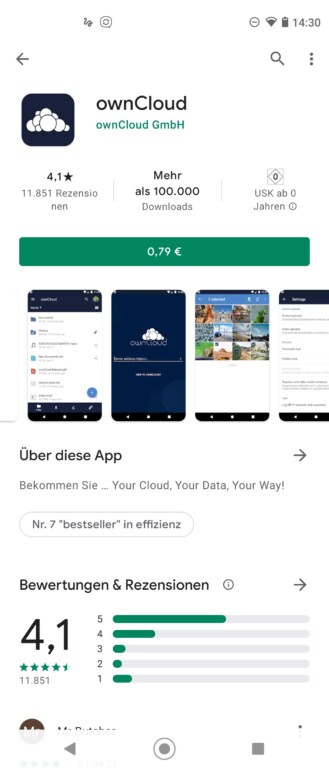
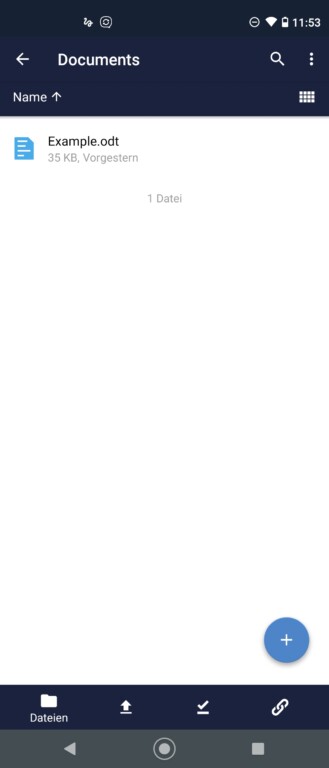
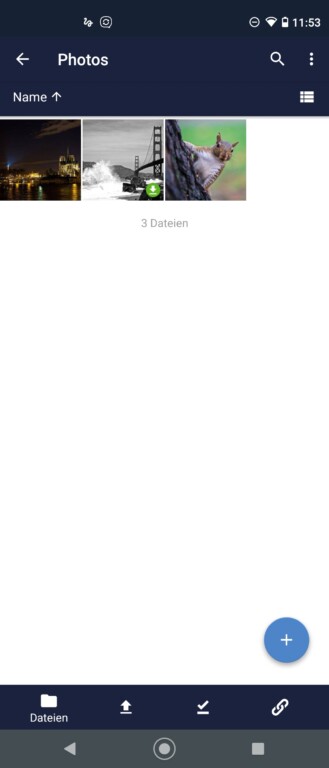
NAS-seitig ist die eigene Cloud fertig, es fehlen noch die Endgeräte. Für diese holt ihr euch eine der owncloud-Apps. Diese gibt es für
- Android (79 Cents) im Google Play Store
- iOS (99 Cents) auf iTunes
- und für den PC mit Windows, Mac OS oder Linux
Installiert eine der Apps, loggt euch am besten mit dem Admin-Account ein. Dieser besteht aus eurem Nutzernamen und der lokalen IP-Adresse. Die Nutzerkennung findet ihr Browser unter [Nutzerkennung] – Einstellungen und dort unter der Überschrift Federated Cloud.
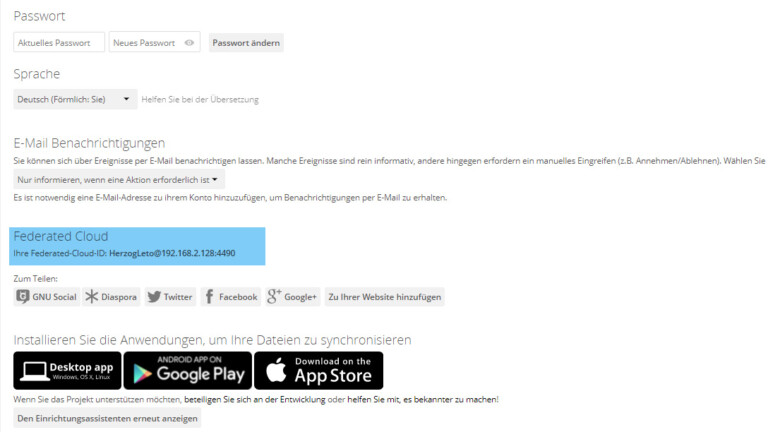
Schritt 4: Services hinzufügen
Der Vorteil von owncloudX ist der große Funktionsumfang. Das Vanilla-System kann zwar nicht viel mehr als der NAS ab Werk. Über den Reiter „Market“ fügt ihr aber bequem weitere Funktionen hinzu. Ein Kontaktadressbuch? Zwei-Faktor-Authentifizierung? Oder eine Galerie wie auch eine Office-Suite für gemeinsames Arbeiten? Mit wenigen Klicks nachgerüstet und automatisch konfiguriert. Die Endgeräte klopfen den NAS auf diese Zusatzfunktionen ab und aktivieren die jeweiligen Module vollautomatisch.
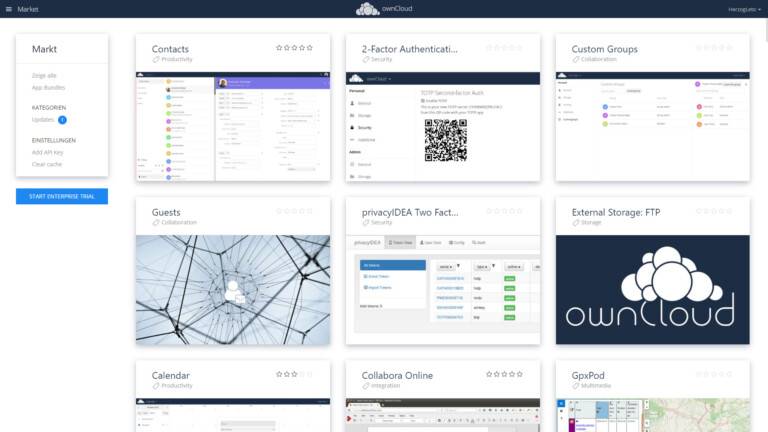
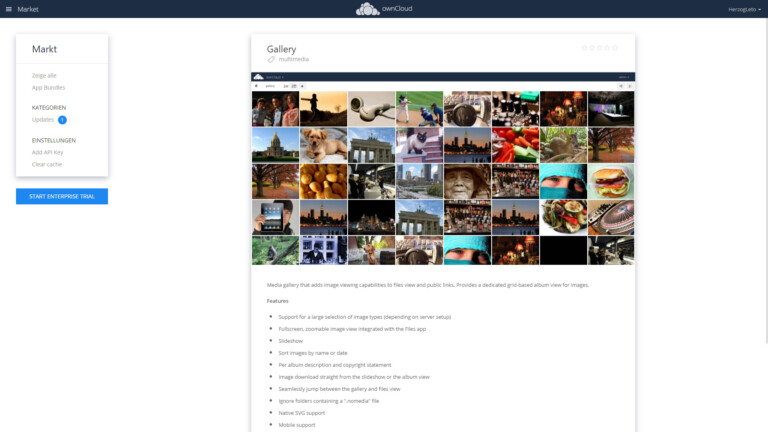
Was wir bemängeln? Eine Email-Funktion gibt es nicht und Kalender-Integration zickt. Für das E-Postfach gibt es unter QNAP noch keinen Workaround. Für den Terminkalender kommen wir nicht umhin, den NAS nachzurüsten.
Schritt 5: Kalender via QCalAgent einrichten
Die Kalenderfunktion unter owncloudX ist leider nicht mit allen Endgeräten kompatibel. Hier greifen wir deshalb auf eines der nachrüstbaren QNAP-Bordmittel zurück. Im AppCenter holen wir uns QCalAgent und installieren die Anwendung wie oben beschrieben.
Nach dem ersten Start fragt euch QCalAgent, mit welchem eurer Konten ihr den Kalender synchronisieren wollt. Zur Auswahl stehen derzeit Google, Outlook und Yahoo. DevCal und ähnliche Schnittstellen unterstützt QCalAgent ebenfalls. Sie verlangen nach einem anderen Zugriff, den ihr über euer Endgerät steuern müsst.
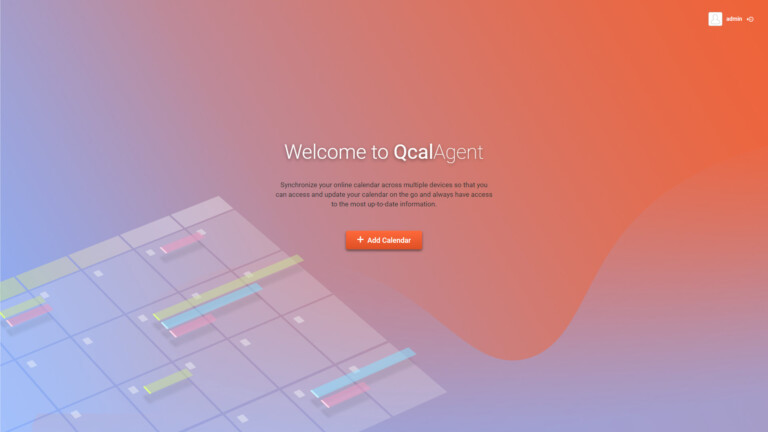
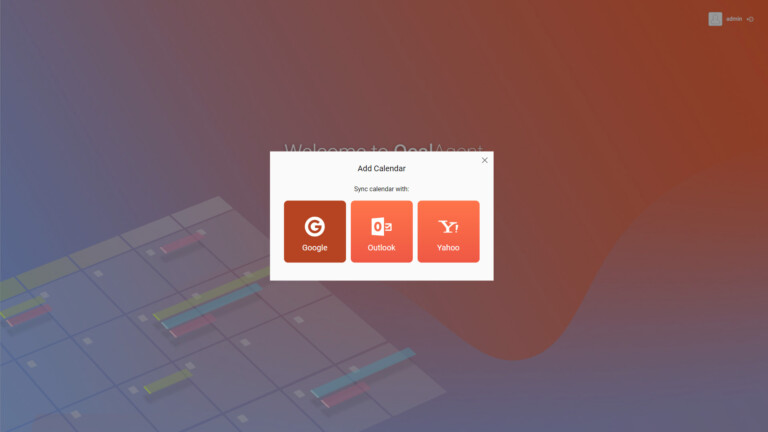
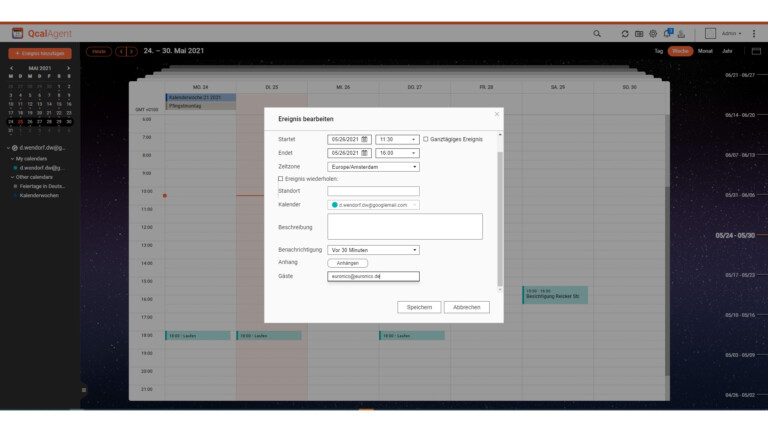
Ein paar Feinjustierungen nehmen wir vor. Klickt auf die drei Punkte ganz oben rechts und legt unter »Language« eure Sprache fest. Danach klickt ihr auf das Zahnrad in der Leiste und stellt vom Wochenbeginn über die Alarmeinstellungen bis zum Zeitformat alles ein.
Schritt 6: Email-Client installieren und konfigurieren
Wo QNAP noch Nachholbedarf hat, das sind die Email-Clients. Einen echten Server könnt ihr nicht aufsetzen (da wäre Synology die Alternative), dafür navigiert ihr die Post zum NAS um. Wie gehabt, geht ihr ins AppCenter, sucht dort nach QMail Agent und installiert die Anwendung.
Ruft das Programm auf und wählt hier aus einer Vielzahl von Anbietern – ist euer Provider nicht dabei, klickt ihr auf „IMAP“ und richtet das Konto für GMX, Web.de oder eure eigene Domain mit Nutzernamen, Passwort und Serverdaten ein. In der Praxis stießen wir auf Probleme.
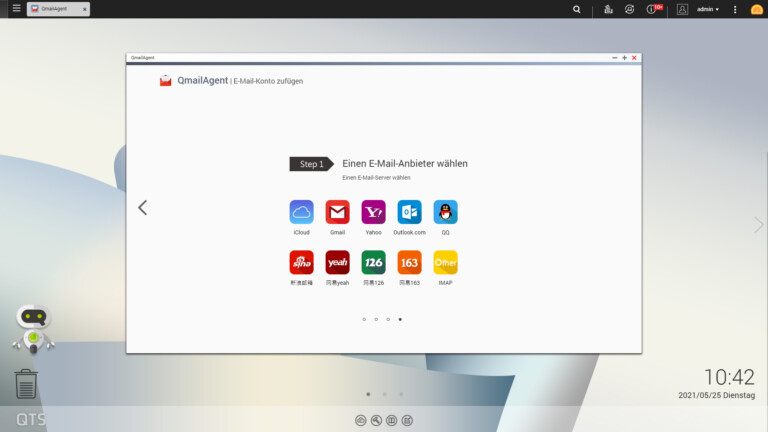
GMail erkannte QMail Agent als unzulässige Dritthersteller-Anwendung und verweigerte zunächst den Dienst. GMX, Web.de und Yahoo verlangten nach App-spezifischen Passwörtern, die ihr einmalig generieren müsst. Wie das geht, verraten die Support-Seiten der Provider. Es ist also etwas Arbeit nötig, um die verschiedenen Mail-Anbieter zur Kooperation mit dem NAS zu bringen.
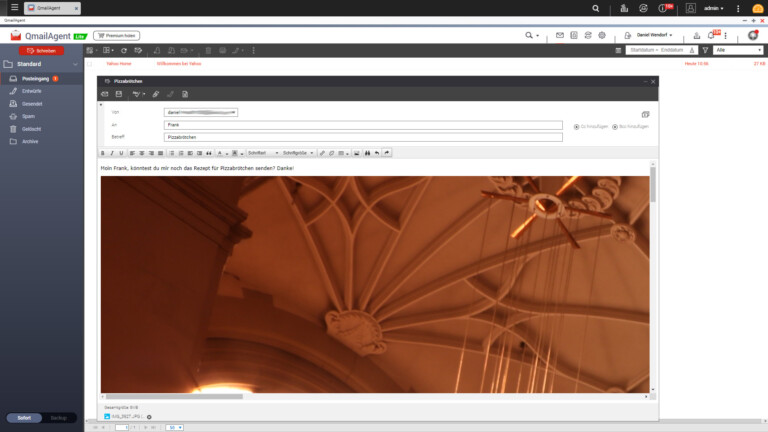
Für QMail Agent gibt es Smartphone-Gegenstücke auf Android und iOS, über die ihr Mails lest, verwaltet und beantwortet. Am PC und Notebook empfehlen wir den Browser-basierten Zugang. Die Mails liegen aber in jedem Fall auf eurem heimischen NAS.
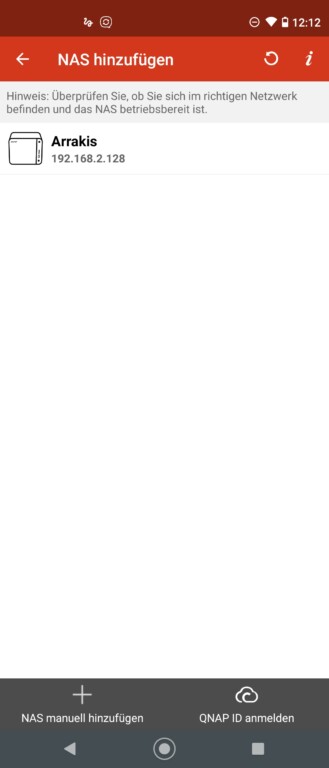
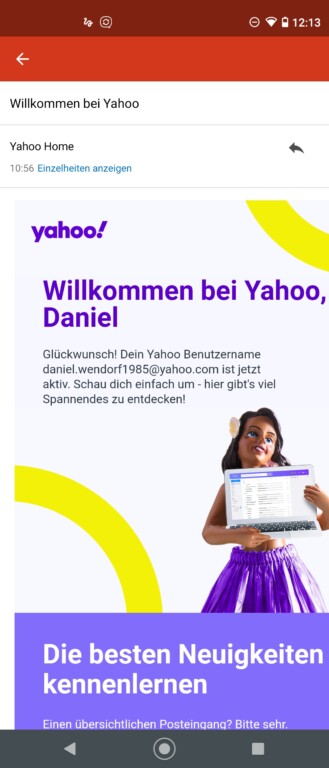
Ein gutes Gefühl, Daten, Mails und Kalender endlich wieder in eigener Hand zu haben.
Jetzt kommentieren!