Das Smartphone brachte uns viele wunderbare Vorzüge. Einer davon ist die Möglichkeit, ein eigenes WLAN-Netz aufzubauen, um so Laptops, Tablets und andere vernetzte Geräte zumindest temporär mit dem Internet zu verbinden. Doch manchmal sind die Geschwindigkeiten nicht optimal und der Wunsch kommt auf, den mobilen Hotspot zu beschleunigen. Bevor du dich in den Einstellungen deines Smartphones verlierst, solltest du zu Beginn andere Aspekte prüfen.
Der Artikel erschien ursprünglich am 15. August 2021 und wurde am 15. Juli 2024 aktualisiert sowie überarbeitet.
Inhalt:
- Tipp 1: Empfang prüfen
- Tipp 2: Richtigen Netzmodus wählen
- Tipp 3: WLAN-Frequenzband ändern
- Tipp 4: Datenvolumen aufgebraucht
- Tipp 5: Schnelleres Internet
- Tipp 6: Verschlüsseln statt offenes Netz
- Tipp 7: Anzahl der verbundenen Geräte prüfen
- Tipp 8: Energiesparmodus deaktivieren
Tipp 1: Mobilen Hotspot beschleunigen mit Empfang prüfen
Die Hauptursache für einen langsamen Hotspot ist banaler, als du glaubst: Oftmals verantwortlich ist der „schlechte“ Empfang. Eine Edge-Verbindung macht das Abrufen von Emails am Laptop zur Qual. Und das heißt für dich: Prüfe, ob du am Smartphone über LTE oder gar 5G verfügt. Entsprechende Symbole findest du, abhängig vom Smartphone, meist in der linken oder rechten oberen Ecke des Displays.
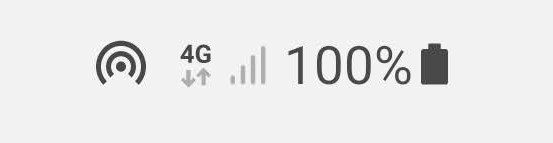
Ein mobiler Hotspot ist in der Lage, zwischen 10 und 100 Metern Entfernung zu überbrücken. Entsprechend groß ist das aufgebaute WLAN-Netz. Wände oder Fenster können den Empfang des Smartphones beeinflussen. Auch innerhalb deiner Wohnung kann der Empfang stark schwanken.
Manchmal kann es (bei gutem Wetter, versteht sich) also sinnvoll sein, das Smartphone mit aktiviertem Hotspot auf einen Tisch auf der Terrasse zu legen, damit du im Innenraum ein flottes Internet nutzen kannst. Oder du verlegt den Standort des Smartphones vom Wohnzimmer in die Küche, wenn dort besserer Empfang herrscht. Experimentiere also, wo es mit dem Internet am besten klappt.
Tipp 2: Geschwindigkeits-Bremse lösen und richtigen Netzmodus wählen
Lahm ist das Internet auch, wenn du das Potenzial eures Smartphones nicht ausschöpfst. Ist das Telefon so konfiguriert, dass du gar nicht auf das LTE- oder 5G- Netz zugreifst, solltest du das ändern. Das dürfte deinen mobilen Hotspot beschleunigen – sehr sogar.
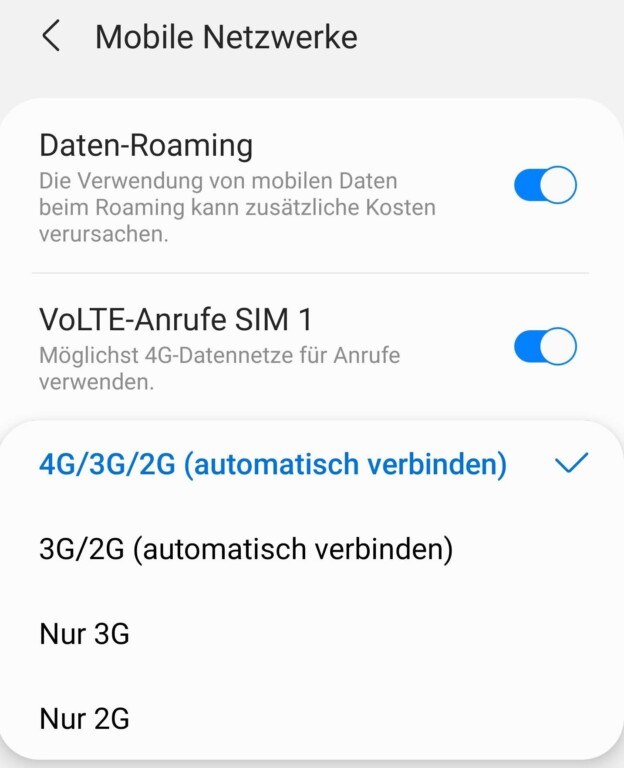
Prüfe, ob der korrekte, schnelle Netzmodus aktiv ist. 2G bietet das niedrigste Tempo, 3G ist von vielen Anbietern schon abgeschaltet. Wähle also die zeitgemäßen 4G (LTE) oder 5G in Mischnutzung. Oder: forciere die schnelle Verbindung, sofern möglich! Wenn dein Smartphone- und dein Tarif-Anbieter es ermöglichen, findest du nur eine Einstellung wie „nur 4G“ oder „5G aktiviert“. Wähle diese Möglichkeit aus, wenn die Verbindung ansonsten zu langsam ist.
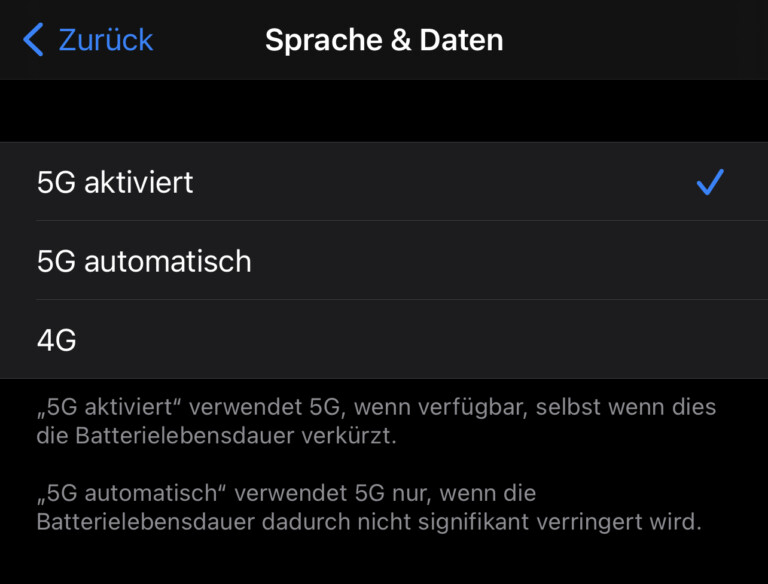
Die Optionen befinden sich auf deinem Smartphone oder Tablet unter:
- iOS: Einstellungen -> Mobilfunk -> Datenoptionen
- Android: Einstellungen -> Verbindungen (bzw. Netzwerk & Internet) -> Mobile Netzwerke -> Netzmodus
Tipp 3: Mobilen Hotspot beschleunigen – mit 2,4GHz- oder 5GHz- Netz
Deinen mobilen Hotspot kannst du auch durch die Änderung des WLAN-Frequenzbandes beschleunigen oder – gerade bei häufigeren Verbindungsabbrüchen – stabilisieren. Das setzt allerdings voraus, dass das Smartphone und die zu verbindenden Geräte wie Laptops oder Tablets das 5GHz-WLAN-Netz nutzen können.
Einfach ausgedrückt: Das 2,4GHz-WLAN-Netz besitzt eine niedrigere Bandbreite, ist aufgrund vieler Router und vernetzter Geräte in diesem Frequenzbereich häufig überlastet, bietet dafür aber eine hohe Kompatibilität und im besten Fällen eine große Reichweite – auch durch Mauern hindurch.
Das 5GHz-WLAN-Netz ist etwas störungsempfindlicher und hat eine höhere Bandbreite zu bieten. Also potenziell mehr Geschwindigkeit. Vor allem aber ist es weniger ausgelastet als das 2,4-GHz-Band. Du kommst also weniger mit den Netzen deiner Nachbarn in die Quere.
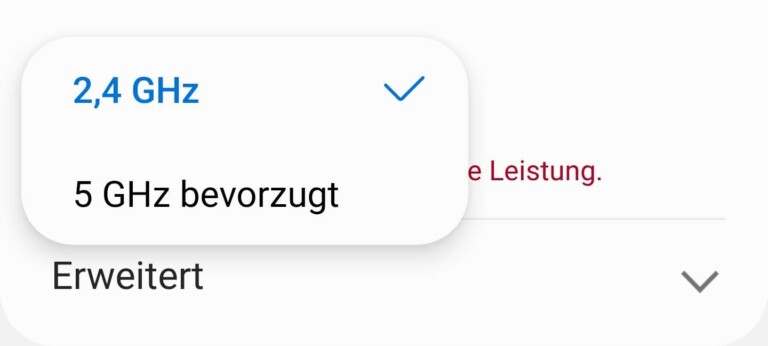
Es kann also sinnvoll sein, zumindest testweise auf das 5GHz-Netz umzustellen und zu prüfen, ob du einen Geschwindigkeitsvorteil erhältst. Erkennt dein Laptop dagegen den mobilen Hotspot nicht mehr, besitzt er kein WLAN-Modul, das 5GHz unterstützt.
Die nötigen Einstellungen entdeckst du unter:
- iOS (ab iPhone 12): Einstellungen -> Persönlicher Hotspot -> Kompatibilität maximieren (aktiv = 2,4GHz, 5GHz = deaktiviert)
- Android: Einstellungen -> Verbindungen (bzw. Netzwerk & Internet) -> Mobile Hotspot & Tethering -> Mobile Hotspot (Frequenzbereich direkt auswählen, sofern beide Optionen möglich sind)
Tipp 4: Datenvolumen aufgebraucht
Vor allem dann, wenn du sehr viele Filme streamst oder schlimmer noch: riesige Windows-Updates über den mobilen Hotspot herunterlädst, kann das Datenvolumen deines Mobilfunkvertrages schnell aufgebraucht sein. Ist das der Fall, sinken Up- und Downloadraten nicht selten auf 64 kbit/s. Oder anders gesagt: Spätestens dann ist trotz LTE kein vernünftiges Surfen im Internet mehr möglich.
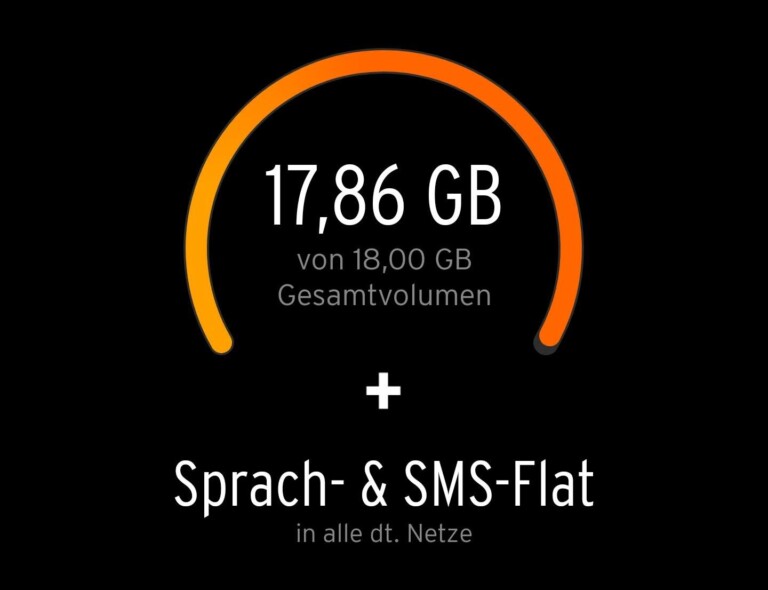
Was hilft in diesem Fall? Verlege große Updates und Downloads auf später und erkundige dich bei deinem Anbieter, ob ein kurzfristiges Aufstocken des Datenvolumens möglich ist. Oftmals gibt’s Daten-Tagesflatrates oder die Möglichkeit, einmalig zusätzliche GB zuzubuchen.
Die passenden Optionen findest du hier:
- iOS: Einstellungen -> Mobiles Netz (oder Mobile Daten) -> Aktueller Zeitraum
- Android: Einstellungen -> Verbindungen (bzw. Netzwerk & Internet) -> Datennutzung
Hier konfiguerst du zusätzlich Limits und Warnungen.
Tipp 5: Handyvertrag mit schnellerem Internet
Vor allem günstigere Handyverträge locken mit hohem Datenvolumen, geizen aber mit Tempo. Das wirkt sich auf deinen mobilen Hotspot aus. Schau dir deine Vertragskonditionen genau an: Werden hier maximale Geschwindigkeiten wie 25 Mbit/s angeboten, könnte das schon etwas zu langsam an. Vor allem dann, wenn der mobile Hotspot gleichzeitig mehrere Geräte wie Laptops, Tablets oder Smartphones aller Familienmitglieder mit Internet versorgen soll.
Es muss nicht zwingend das oftmals teurere 5G sein, aber Geschwindigkeiten bis 50 Mbit/s sind empfehlenswert für „Power-User:innen“.
Läuft zufällig dein Handyvertrag aus, checke vor einer Vertragsverlängerung, ob die Abdeckung des verwendeten Handynetzes (Telekom, Vodafone, o2) für dich optimal ist. In manchen Regionen sind LTE und 5G bei dem einen oder anderen Netz nicht optimal ausgebaut. Die Folge: Ernüchternde Geschwindigkeiten beim Verwenden des Internets bzw. des mobilen Hotspots.
Tipp 6: Verschlüsseln statt offenes Netz
Du kannst einen Mobile Hotspot komplett öffnen, sodass jeder den Zugang verwenden kann. Besser ist es, auch für die Kontrolle des Datenvolumens, den Zugriff zu beschränken. Schalte daher die Verschlüsselung ein und setze ein Passwort, das du nur ausgewählten Personen gibst. Das regelmäßige Ändern des Passwortes empfiehlt sich.
Gut zu wissen: Android und iOS bieten eine ganz gezielte Freigabe für dich oder deine Familienmitglieder. Family Sharing bzw. Familienfreigabe garantiert die Verwendung des Internets nur für die engsten Vertrauten. Auch hier kannst du Bandbreite sparen, indem du Dritte ausschließt.
Tipp 7: Anzahl der verbundenen Geräte prüfen
Ein mobiler Hotspot vom Smartphone erlaubt in der Regel bis zu 10 Geräten, das Internet zu teilen. Entferne im Zweifel einige Rechner oder Telefone, um dem Gerät, das du nutzen willst, mehr Bandbreite zur Verfügung zu stellen.
Tipp 8: Energiesparmodus deaktivieren
Ein mobiler Hotspot verbraucht sehr viel Energie und leert den Akku des Smartphones schnell. Android und iOS erlauben das Einschalten eines Energiesparmodus, der jedoch die Übertragungsgeschwindigkeit senkt. Benötigst du das maximale Tempo, deaktivier den Sparmodus in den Einstellungen für den Mobile Hotspot.
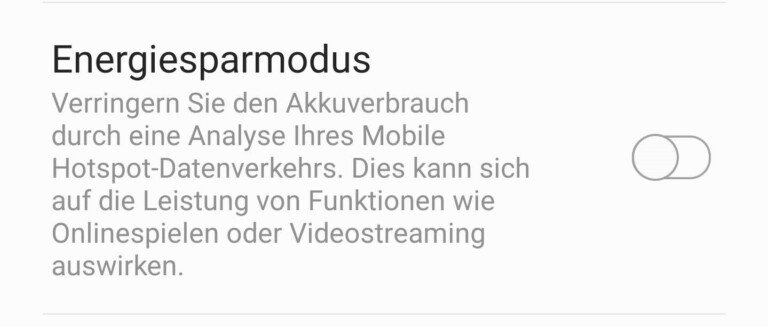
Hy,
Hahnsinn,vielen vueken Dsnj für die aufschlussrechen Tipps! Speziell das mit dem Ebergie Sparmodus, ist ja wahnsinn! Hätte nie gedacht,daß das ebenfalls das Datenvolumen drosselt. Also,vielen vielen Dank für Ihre Bereitstellung Ihres Wisses. Toll gemacht! Verbleibe mit Grüssen
Daniela Mel. Ogbu