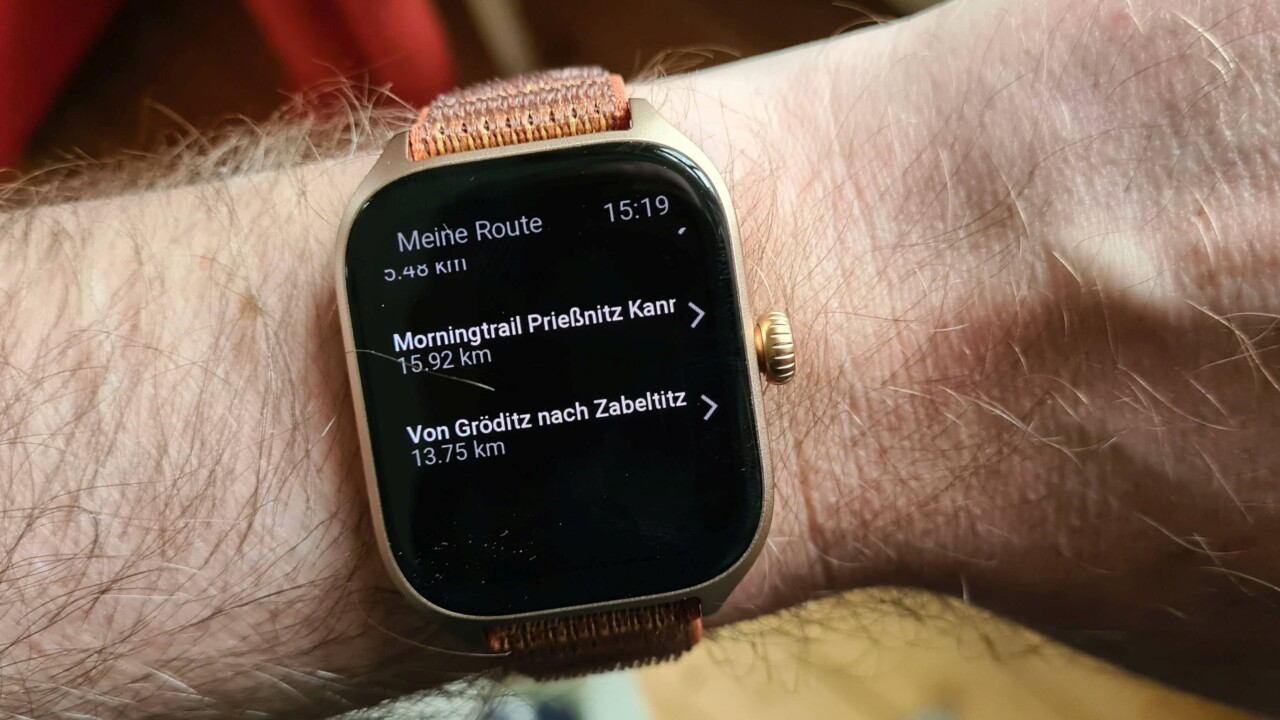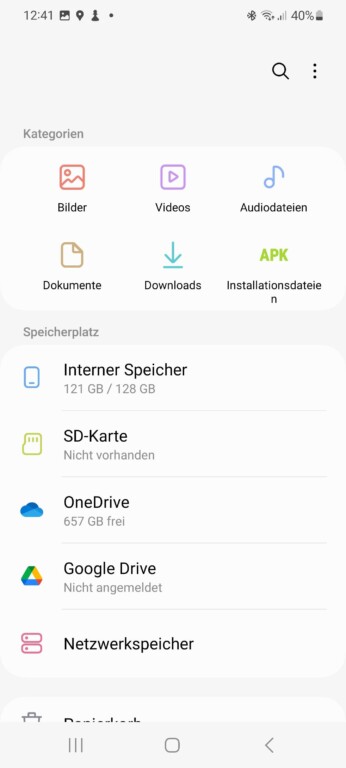Viele Smartwatches und Fitness-Armbänder von Amazfit verfügen über ein integriertes GPS-Modul, darunter die aktuellen Wearables Amazfit GTS 4, die GTS 4 Mini oder die T-Rex 2. Das erlaubt nicht nur ein präzises Tracking beim Joggen oder Wandern, sondern du kannst bei den meisten dieser Uhren auch selbst Routen importieren. Laufe auf diese Weise Strecken deiner Freunde oder nutze vorgefertigten Touren diverser Navigations-Apps wie Komoot.
Auch das Erstellen von Strecken bei Google Maps und das spätere Nutzen auf der Smartwatch ist möglich. Besonders komfortabel ist das zu Beginn allerdings nicht.
Inhalt:
Routen auf Amazfit-Smartwatch importieren
Vorweg sei betont: Amazfit unterstützt die Formate GPX, TCX und KML. Erstgenanntes Steckendatei-Format dürfte am meisten verbreitet sein; beliebte Apps wie Komoot, Google Maps oder Osmand+ unterstützen es.
Bei EURONICS kaufen
Anhand eines Beispiels auf einem Samsung-Smartphone mit einer GPX-Datei von Komoot sei die Funktionsweise beschrieben. Zum Einsatz kam eine eingerichtete und gekoppelte Amazfit GTS 4:
- Starte auf dem Smartphone Komoot (oder eine andere geeignete Software zum Erstellen/Download von GPX-Dateien) und wähle eine geeignete Route aus. Tippe rechts oben auf das 3-Punkte-Symbol und auf „GPX-Datei herunterladen“.
- Nach dem Download der GPX-Datei erhältst du Empfehlungen zum Öffnen der Datei mit einer anderen App. Wähle jetzt Zepp, die offizielle-Amazfit-App.
- Zepp präsentiert dir die importierte Strecke. Tippe rechts oben auf „Speichern“, um die Strecke (in der Zepp-App -> Profil -> Meine Route) zu sichern.
- Wähle nach dem Speichern das 3-Punkte-Symbol rechts oben aus und gehe zu „An Gerät senden“.
Nun befindet sich die GPX-Stecke auf deiner Smartwatch.
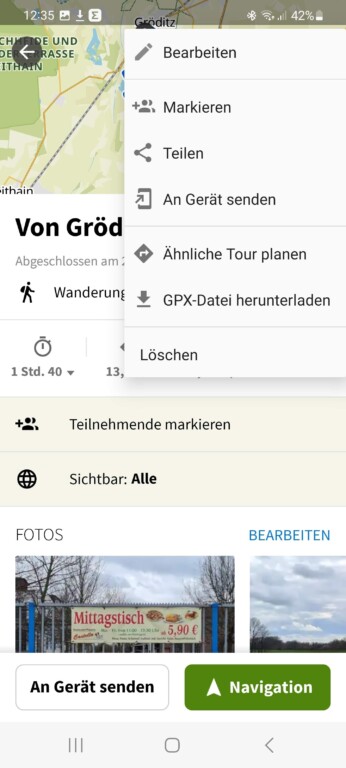
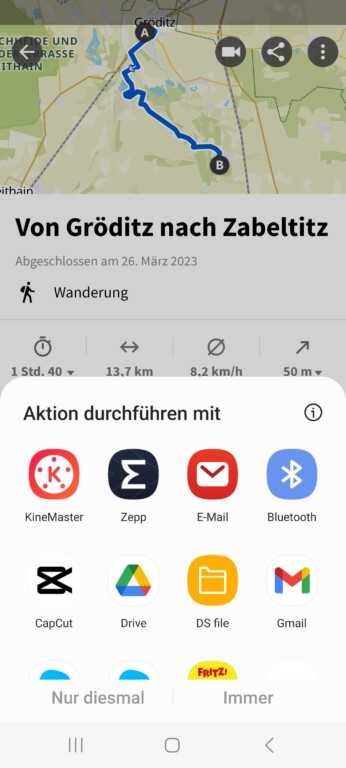
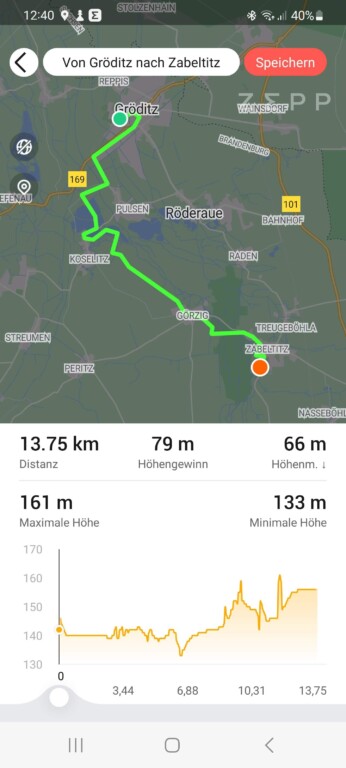
Tipp: Sollte deine (ältere) Amazfit-Uhr das Anschließen via USB an einen Rechner unterstützen, kannst du GPX-Dateien manuell in dem Ordner „gpxdata“ ablegen. Das geht beispielsweise bei der Amazfit Stratos, nicht aber bei den aktuellen GTS-4-Modellen oder der T-Rex 2.
Routen auf Amazfit-Smartwatch verwenden
Die Route befindet sich auf deiner Amazfit-Multisportuhr – was nun? Viele zur Verfügung stehende Sportarten, allen voran Outdoor-Laufen, Gehen, Wandern, Outdoor-Radfahren und Mountainbiking, unterstützen die Navigation basierend auf einer importierten Strecke:
- Wähle bei deiner Amazfit-Smartwatch den Bereich „Training“ aus und entscheide dich für eine Sportart. Zum Beispiel „Gehen“.
- Scrolle nach unten zu dem Punkt „Navigation“ und wechsle zu „Meine Route“.
- Tippe auf die importierte Strecke. Informiere dich bei „Routendetails“, passe Optionen bei „Navigationseinstellungen“ an oder starte die Navigation mit „Strecke verwenden“.
- Bei „Trainingsassistent“ kannst du eigene Ziele definieren.
- Tippe auf „Go“, um mit dem Laufen oder Fahren der Route zu starten.
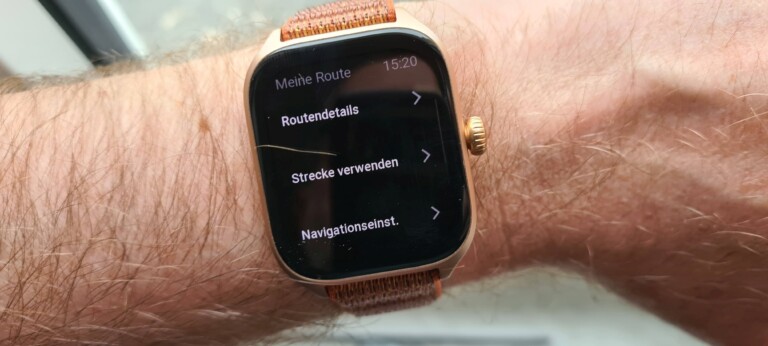

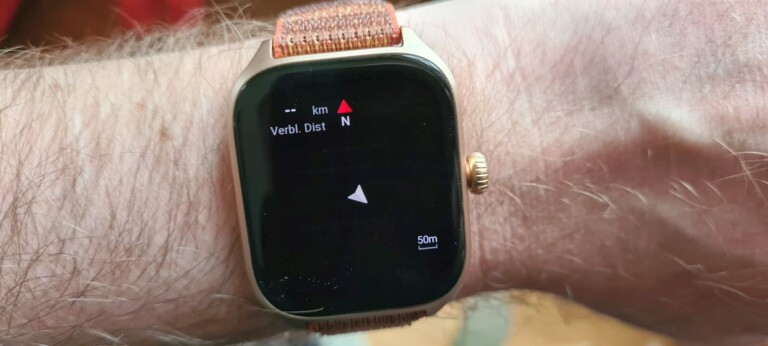
Unterwegs folgst du der grün markierten Route. Leider fehlen präzise Anweisungen zum Abbiegen oder wann du einen bestimmten Punkt erreichst. Trotzdem: Zumindest bei meinen Tests mit der GTS 4 klappte das „Nachlaufen“ vorhandener Strecken überraschend gut. Praktisch ebenfalls: Du kannst beim Anhalten den aktuellen Standort speichern oder zum Ausgangspunkt zurücklaufen. Immerhin.
Aktivitäten in Routen umwandeln
Wenn du deine Wanderrouten und Joggingwege trackst, kannst du diese auch in Routen umwandeln. Und das geht so:
- Starte die Zepp-App und wähle auf der Startseite deine Trainingsverläufe an.
- Suche die gewünschte Strecke aus und tippe rechts oben auf das 3-Punkte-Symbol.
- Gehe auf „Laufstrecke exportieren“, um eine GPX-Datei zu erstellen und diese zum Beispiel an Freunde zu senden.
- Entscheide dich für „Track speichern“, um den Trainingsverlauf sofort als Route zu sichern.
- In der Zepp-App unter Profil -> Meine Route steht nun die neue Route zur Verfügung. Von dort transferierst du diese wieder auf deine Uhr (siehe oben).
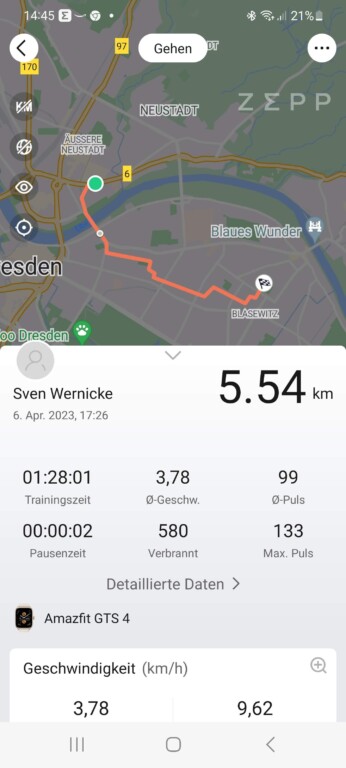
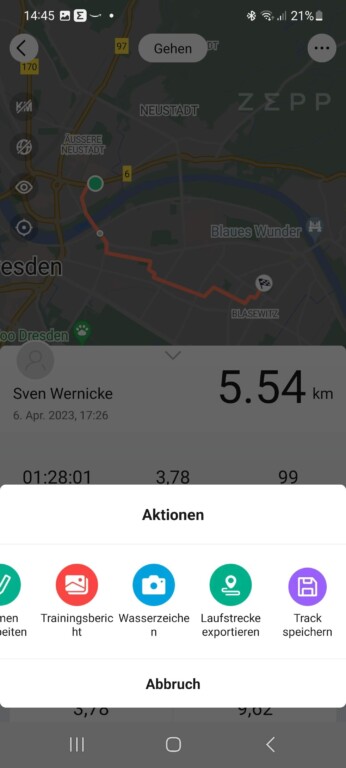
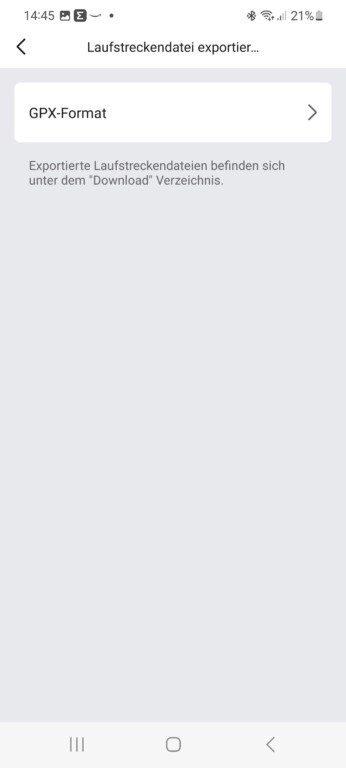
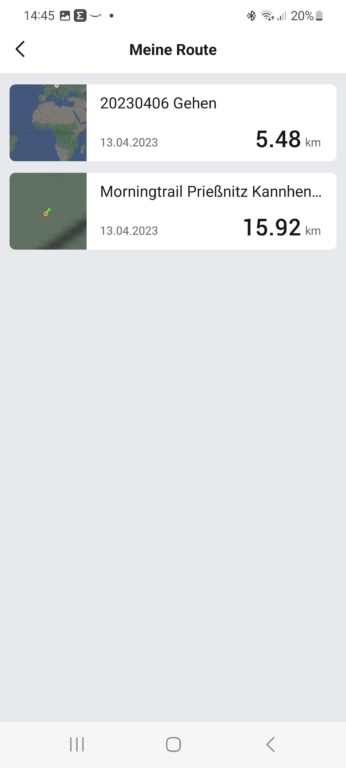
Tipps & Tricks
Dank starker GPS-Module funktioniert das Feature zwar grundsätzlich gut, aber wie schon gesagt: Besonders bequem ist das alles nicht gelöst. Hier kann man nur auf künftige Updates und eine bessere Bedienung hoffen.
Bis dahin noch ein paar Tipps:
- Sollte beim Download einer GPX-Datei und dem darauffolgenden automatischen Import in die Zepp-App keine Strecke zu sehen sein, brich den Vorgang ab. Gehe stattdessen in den Download-Ordner deines Smartphones und wähle dort die heruntergeladene GPX-Datei manuell aus.
- Sinnvoll: Bei einer Route auf der Smartwatch kannst du unter „Navigationseinstellungen“ auch die Navigationsrichtung (Start- und Endpunkt tauschen) ändern. Dort definierst du zusätzlich, wie viel Meter du von einer Route abweichen darfst, bis die Uhr dich informiert.
- Während der Navigation mit einer importierten Route dient die Krone deiner Amazfit-Uhr zum Zoomen und Scrollen – sofern eine Krone zur Verfügung steht.