Dieser Artikel erschien ursprünglich am 12. März 2022. Er wurde am 14. Juli 2022 um weitere Empfehlungen und Tipps erweitert.
Flott einen Brief digitalisieren und ihn als E-Mail versenden – das ist dank des Smartphones kein Problem mehr. Längst sind die Zeiten vorbei, in denen wir zu einem monströsen Flachbettscanner greifen und den Rechner hochfahren mussten. Kürzlich haben wir euch gezeigt, wie du etwas mit dem iPhone scannen kannst.
Besitzt du ein Telefon mit Android, brauchst du in der Regel separate Apps zum Scannen. Diese helfen dir dabei, qualitativ hochwertige Scans zu erstellen. Dein Galaxy-Smartphone dagegen bringt alles mit, was du brauchst.
- Dokumente mit Galaxy-Smartphone scannen
- Dokumente mit Google Drive scannen
- Whiteboards und mehr mit Microsoft Lens scannen
- Dokumente mit CamScanner scannen
- Schnelles scannen mit SwiftScan
- Weitere empfehlenswerte Scanner-Apps
- Tipps für bessere Scans mit dem Smartphone
Dokumente auf einem Galaxy-Smartphone scannen
Gerade dann, wenn du viel mit deinem Smartphone scannen möchtest, ist ein Telefon von Samsung besonders praktisch. Quasi alle aktuellen Telefone – von der A-Reihe bis zur Z-Serie – mit mindestens Android 10 und der Benutzeroberfläche One UI 2.0 (oder höher) – verfügen über eine eigene Scan-Funktion, die in der Kamera-App fest integriert ist.
So scannst du Dokumente auf dem Galaxy-Smartphone:
- Starte die Kamera-App.
- Richte die Rückseitenkamera auf das Dokument, das du scannen möchtest.
- Gedulde dich etwas, bis das Dokument in der Vorschau eine gelbe Umrandung erhält.
- Tippe auf Scannen und warte kurz.
- Das gescannte Dokument findest du danach wie gewohnt in deiner Galerie.
Praktisch an diesem Element ist, dass die Kamera-App für dich bereits Optimierungen durchführt, das richtige Format selbständig erkennt und Verzerrungen korrigiert. Schneller kannst du kaum an ein fertig gescanntes Dokument mittels Smartphone kommen.
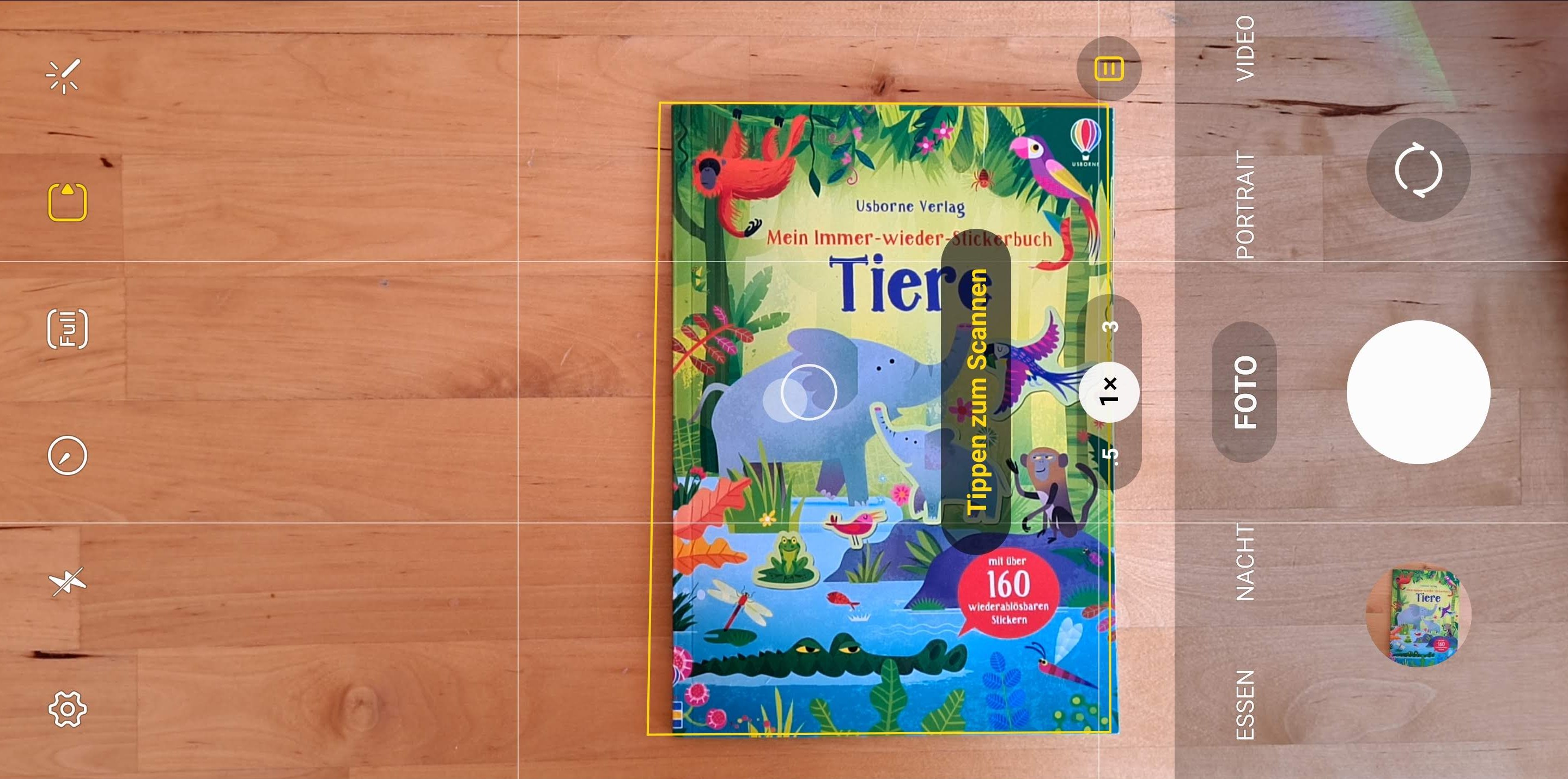
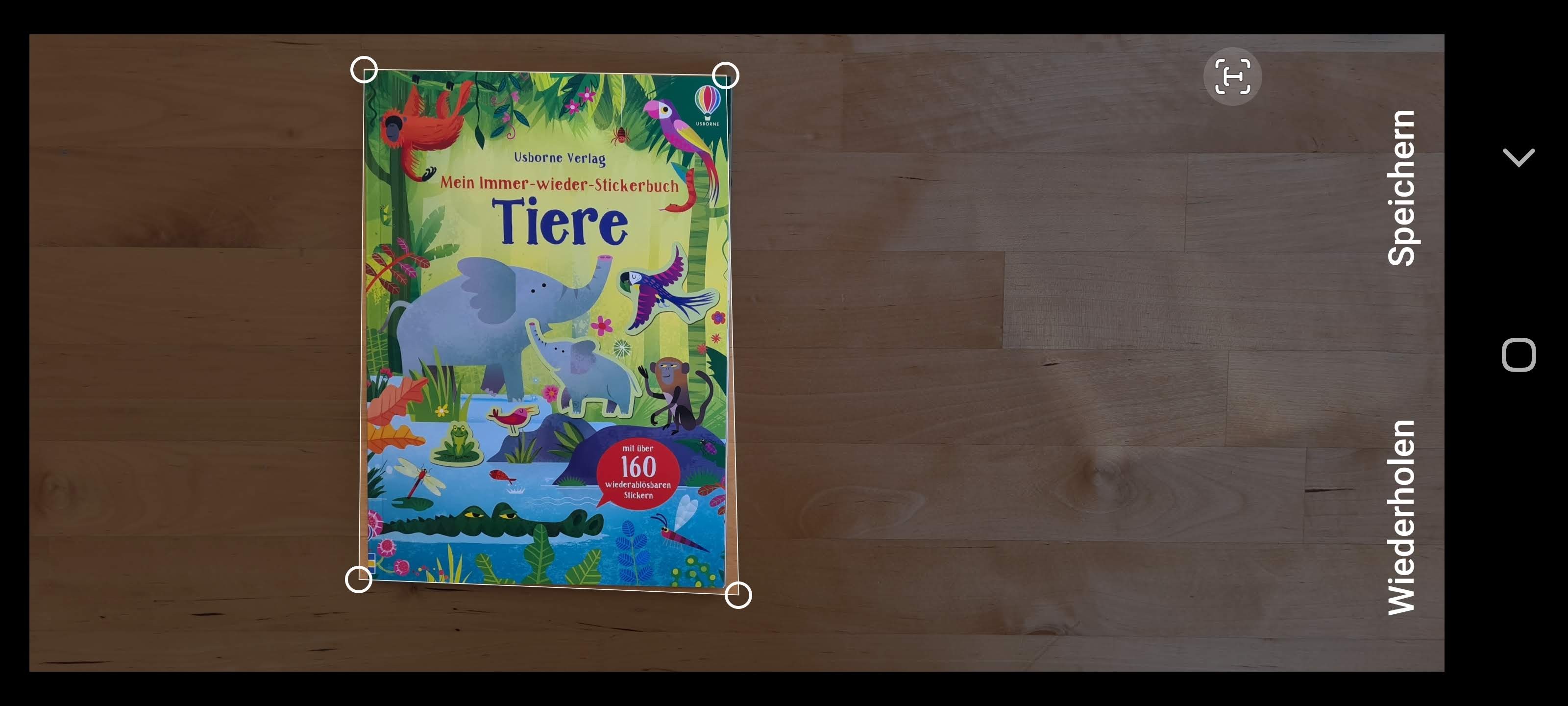
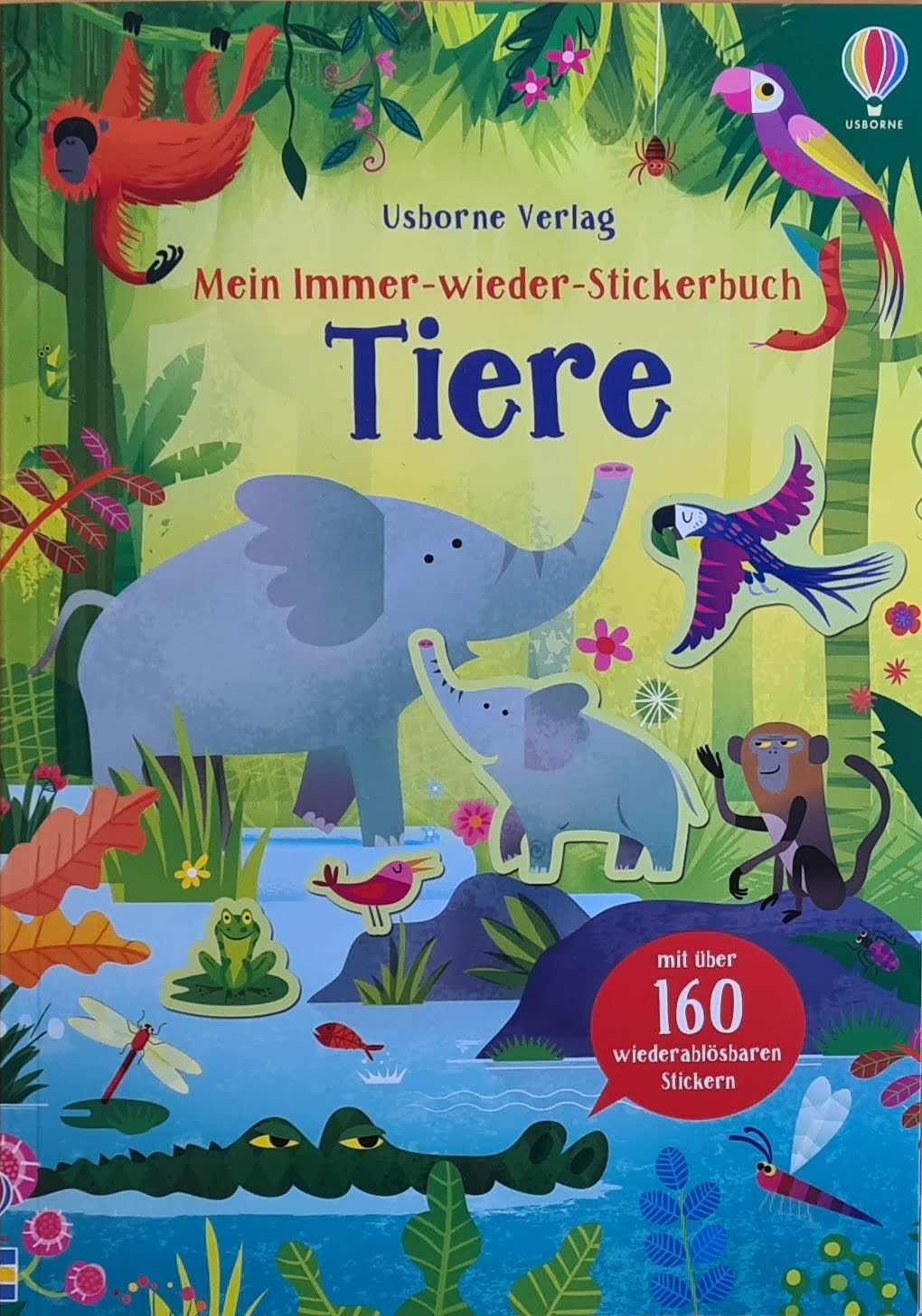
Tipp: Solltest du keine gelbe Umrandung beim Scan-Versuch sehen, ist der Modus möglicherweise deaktiviert. Einschalten kannst du ihn so:
- Starte die Kamera-App und wechsle zu den Einstellungen (Zahnrad-Symbol links oben)
- Tippe auf „Szenenoptimierung“ und schalte dort „Dokumentenscan“ ein.
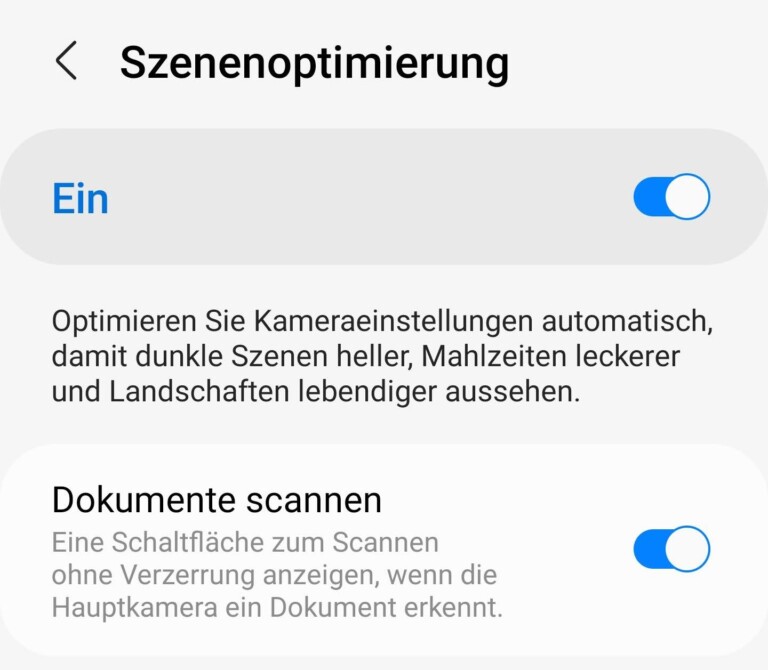
Dokumente mit Google Drive scannen
Eine für nahezu alle Android-Smartphones geeignete Möglichkeit, unkompliziert Dokumente, Visitenkarten, Schriftstücke zu scannen und diese in PDFs zu verwandeln bzw. auf diese Weise digitale Kopien anzulegen, ist das kostenlose Google-Tool Google Drive. Entsprechend speichert die App deine Scans in den Google-eigenen Cloudspeicher. Von dort aus kannst du auf sie zugreifen, sie herunterladen, versenden und natürlich löschen.
So geht’s mit Google Drive:
- Starte die Google-Drive-App auf deinem Smartphone.
- Tippe rechts unten auf das Plus-Symbol und wähle „Scannen“ aus.
- Erlaube der App, sofern noch nicht geschehen, Zugriff auf die Kamera.
- Fotografiere das Dokument mit der Rückseitenkamera.
- Bearbeite bei Bedarf das gescannte Dokument und wähle „Speichern“.
- Entscheide Dich für einen Namen und einen Ordner deines Google-Drive-Kontos.
- Tippe auf „Speichern“, um den Vorgang zu beenden.
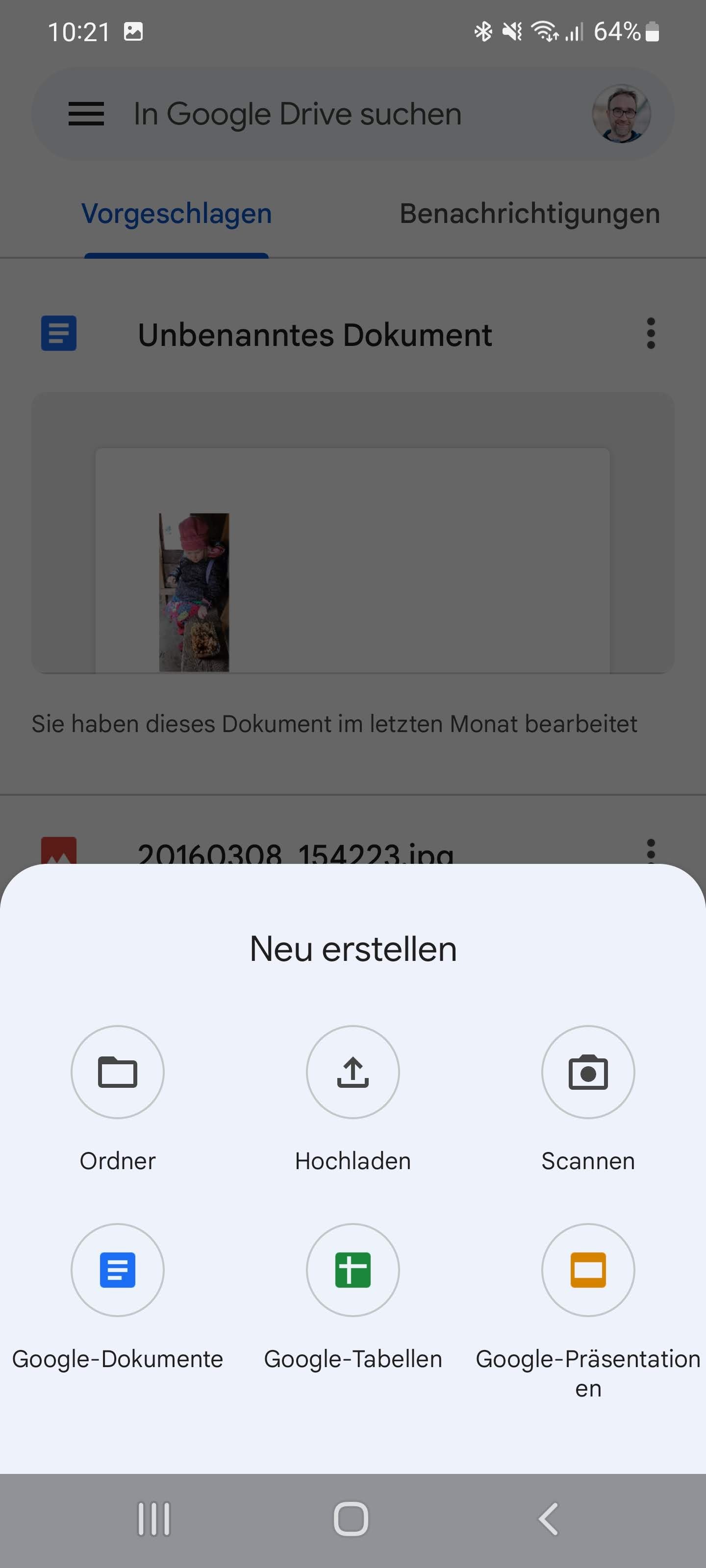
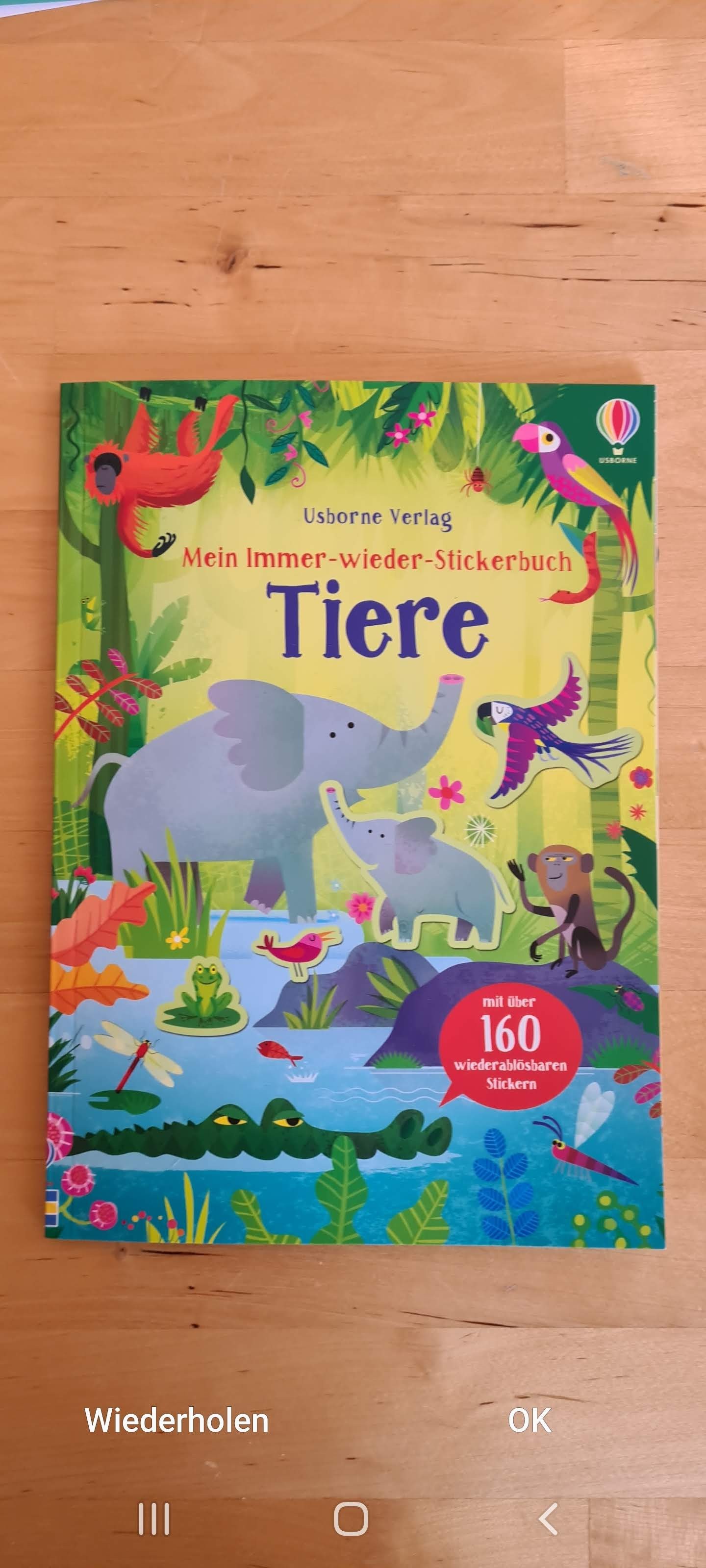
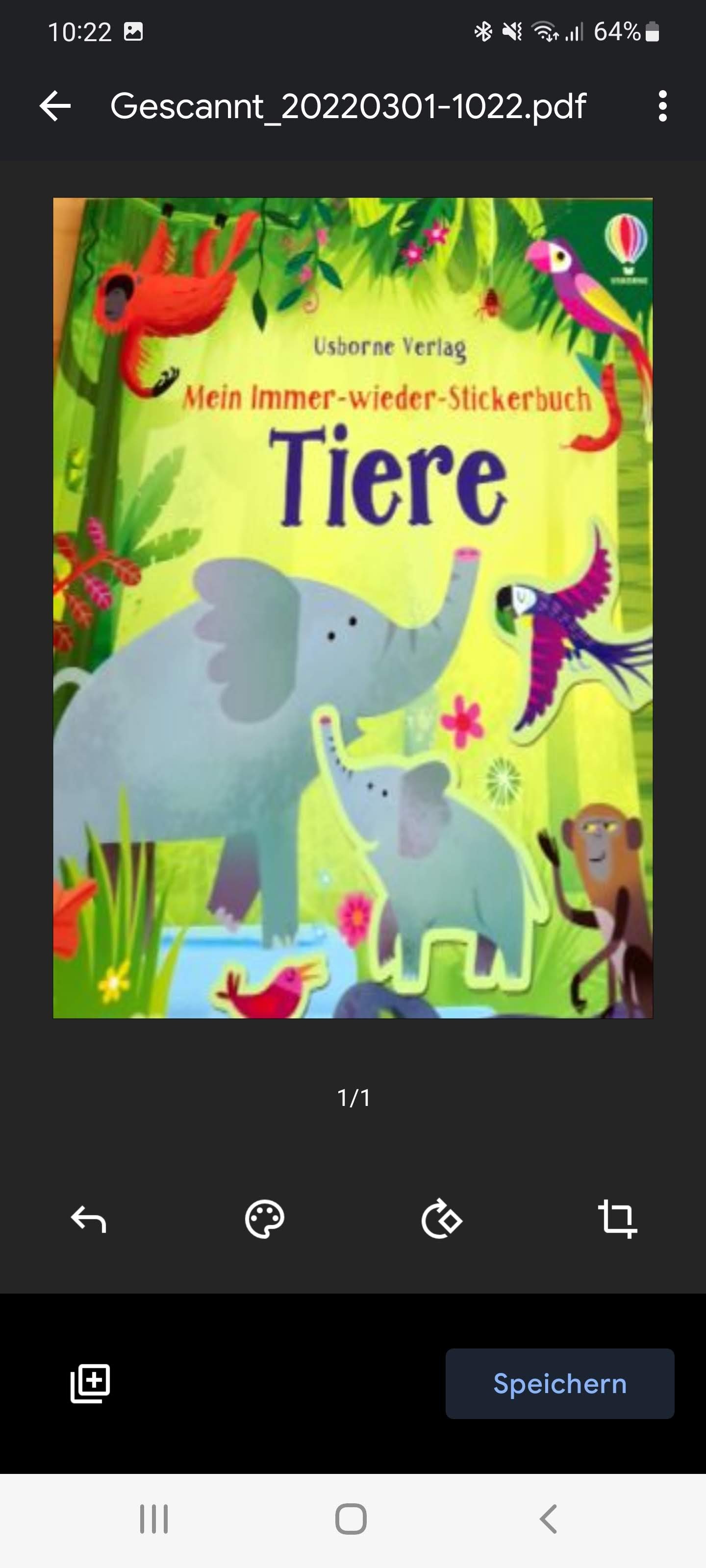
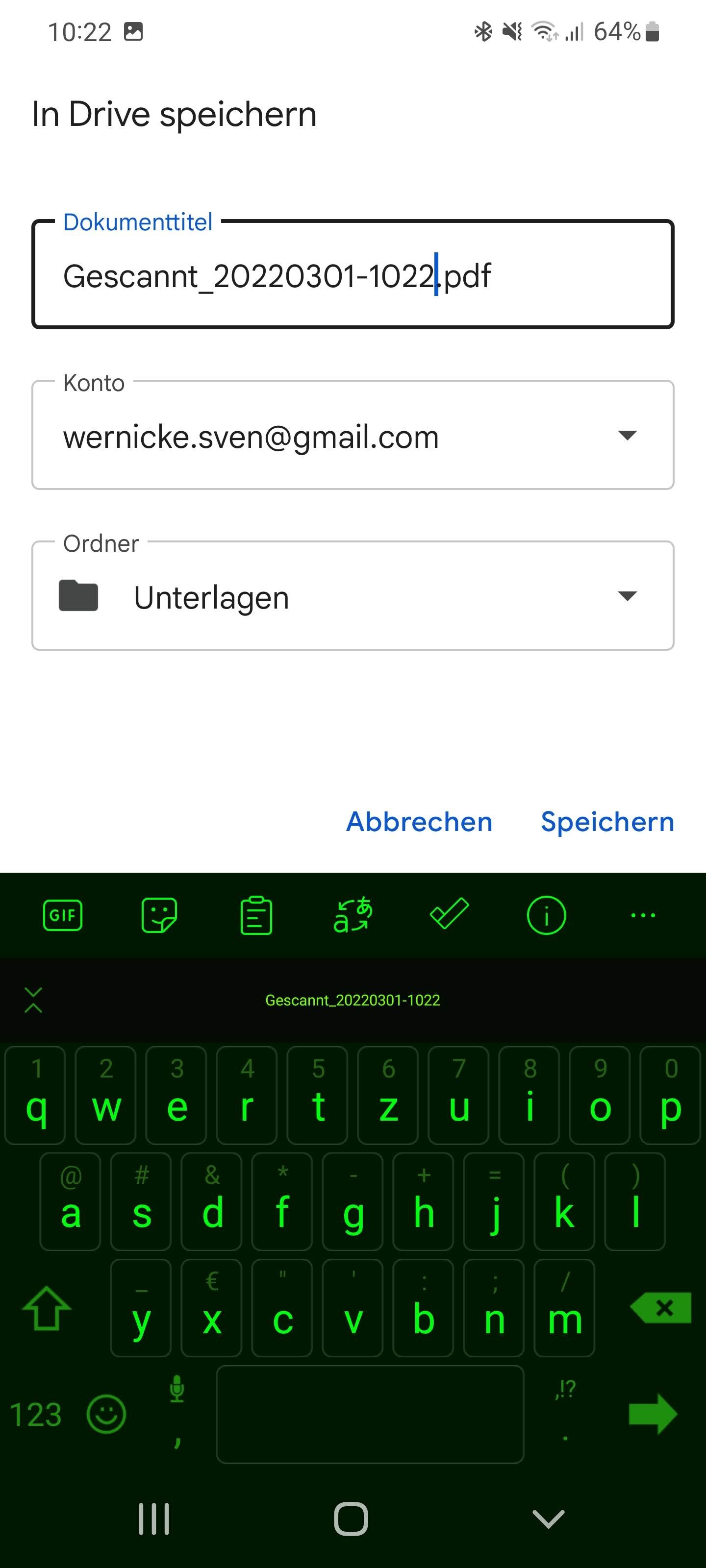
Tipp: Du kannst auch mehrere Dokumente scannen und diese in einem PDF speichern, indem du nach dem Fotografieren und Bearbeiten links unten auf das Plus-Symbol tippst.
Whiteboards und mehr mit Microsoft Lens scannen
Eine erstaunliche und überraschende App ist Microsoft mit Lens – PDF Scanner gelungen. Denn du kannst mit dieser sogar komplette Whiteboards, Visitenkarten, Fotos, Rechnungen oder reguläre Dokumente wie Schriftstücke oder (analoge) Präsentationen scannen.
Besonders interessant: Die sogenannten Aktionen erlauben es dir, Texte zu digitalisieren und für Office-Dokumente auch wieder in Texte zu verwandeln. Und das in 30 Sprachen. Alternativ extrahierst du Tabellen, Kontaktadressen oder QR-Codes. Dass Du die Resultate dann in Word-, Powerpoint- oder Excel-Dateien konvertieren kannst, versteht sich von selbst. Die papierlosen Dokumente landen lokal auf dem Smartphone, bei OneNote oder OneDrive.
So simpel ist die Bedienung mit Microsoft Lens:
- Installiere Microsoft Lens (findest du bei Google Play) und starte die App. Gib ggf. die Freigabe für den Zugriff auf deine Kamera.
- Wähle im Drehrad unten aus, was du scannen möchtest: Whiteboard, Dokument, Aktionen, Visitenkarte oder Foto. Oder wähle ein bereits gespeichertes Foto (zum Extrahieren oder Konvertieren ins PDF-Format) aus.
- Tippe auf den Scannen-Button und korrigiere, sofern nötig, die Perspektive. Wähle „Bestätigen“ (rechts unten)
- Füge Filter hinzu, um die Bildqualität zu verbessern. Auch das Ergänzen von Kommentaren oder das nachträgliche Extrahieren von Text ist hier möglich. Tippe danach auf „Fertig“.
- Wähle aus, in welchem Format du den Scan speichern möchtest und ob du diesen in die Cloud laden willst. Tippe auf „Speichern“.
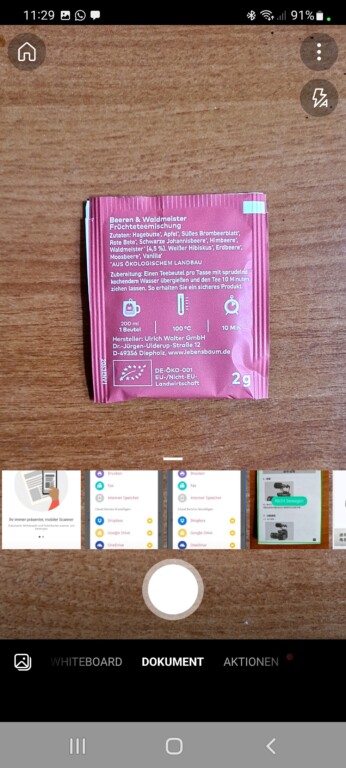
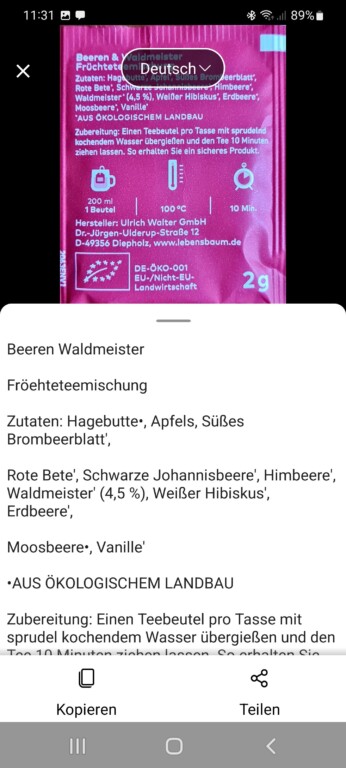
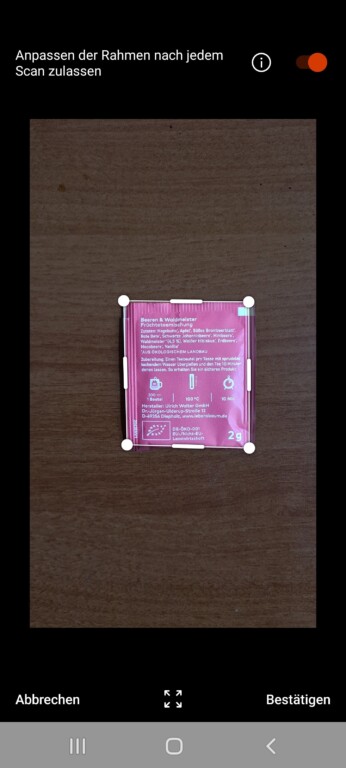
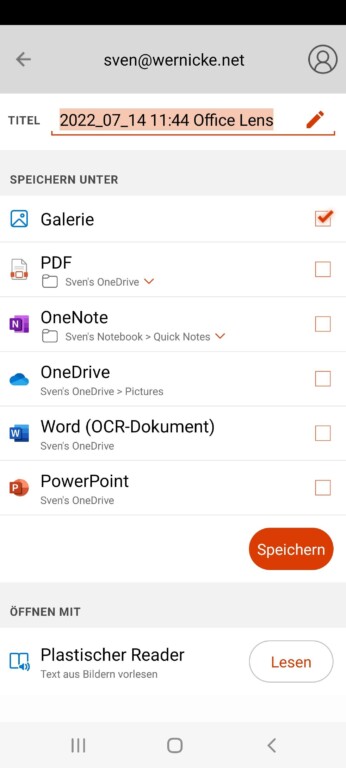
Obwohl Microsoft Lens ein mächtiges Tool ist, verlangt der Redmonder Konzern kein Geld. Am besten harmoniert die App mit einem Microsoft-365-Abo durch die nahtlose Anbindung an Cloud und Office-Tools. Aber auch so ist Lens eine Empfehlung.
Dokumente mit CamScanner einscannen
Eines der beliebtesten Programme im Google PlayStore in diesem Bereich ist der CamScanner, der ähnlich leicht zu bedienen ist wie die Scan-Funktion auf einem Samsung-Telefon.
Und das geht so:
- Lade dir CamScanner herunter und starte die App. Erlaube den Zugriff auf die Kamera.
- Tippe auf das Kamera-Symbol und fotografiere das Dokument.
- Wähle einen Ausschnitt aus und bearbeite das Bild bei Bedarf.
- Tippe rechts unten auf das Häkchen, um das Dokument zu speichern.
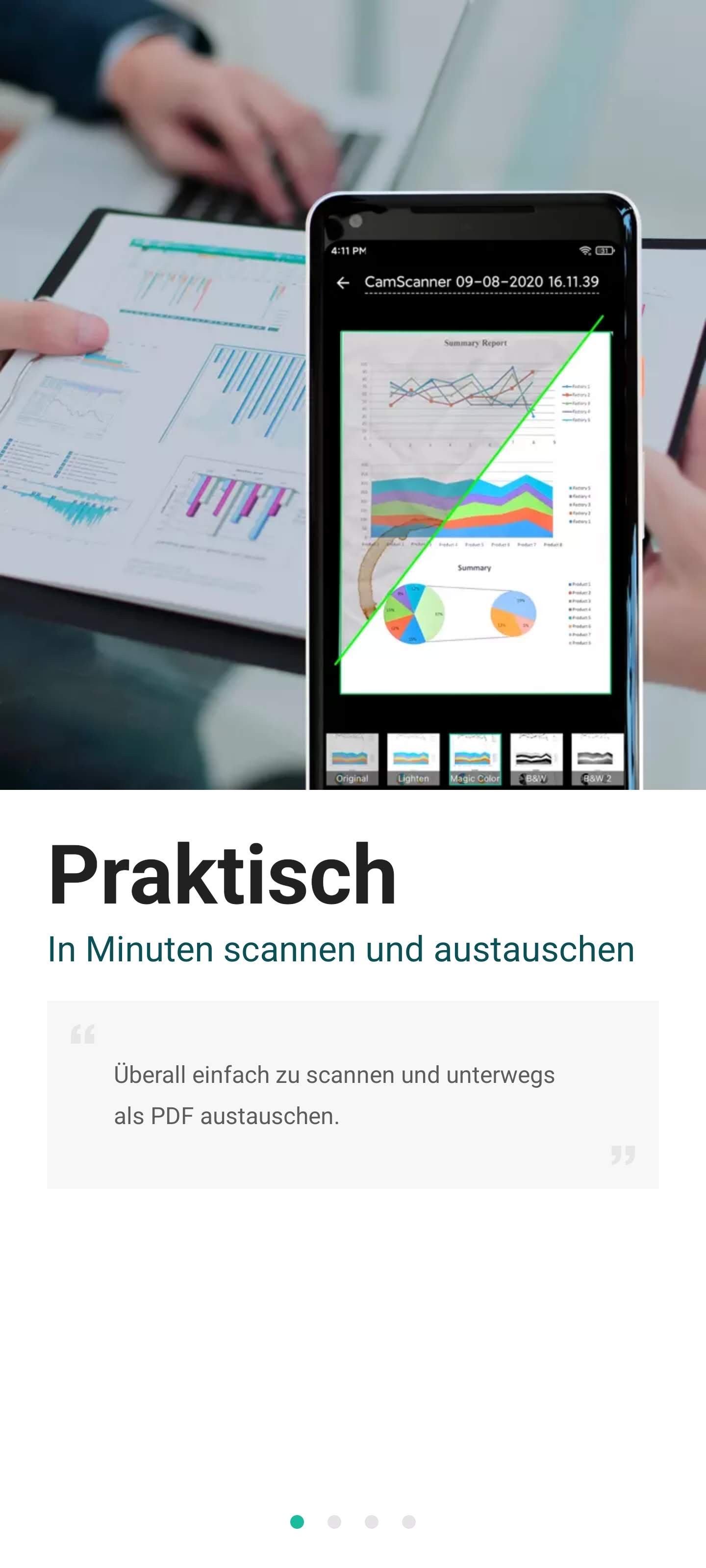
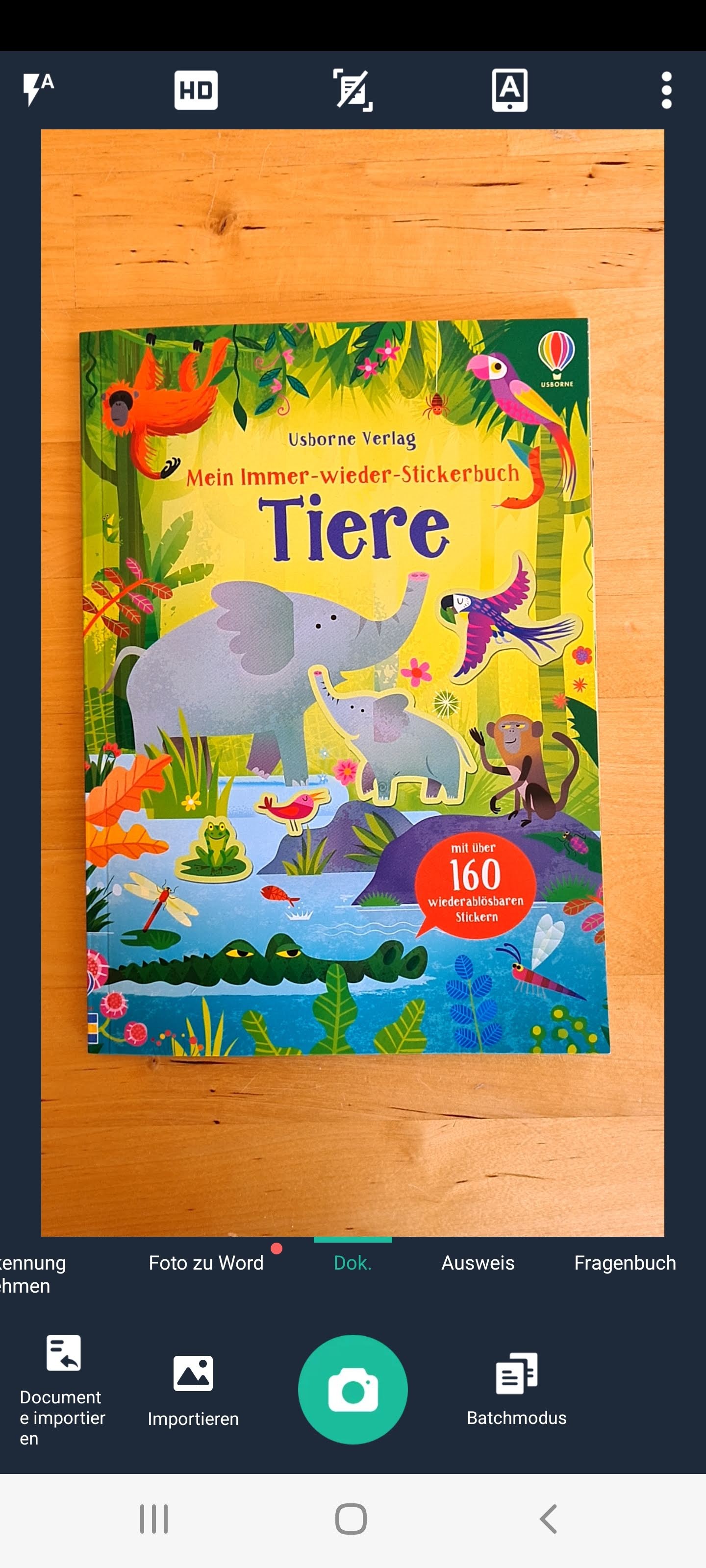
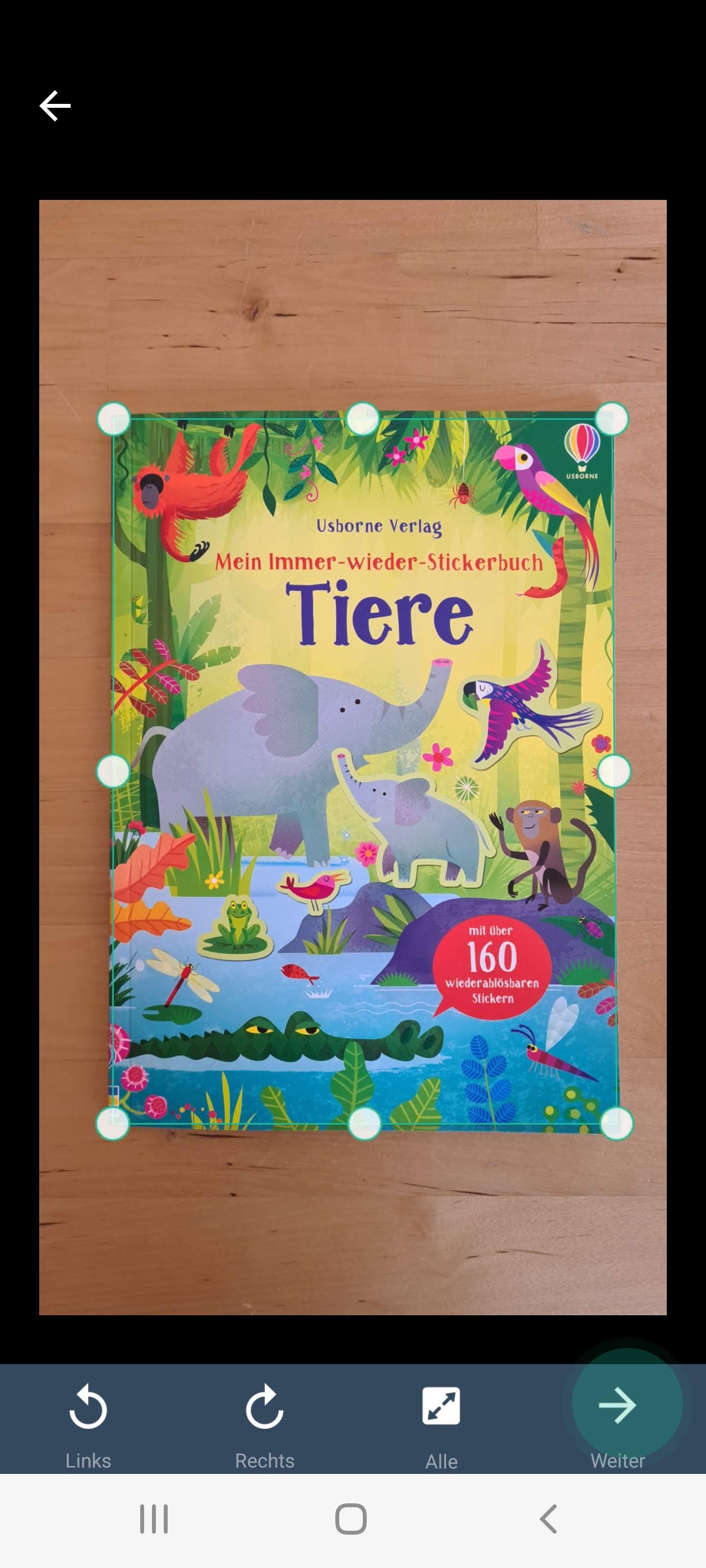
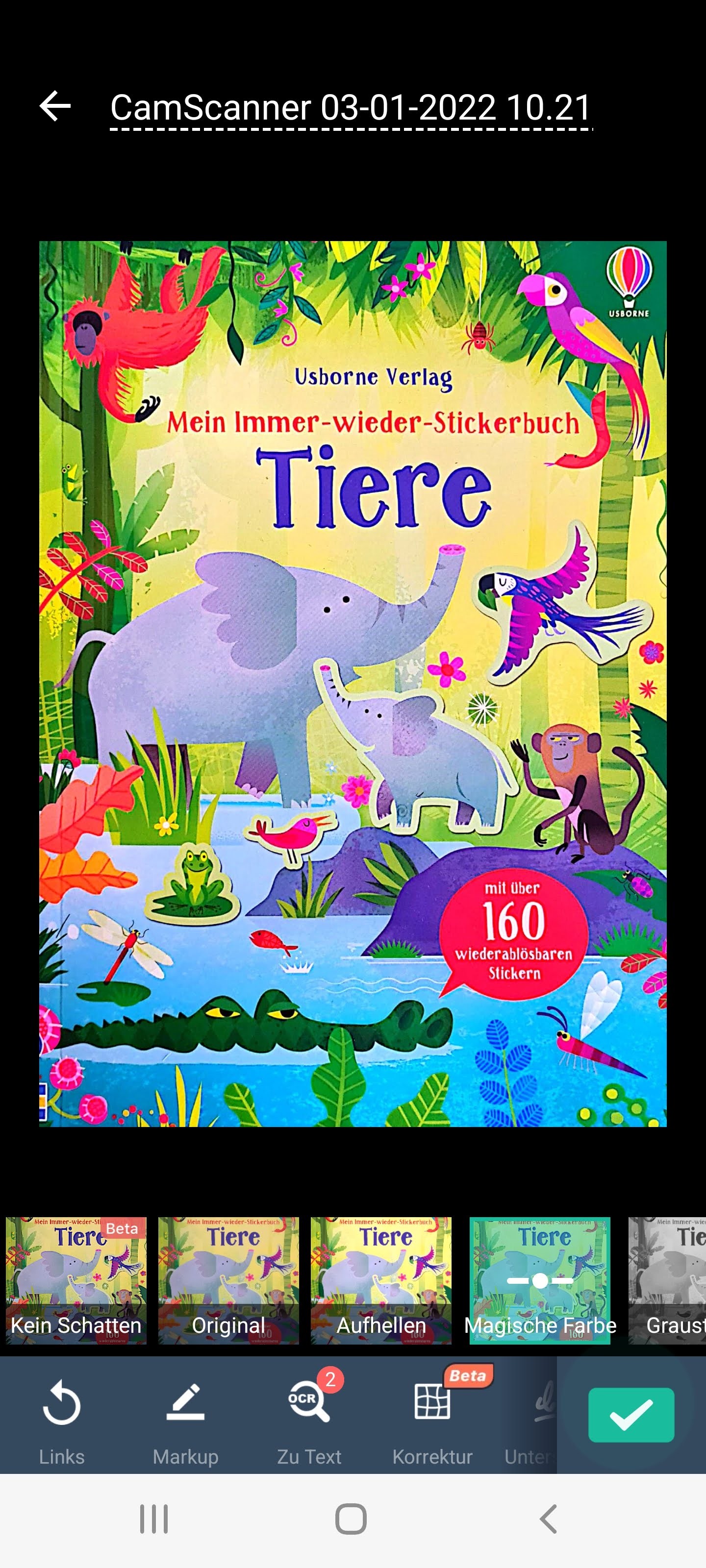
Schnell und flexibel: Mit SwiftScan scannen
Schnell eine Visitenkarte oder Rechnung scannen, um diese via Email oder gar als Fax zu versenden – SwiftScan macht’s möglich. Und die App ist wirklich rasend schnell sowie sofort einsatzbereit.
Gehe bei SwiftScan folgendermaßen vor:
- Installiere SwiftScan und starte die App. Bestätige bei erster Verwendung, dass die Anwendung auf deine Kamera zugreifen darf.
- Automatisch sucht SwiftScan mit der Rückkamera geeignete Dokumente zum Scannen. Fahre mit Deinem Smartphone über das zu scannende Material.
- Folge den Anweisungen, gehe ggf. näher an das Dokument und halte kurz still.
- SwiftScan schließt selbständig den Prozess ab und fragt, ob du weitere Inhalte scannen möchtest.
Der Clou: Du musst nicht manuell die Perspektive anpassen oder noch Farbe, Helligkeit und Kontrast justieren – das übernimmt SwiftScan für dich. Bist du fertig, kannst du dein jetzt digitales Schriftstück per Email versenden, in einer beliebigen Cloud oder auf dem Smartphone sichern. Interessant ist auch die Unterstützung für das Versenden von Faxen.
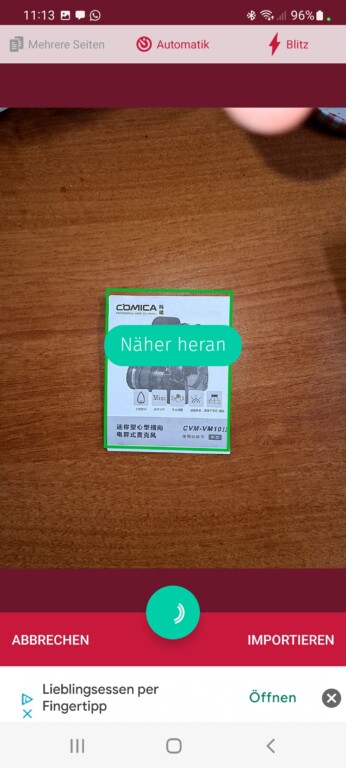
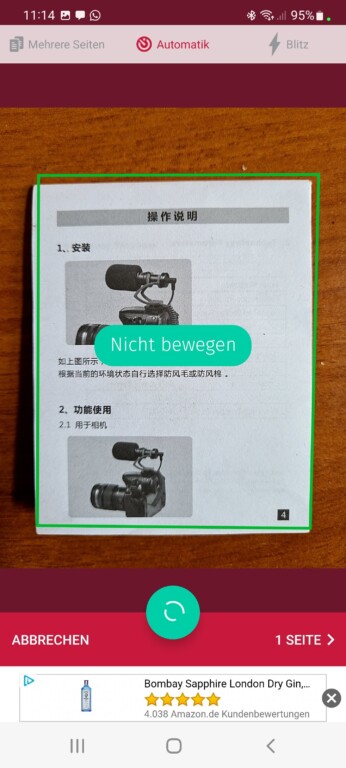

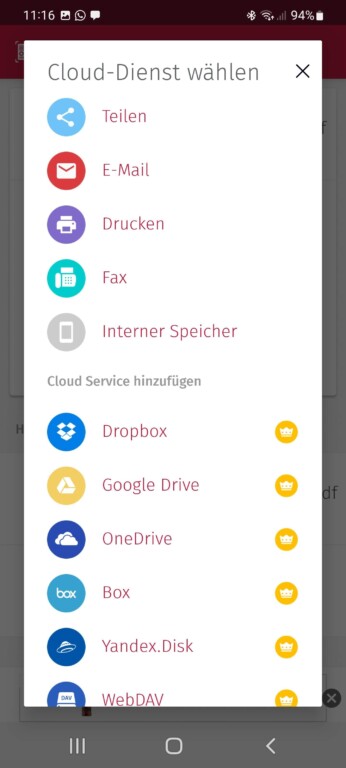
Einen Nachteil hat SwiftScan leider auch: Zwar ist die Basis-Software kostenlos, doch möchtest du den kompletten Komfort, verlangt der Entwickler monatlich einen Abo-Preis von 5,49 Euro. Das kann sich allerdings für Geschäftsleute, die flott Schriftverkehr, Protokolle oder Präsentationen digitalisieren möchten, lohnen. Wenn du die Pro-Fassung ausprobieren möchtest, steht eine dreitägige Testmitgliedschaft zur Verfügung.
Weitere empfehlenswerte Scanner-Apps
Wenig überraschend: Im Google Play Store finden sich weitere zahllose Apps, die Dokumente scannen können. Ebenfalls empfehlenswerte Kandidaten sind unter anderem:
- Adobe Scan: PDF Scanner, OCR
- Simple Scan Pro
- Scan zu PDF App – TapScanner
- Tiny Scanner
Wissen solltest du, dass nahezu alle Scanner-Apps für Android in der Basisversion kostenfrei sind und ähnlich funktionieren. Du musst allerdings einen eingeschränkten Funktionsumfang und/oder Werbeeinblendungen hinnehmen. Für um die 2 bis 5 Euro kannst du alternativ und bei Gefallen die „Vollversion“ ohne Limitierungen erwerben. Oftmals genügen für einfache Scans die Gratis-Apps.
Tipps für qualitativ hochwertige Scans mit dem Smartphone
Du kannst die Ergebnisse beim Scannen der Dokumente noch weiter verbessern mit diesen Ratschlägen:
- Lege die zu scannenden Dokumente am besten auf einen Tisch mit einem neutralen Untergrund, der sich klar von zum Beispiel dem weißen Brief unterscheidet.
- Achte auf ausreichend gute Lichtverhältnisse. Schalte, wenn nötig, das Blitzlicht des Smartphones fürs Scannen ein. Vermeide Schattenbildungen auf dem Dokument.
- Viele Drittanbieter-Apps verfügen über OCR, also eine Texterkennung. Damit kannst du Inhalte des Dokuments extrahieren und in Office-Anwendungen weiterverarbeiten. OCR ist meist eine kostenpflichtige Erweiterung, zum Beispiel bei CamScanner. Gratis bekommst du es bei Adobe Scan.
- Obwohl die Scan-Apps gut zum Beispiel Faltstellen von Briefen oder schräg liegende Blätter korrigieren können, verbesserst du die Qualität der Scans, wenn du die Dokumente in Ruhe, gerade und „sauber“ fotografierst.
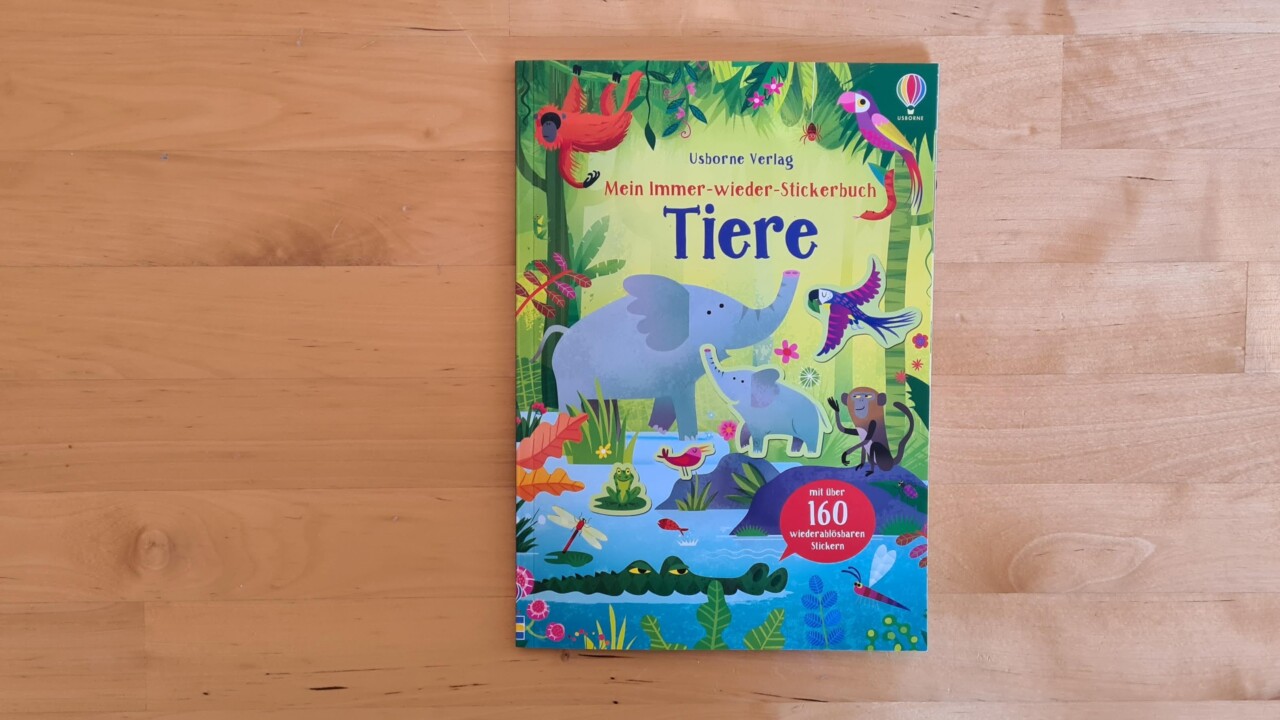
Ich empfehle auch die App Genius Scan für Android. Die hat eine hervorragende Bildoptimierung und kann die Dokumente z.B. automatisch in einen Google Drive Ordner ablegen (auch andere Anbindungen verfügbar). Auch lassen sich Dateinamen mit bestimmten Tags anreichern.
Danke für den Hinweis. Die App schau ich mir mal an!
Super detaillierte Erklärung, so dass ich das Scannen gleich durchführen konnte. Genau danach habe ich gesucht.
Das freut mich zu lesen! Viel Erfolg weiterhin beim Scannen.