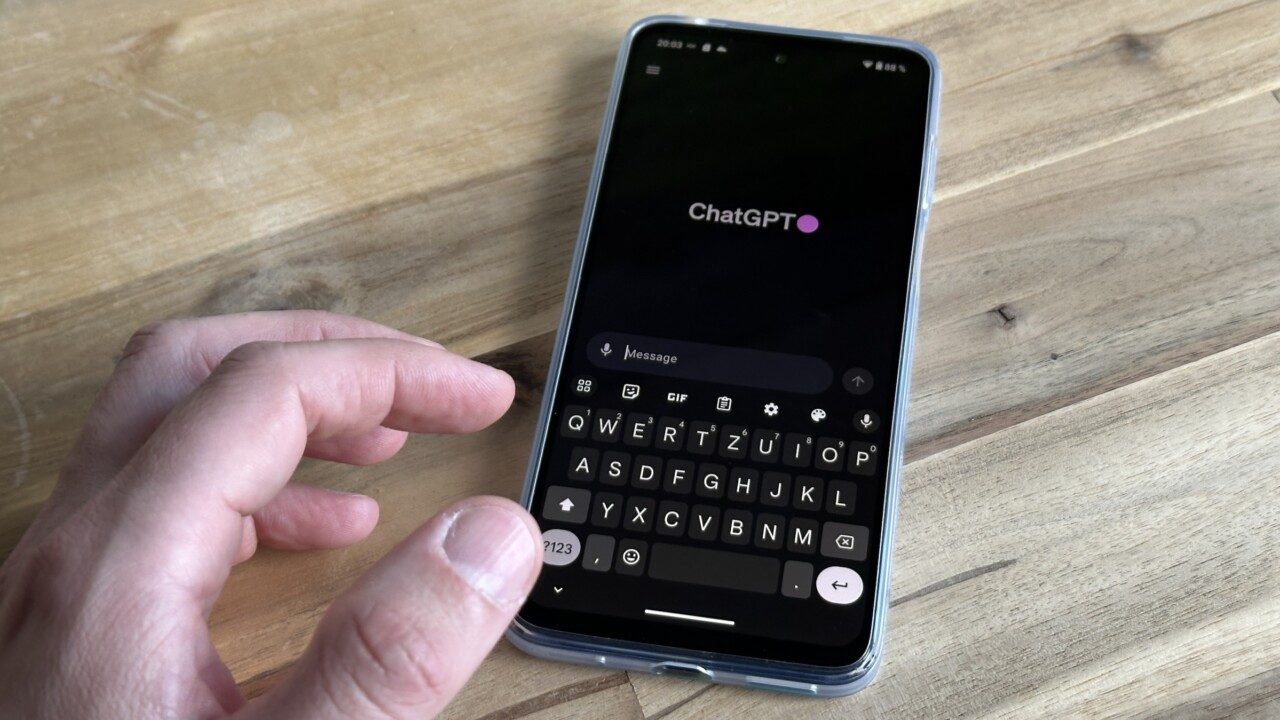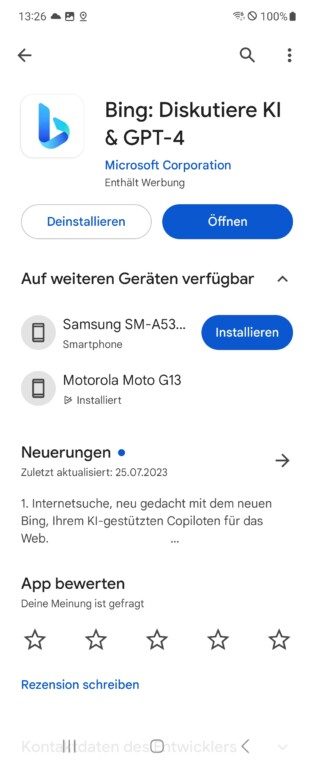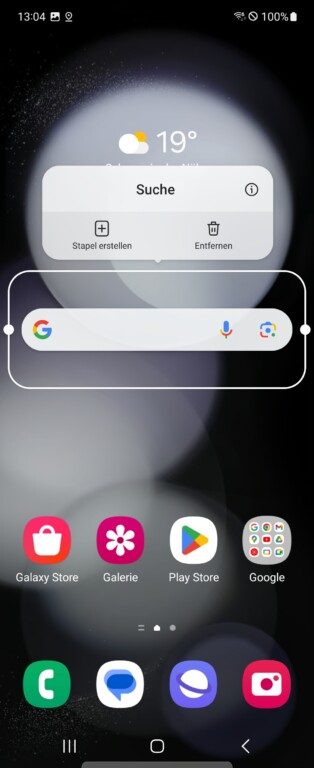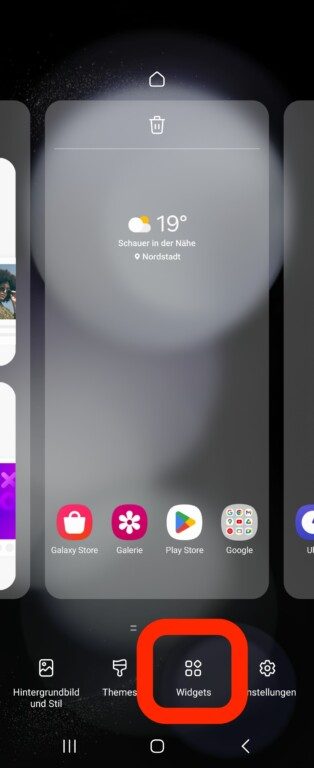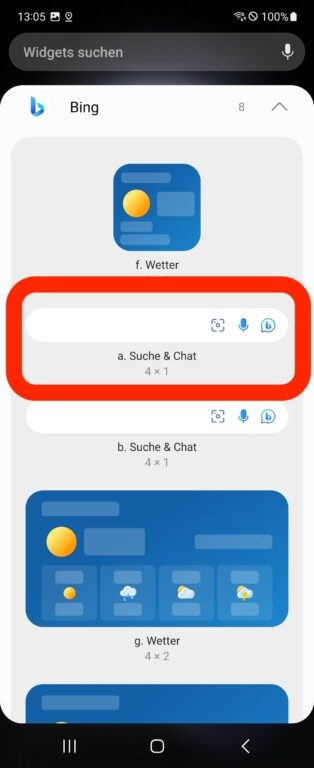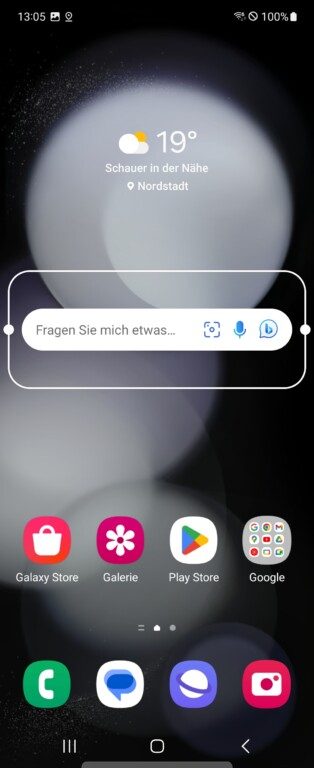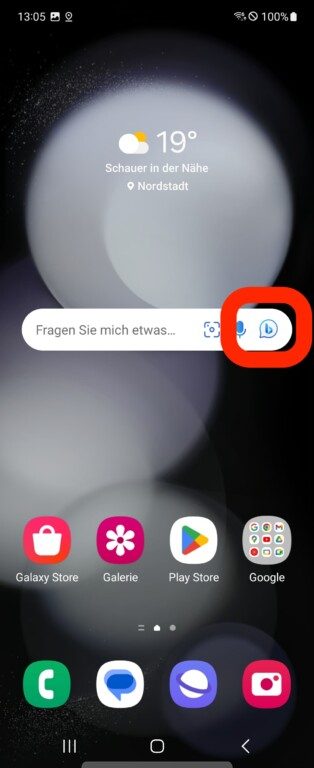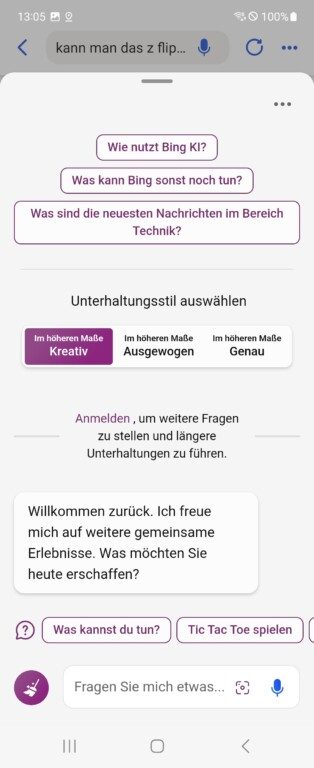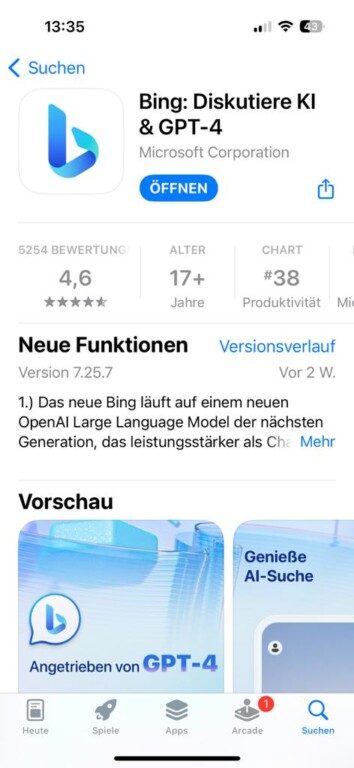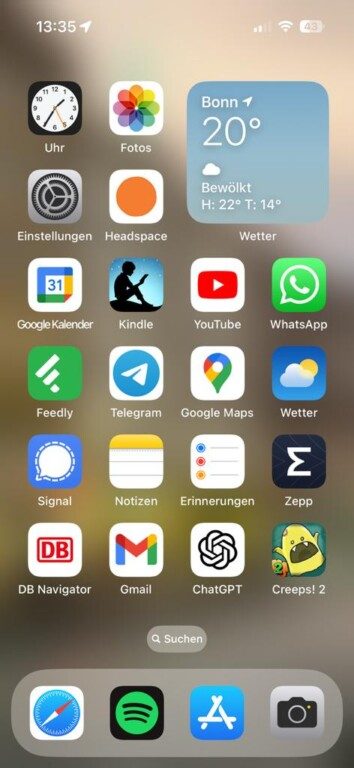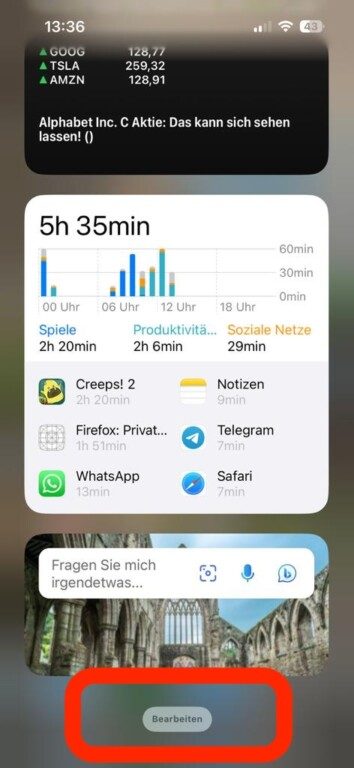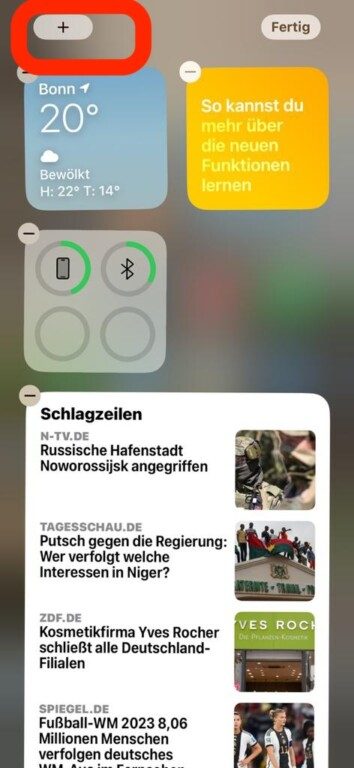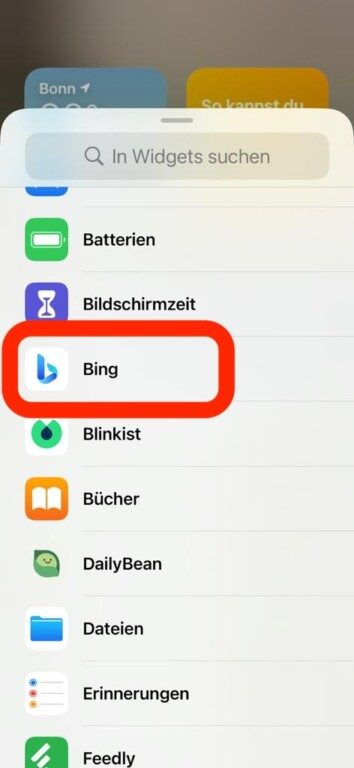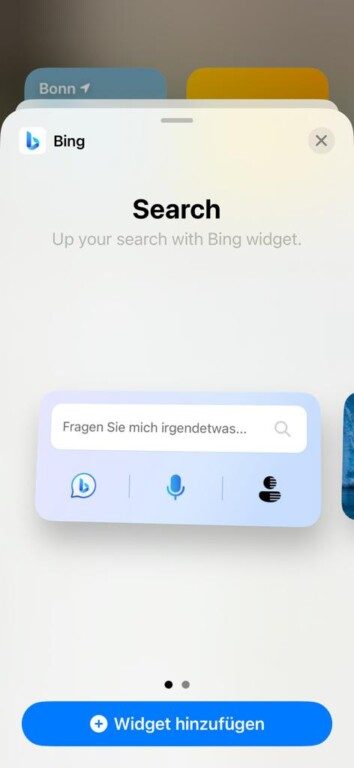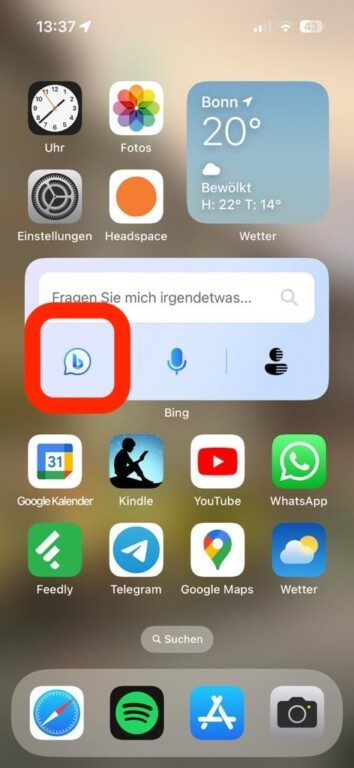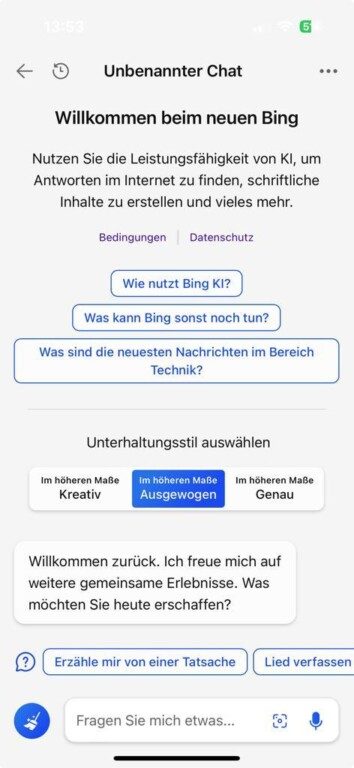Mit ChatGPT von OpenAI ist bekanntlich einiges möglich. Eine meiner Lieblingsfunktionen ist der Ersatz für die Google-Suche in manchen Fällen. Möchte ich direkt eine Antwort, statt mich durch Google-Suchergebnisse zu quälen, frage ich lieber ChatGPT. Bis die beliebte KI als Standard-Suche auf deinem Smartphone wählbar ist, dauert es wohl noch. Aber es gibt einen Trick, wie du die ChatGPT-AI schon heute als Standard-Suche nutzen kannst.
Inhalt:
ChatGPT als Standardsuche unter Android
Unter Android hast du zwei Möglichkeiten, ChatGPT zu verwenden:
- Du suchst über die offizielle ChatGPT-Android-App von OpenAI. Nach einer Anmeldung kannst du sofort loschatten.
- Du ersetzt das Google-Suchwidget durch das Microsoft-Bing-Suchwidget, das einen Shortcut zum Bing Chat mit ChatGPT 4.0 enthält.
Wir beschreiben hier für dich Möglichkeit 2, also wie du das Standard-Google-Suchwidget mit dem von Bing ersetzt:
- Lade dir die offizielle Microsoft-Bing-App im Google Play Store herunter.
- Gehe auf deinen Homescreen, tippe auf den Google-Suchschlitz und halte gedrückt.
- Tippe auf Entfernen.
- Tippe auf eine leere Fläche auf deinem Homescreen und halte gedrückt.
- Wähle „Widgets“ aus dem Kontextmenü aus.
- Suche dir ein passendes Bing-Widget heraus, zum Beispiel „Suche & Chat 4 x 1“. Tippe darauf, halte es gedrückt und ziehe es an eine gewünschte Stelle auf deinem Homescreen.
- Du hast nun Google mit Bing getauscht.
- Tippe im Bing-Suchschlitz aber keinen Suchbegriff direkt ein, sondern tippe ganz rechts auf das Icon, in dem ein kleines „b“ in einer Sprechblase steht. Dahinter verbirgt sich der Shortcut zu ChatGPT alias Bing Chat.
Der kleine Umweg ist nötig. Tippst du direkt einen Suchbegriff in die Suchmaske ein, gelangst du in die „normale“ Bing-Websuche, und das willst du nicht… Du kannst hierin noch auf den Registerreiter „Chat“ gehen, aber eventuell wird deine bereits eingetippte Frage nicht weitergeleitet, also klicke lieber direkt auf b.
Möchtest du lieber wieder die Google-Suche zurück, gehst du den umgekehrten Weg. Entferne erst das Bing-Suchwidget, wie oben beschrieben, und füge dann das Google-Such-Widget wieder ein, indem du auf auf eine freie Stelle deines Homescreens tippst, gedrückt hältst, auf „Widgets“ tippst und das Google-Such-Widget auswählst und auf deinen Homescreen ziehst.
Wenn du lieber über die Adresszeile in Google Chrome suchen möchtest, kannst du hierfür Bing als Standard-Suchmaschine auswählen. Zum Zeitpunkt unserer Recherche erlaubt Microsoft hierüber aber nicht den einfachen Zugang zu Bing Chat und ChatGPT, sondern verweist dich an der Stelle auf die Bing-App.
ChatGPT als Standardsuche auf dem iPhone
Auch auf dem iPhone hast du die Möglichkeit, ChatGPT zu verwenden:
- Lade dir die offizielle ChatGPT-App von OpenAI aus dem AppStore herunter, melde dich an und chatte direkt mit der KI.
- Installiere dir Bing mit Bing Chat (ChatGPT) als Widget.
Auch hier beschreiben wir dir Weg Nummer 2: Wie du Bing mit ChatGPT als Such-Widget auf deinem iPhone einrichtest:
- Lade dir die Microsoft-Bing-App aus dem AppStore herunter und installiere sie.
- Gehe anschließend auf deinen Homescreen und wische nach rechts, um in die Widget-Übersicht zu gelangen.
- Scrolle hier nach ganz unten und tippe auf „Bearbeiten“.
- Tippe ganz oben links auf das „+“.
- Scrolle in der Auswahl herunter, bis du Bing Search siehst.
- Tippe auf das Widget, halte gedrückt und ziehe es rüber in den Widgetscreen oder – unser Tipp – direkt rüber auf deinen Homescreen, wo du es an einer beliebigen Stelle ablegen kannst.
Auf dem iPhone gilt mehr oder weniger das gleiche wie für Android: Tippe auf dem Bing-Such-Widget nicht auf den Suchschlitz, denn damit würdest du nur zum normalen Bing gelangen. Tippe statt dessen auf das Icon mit dem kleinen „b“ innerhalb einer Sprechblase. Damit öffnest du direkt den Bing Chat und kannst mit ChatGPT „sprechen“.
Auch auf dem iPhone hast du die Möglichkeit, im Safari-Browser standardmäßig Bing als Suchmaschine auszuwählen. Das können wir allerdings nicht empfehlen, weil es sich auch dabei um das „normale“ Bing handelt. Tippst du darin auf den Registerreiter „Chat“, verweist dich die Suche auf die Bing-App. Und das ist kein wirklicher Gewinn.
Jetzt kommentieren!