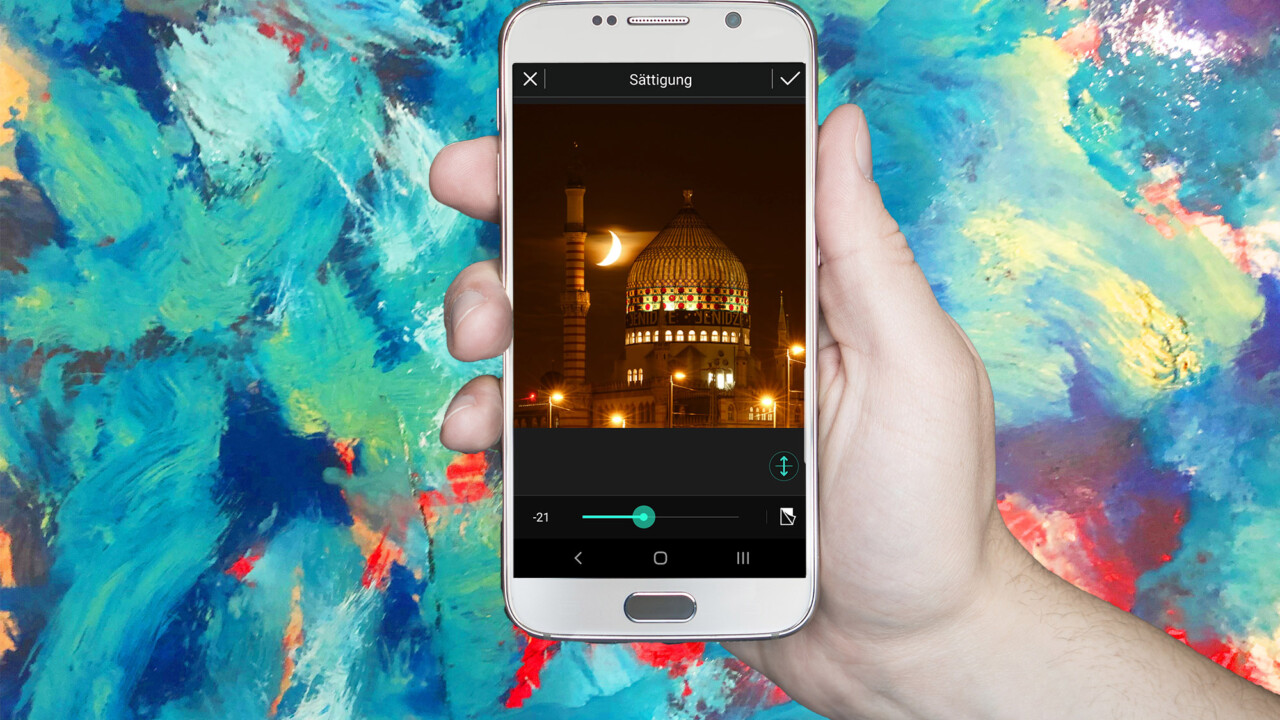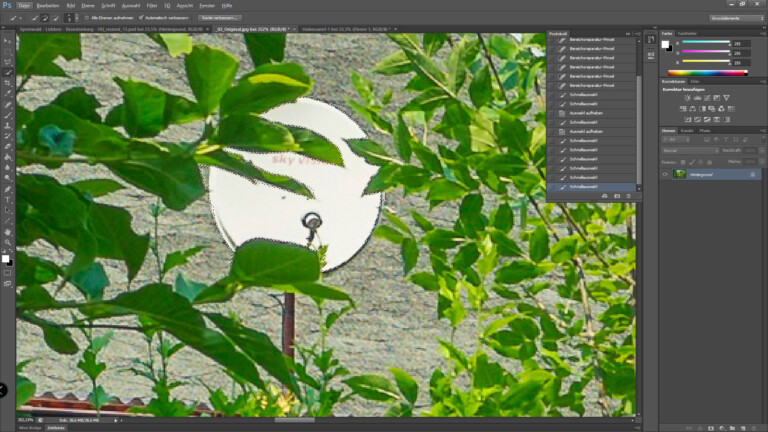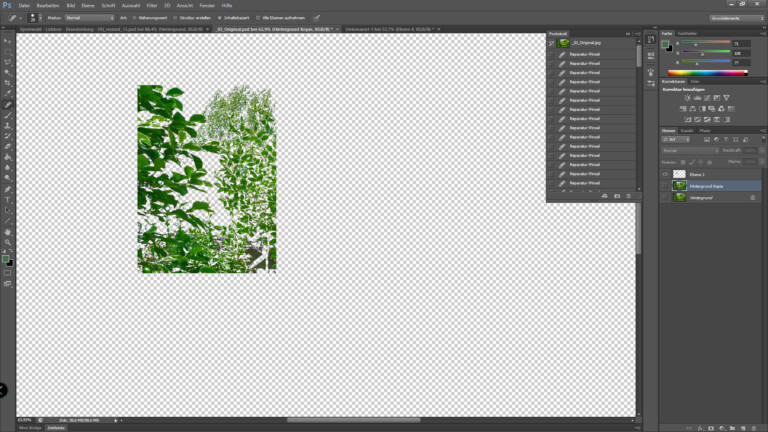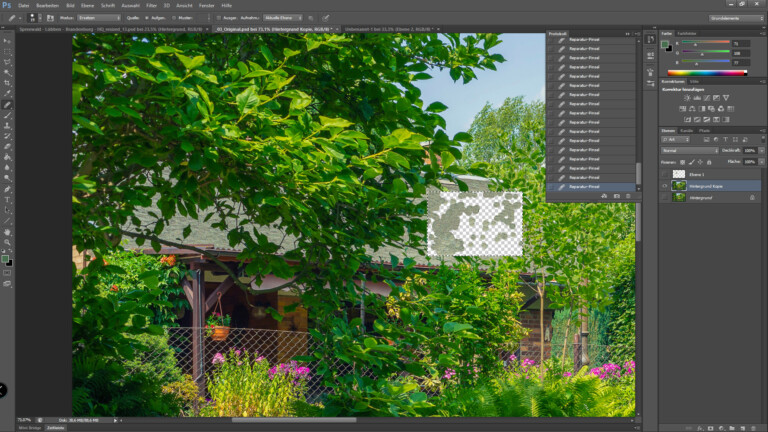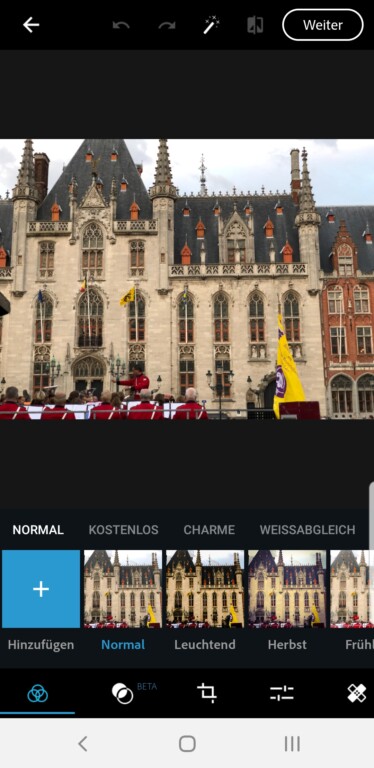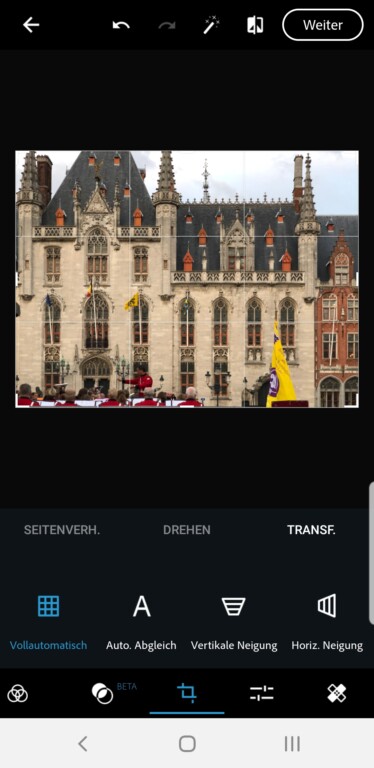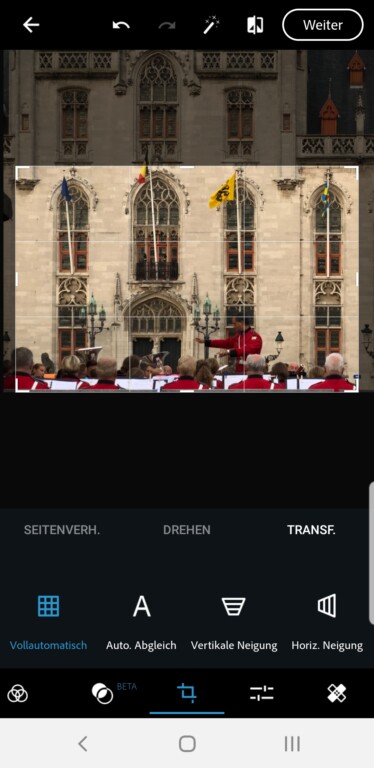Dieses Special baut auf unserem ersten Foto-Ausflug auf. Wir zeigen euch, welche Apps empfehlenswert sind und wie ihr Fotos in wenigen Schritten verbessert. Dabei haben wir uns auf die Basics konzentriert: Unliebsame Gegenstände wegpinseln, Nebel verschwinden lassen und durch einen neuen Bildausschnitt die Foto-Aussage verstärken. Drei kleine Tutorials, die euch zeigen, wie simpel Foto-Bearbeitung sein kann.
Stefan Emmer – Das Boot im Spreewald: Viele Details
Software: Photoshop CS6 (alternativ Affinity Photo) · Tools: Schnellauswahl, Bereichsreparatur-Pinsel, Reparatur-Pinsel Weichzeichner-Pinsel, Gradiationskurven
Unser Leser Stefan Emmer reichte dieses Foto eines Boots im Spreewald Lübben ein.

Schritt 1: Foto analysieren und Schritte planen
Komposition und Bildaufbau sind sehr gut. Das Foto schwächelt allenfalls ein wenig in den Details: Eine zu hohe Sättigung lässt die Szenerie unwirklich erscheinen. Und bei genauerem Hinsehen offenbaren sich Gegenstände, die die Harmonie stören. Das wären die Ankerkette, die Stange am Aufgang zur Hütte und die Satellitenschüssel auf dem Dach. Die Aufgaben sind also klar: Die unliebsamen Details entfernen und Sättigung wie Kontrast senken. Eine umfangreiche Retusche, die mit Smartphone-Apps kaum zu vollziehen ist.
Die Ankerkette und Metallstange am Aufgang sind mit dem Reparaturpinsel schnell entfernt. Die Satellitenschüssel ist etwas kniffliger, da Blätter sie teilweise verdecken. Die machen es dem Photoshop-Algorithmus unmöglich, sauber zu trennen.
Schritt 2: Das Satellitenschüssel-„Problem“
Also nutzen wir den Umweg: Zunächst wählen wir mit dem Schnellauswahlwerkzeug ein paar der umliegenden Blätter. Über die rechte Maustaste wählen wir im Kontextmenü „Ähnliches auswählen“. Dann markiert Photoshop zwar zunächst alle Blätter, über den Auswahlrahmen können wir jedoch einen kleinen Bereich auswählen. Dann duplizieren wir die Bilder in eine neue Ebene, die über dem eigentlichen Bild liegt.
Wir löschen den Rahmen und selektieren die Ebene darunter. Wir ziehen einen neuen, großzügigen Auswahlrahmen um die Satellitenschüssel und löschen den Inhalt. Denn die Blätter haben wir ja in eine weitere Ebene dupliziert.
Dann geht es an die Kleinarbeit mit dem Reparatur-Pinsel. Mit diesem können wir einen Ausgangspunkt definieren. Malen wir nun in die leere Fläche hinein, dupliziert das Werkzeug das zuvor ausgewählte Material. So füllen wir nach uns nach die Dachpappe auf – und wählen öfter einen anderen Bereich, um Musterbildung zu vermeiden.
Nach Abschluss dieses Vorgangs glätten wir mit dem Weichzeichner-Pinsel die pixelige Struktur und blenden die darüber liegende Ebene mit den Blättern wieder ein. Bei genauerem Hinsehen ist der reparierte Bereich noch zu erkennen, aufgrund des geringen Materials aber kaum weiter zu optimieren. Im Gesamteindruck wirkt das Bild nun schon ruhiger.
Schritt 3: Gradationskurve einstellen
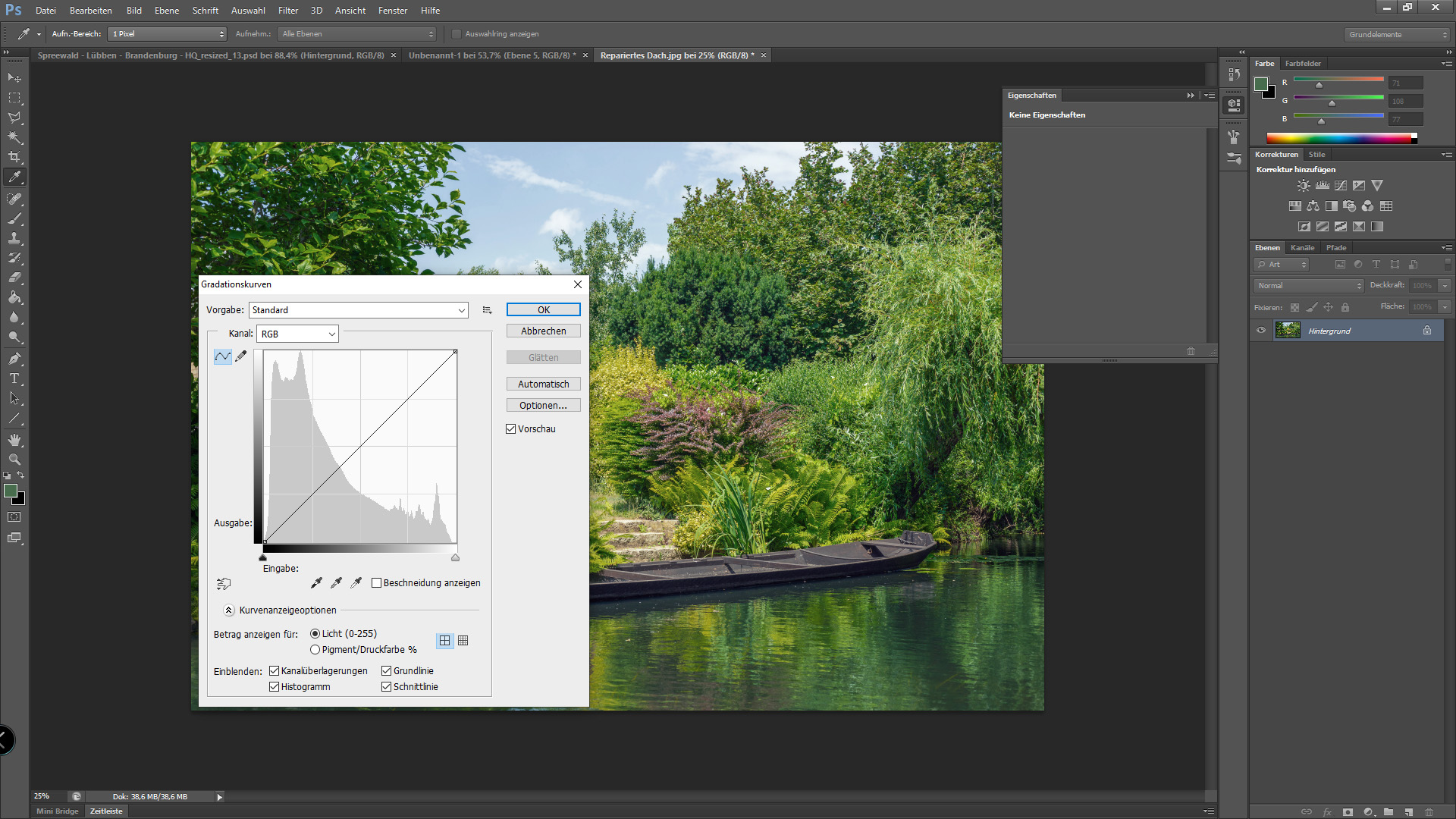
Letzten Feinschliff verpassen wir dem Bild, indem wir es im JPG-Format abspeichern. Der neuen Datei entziehen wir etwas Farbe über die Sättigungseinstellungen und nutzen abschließend die Gradationskurve, um Licht und Schatten besser zu betonen. Fertig!
Besser? Das ohnehin schon sehr gute Foto ist im Resultat beruhigt und bei den Farben gediegener. (Foto: Stefan Emmer)
Johanna Klingler – Dunst vor Stadtkulisse: Verborgenes sichtbar machen
Software: App Snapseed · Werkzeug: HDR Scape
Das sieht nach einem kalten Sommer aus. Das Motiv ist aber insofern dankbar, weil wir mit wenigen Kniffen am Smartphone mehr rausholen können.

Schritt 1: Analysieren und Optimierung umsetzen
Auch hier gilt: Der Aufbau ist fast perfekt. Vom Baum am rechten Bildrand einmal abgesehen, der leider abgeschnitten ist. Nur: Was verbirgt der Nebel? Machen wir es sichtbar! Die Apps Photoshop und Snapseed können Dunst entfernen und Details dahinter offenlegen. Denn die Informationen sind durchaus vorhanden.
Wir öffnen also die Datei in Snapseed. Dann wählen wir die Foto-Option „HDR Scape“ (bei Photoshop „Dunst entfernen“) aus und stellen den Effekt so ein, dass sowohl der atmosphärische Nebel als auch die Fassaden des Viertels im Hintergrund erkennbar sind. Das war es schon!
Wir hätten den Dunst auch vollständig entfernen können. Die Magie dieses Bildes besteht aber darin, dass eben viel, aber nicht alles sichtbar ist. (Foto: Johanna Klingler)
Ist unser Ergebnis nun wirklich „besser“? Es ist zumindest weniger neblig. Wenn der Nebel das Motiv sein soll, erübrigt sich natürlich eine Bearbeitung. Wenn nicht, wisst ihr nun, wie ihr ihn mit einfachen Mitteln reduziert.
Jürgen Vielmeier – Hier spielt die Musik: Neuzuschnitt und Begradigung
Software: Photoshop Express · Werkzeuge: Perspektivkorrektur, Zuschneiden
Auch Euronics-Redakteure können mehr aus ihren Fotos rausholen. Unser Redaktionsleiter Jürgen Vielmeier hat in Brügge ein spannendes Foto aufgenommen, dem aber etwas Schliff fehlt. Nur: Was genau läuft dort schief?

Schritt 1: Foto analysieren und Anpassungen planen
Die Negativpunkte des farblich interessanten Fotos sind schnell zusammengefasst: Es wird zu viel und nichts dargestellt. Ob das Gebäude oder die Musikkapelle nun das Foto-Motiv ist, ist unklar. Das Foto kippt zudem leicht nach links weg. Kleinigkeiten, die sich mit zwei, drei Eingriffen beheben lassen.
Schritt 2: Begradigen, zuschneiden
Für diese Bearbeitung nutzen wir Photoshop Express auf dem Smartphone. Die App ist bei der Begradigung optimal, da die App nach der Foto-Analyse bereits weiß, wo die wichtigen Linien verlaufen. Es reicht, das Bild zu laden und dann unter dem Symbol für den Zuschnitt eine vollautomatische Transformation durchzuführen.
Photoshop Express brilliert bei der Perspektivkorrektur und dem schnellen Zuschnitt.
Noch ein Blick auf das Verhältnis zwischen Licht und Schatten: Die Köpfe sind etwas zu dunkel, so dass wir unter dem Punkt „Schatten“ eben diese über einen Schieberegler rausziehen. Der Bearbeitungsvorgang dauert weniger als eine Minute, das Resultat kann sich aber sehen lassen! Die Kapelle wirkt im neuen Zuschnitt bildgewaltig und gleichzeitig sind die Menschen durch den neuen Fassadenausschnitt ins Größenverhältnis zum Hintergrundgebäude gesetzt.
Die Software: Smartphone-Apps und ein altes Photoshop
Unter den unzähligen Foto-Editoren für die Mobiltelefone stechen drei heraus:
- Snapseed: Eine kostenlose App mit 28-teiligem „Werkzeugkasten“, mit dem ihr eure Ideen schnell umsetzen könnt. Für die schnelle Bearbeitung bietet Snapseed vorgefertigte Filter. Die App findet ihr im Apple App-Store und für Android bei Google Play.
- PhotoDirector: Ein verspielter Editor mit umfangreicher Nachbearbeitung und Kamera-Aufnahmefunktionen. Effekte könnt ihr schon während der Aufnahme aufs Bild legen. Die App ist kostenfrei, einen Obolus entrichten müsst ihr für einige der optional verfügbaren Effektvorlagen. Die App findet ihr im Apple App-Store und für Android bei Google Play.
- Photoshop Express: Adobes mobiles Bearbeitungsstudio ist der Gold-Standard unter den Editoren. Grundsätzlich ist die App kostenfrei, gegen eine Zahlung von 5,49 Euro bohrt ihr den Umfang mit zusätzlichen Vorlagen und Einstellungsmöglichkeiten auf. Die App findet ihr im Apple App-Store und für Android bei Google Play.
Welche dieser Apps ihr letztlich nutzt, bleibt Geschmackssache. Die Resultate sind in den meisten Fällen sehr gut, die Tools einfach zu nutzen. Für den ersten Fall nutzten wir jedoch das betagte Photoshop CS6, wobei wir auch auf eine günstige und aktuelle Alternative hätten zurückgreifen können.
Die Foto-Bearbeitung in Adobe-PC-Programmen ist nahezu ohne Konkurrenz. „Nahezu“, weil mit Serif Affinity Photo ein Produkt verfügbar ist, das dem Vorbild in Funktionsumfang und Benutzerfreundlichkeit nicht nachsteht. Features wie die leistungsfähige RAW-Entwicklung, HDR-Kompositionen, Panorama-Montagen und Dunstentfernung sind mit dabei und die Benutzeroberfläche logischer aufgebaut. Die PC-Anforderungen sind minimal höher als bei Adobes Programm.
Ein echtes Kaufargument: Während Adobe seine Produkte mit sehr wenigen nur noch als Abonnement verkauft, bezahlt ihr für Affinity Photo einmalig 54,99 Euro. Eine 30-tägige Testversion findet ihr hier.
Fazit: Für viele Foto-Retuschen reichen Smartphone-Apps
Drei Beispiele, drei unterschiedliche Vorgehensweisen und drei Programme. Eigentlich reicht ein Programm aus, um viele Foto-Retuschen umzusetzen. Den Horizont begradigen, den Kontrast oder die Sättigung verändern ist mit kostenlosen Smartphone-Apps wie Photoshop Express, Snapseed und PhotoEditor schnell und einfach möglich.
Umfangreiche Bearbeitungen solltet ihr jedoch besser am Rechner vornehmen, wo kommerzielle Software dank Affinity Photo günstig ist. So oder so ist Foto-Bearbeitung nicht nur etwas für Profis, sondern auch für Laien schnell erlernbar.
Jetzt kommentieren!