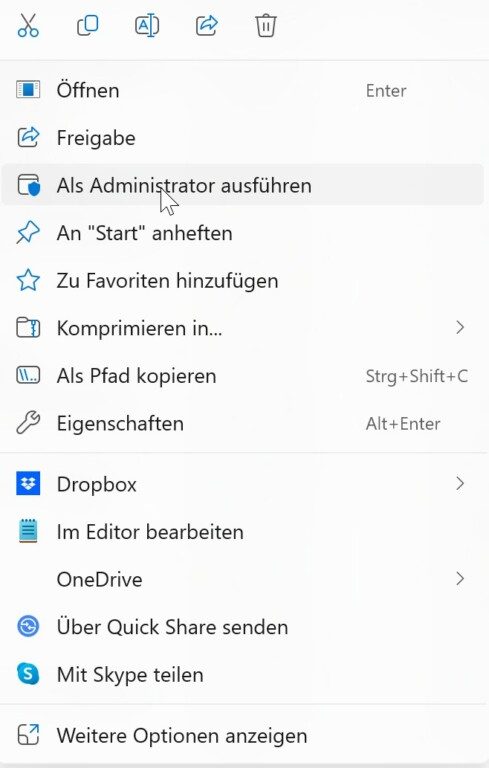Die aktuellen Copilot+-Laptops von Lenovo, Dell, Acer oder Microsoft sind zweifelsohne spannende Rechner. Denn sie verfügen über einen leistungsstarken ARM-Prozessor des Herstellers Qualcomm. Die neue Chiparchitektur unterscheidet sich komplett von der von AMD und Intel, die unverändert auf die x64-Architektur setzen. Windows 11 läuft auf Rechnern mit ARM-Chip bereits hervorragend, ebenfalls funktionieren viele Programme wie die Office-Anwendungen von Microsoft tadellos. Aber was tun, wenn eine bestimmte Software nicht starten will? Ein paar Möglichkeiten könntest du probieren…
Inhalt:
- Software als Administrator ausführen
- Native ARM-App oder 32-bit-Version verwenden
- Windows-Problembehandlung ausführen
- Manuelle Anpassung in den Einstellungen vornehmen
- Hersteller kontaktieren
- Wieso funktionieren Programme auf meinem Copilot+-PC nicht?
Tipp #1: Software als Administrator ausführen
Möglicherweise klingt es banal, doch es kann Abhilfe schaffen, wenn das Programm gar nicht erst starten oder die Installation nicht beginnen will: Führe die Anwendung mit Administratorrechten aus. Dies sorgt dafür, dass die Software alle nötigen Berechtigungen erhält, um korrekt zu funktionieren.
Gehe folgendermaßen vor:
- Suche zum Beispiel im Explorer die auszuführende oder die zu installierende Datei. Alternativ: Nutze die Suchfunktion von Windows.
- Hast du das File gefunden, klicke mit der rechten Maustaste auf die Datei.
- Wähle „Als Administrator ausführen“ und bestätige ggf. erscheinende Hinweise.
Beachte, dass du dafür die Rechte besitzen solltest, was bei einem privat eingerichteten PC mit keinen weiteren Konten der Fall sein sollte. Ansonsten solltest du den zuständigen Systemadministrator fragen.
Tipp #2: Native ARM-App oder 32-bit-Version verwenden
Erste Software-Firmen sind dazu übergegangen, für ARM-Prozessoren spezielle ARM-Versionen ihrer Programme anzubieten. Beispielsweise gibt’s von Adobe Photoshop, Lightroom, Acrobat oder Firefly bereits sogenannte „native Apps“, die ohne Emulation laufen. Das ist die beste Art, Software auf PCs mit Qualcomm-Prozessoren zu verwenden.
Der Tipp lautet daher: Prüfe, ob es von den Programmen, die regulär nicht unter Windows 11 (ARM) starten wollen, bereits native ARM-Versionen gibt. Diese versprechen in der Regel eine bessere Performance und das Ausschöpfen der Möglichkeiten des Prozessors. Eine Liste vieler Programme mit ARM-Apps findest du unter https://armrepo.ver.lt/.
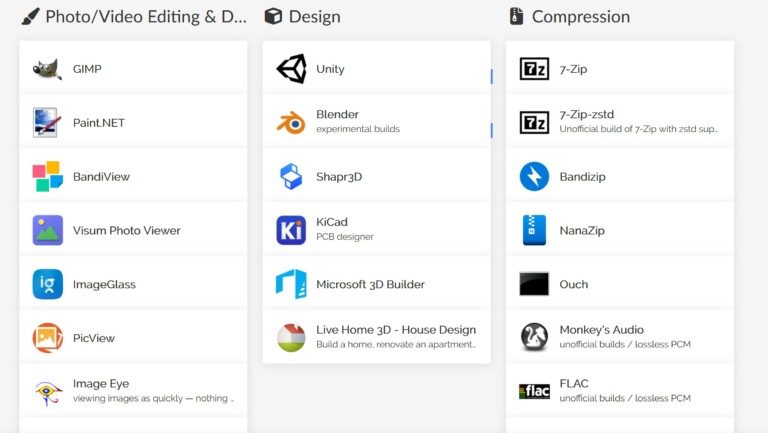
Ein weiterer Aspekt: Ich konnte bei diversen Versuchen und Tests feststellen, dass der Prism-Emulator viel besser mit x86-Anwendungen (32bit) klarkommt. Das heißt: Ältere Programme wie Spiele, die noch nicht für 64bit-Prozessoren (x64-Architektur) ausgelegt sind, verursachen weniger Schwierigkeiten. Sollte keine ARM-Fassung deiner Software verfügbar sein, sehr wohl aber 32- und 64-bit-Versionen gleichermaßen, probiere ggf. die 32-bit-Fassung aus.
Tipp #3: Windows-Problembehandlung ausführen
Zuletzt hieß die Anwendung „Compatibility Troubleshooter“, die Microsoft zugunsten der „Windows-Problembehandlung für die Programmkompatibilität“ aufgegeben hat. Diese findest du unter „Einstellungen“ -> „System“ -> „Problembehandlung für die Programmkompatibilität“. Klicke auf „Ausführen“, um die Hilfe-Funktion zu aktivieren.
Die Problembehandlung startet im Rahmen der Windows-Hilfe in einem separaten Fenster. Bestätige die Eingabe, dass Microsoft Diagnosen und automatisierte Schritte durchführen darf, um das Problem zu beheben.
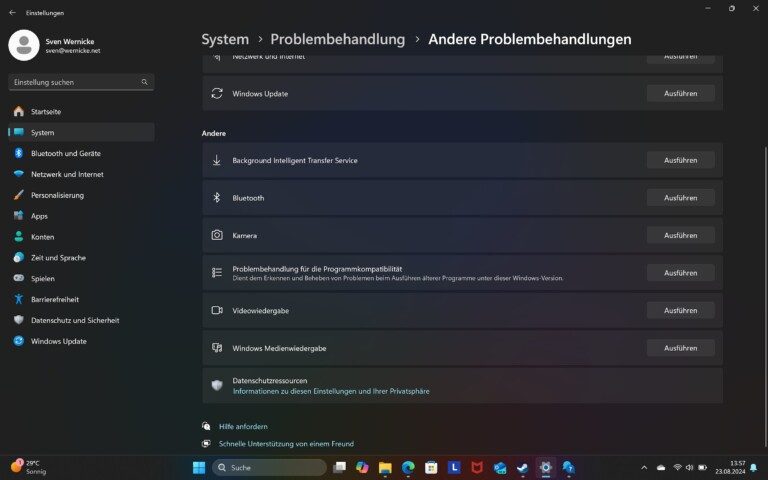
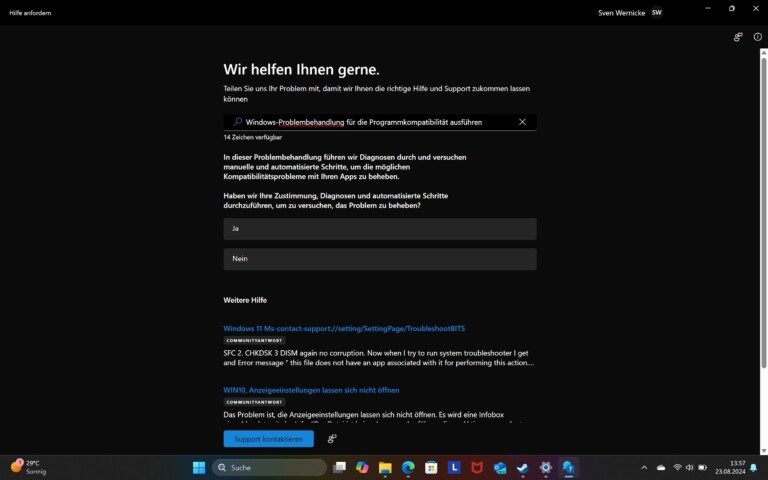
Was folgt, das ist eine Liste installierter Programme, die Schwierigkeiten verursachen können. Ausgenommen sind Anwendungen, die du über eigene Clients wie Steam, Adobe Creative Cloud und Co. aufgespielt hast. Diese findest du an dieser Stelle nicht.
Die Hilfe führt dich letztlich durch einen Frage&Antwort-Bereich mit dem Ziel, die Probleme einzudämmen und empfohlene Kompatibilitätseinstellungen anzuwenden. Danach kannst du es noch einmal probieren.
Bei mir liefen nach diesem Windows-Problembehandlungstool einige ältere Spiele, die in den Standard-Einstellungen von Windows versagten. Es kann sich also lohnen, diesen Weg zu gehen.
Tipp #4: Manuelle Anpassung in den Einstellungen vornehmen
Lust, auf weitere Experimente? Dann greif in die Funktionsweise des Emulators ein. Auch das funktioniert nur bei regulär installierten Anwendungen, nicht aber zum Beispiel bei Games aus deiner Steam-Bibliothek.
Um zu den Emulator-Einstellungen zu gelangen, gehe folgendermaßen vor:
- Suche die Anwendung zum Beispiel im Explorer.
- Klicke auf der Anwendung (*.exe-Datei) die rechte Maustaste und wähle „Einstellungen“.
- Wechsle zum Reiter „Kompatibilität“.
Auch hier kannst du direkt zur „Windows-Problembehandlung für die Programmkompatibilität“ wechseln, was bei meinen Versuchen in der Regel nicht klappen wollte. Vermutlich ist das noch ein Bug (Stand: Ende August 2024). Interessanter sind allerdings die weiteren Optionen.
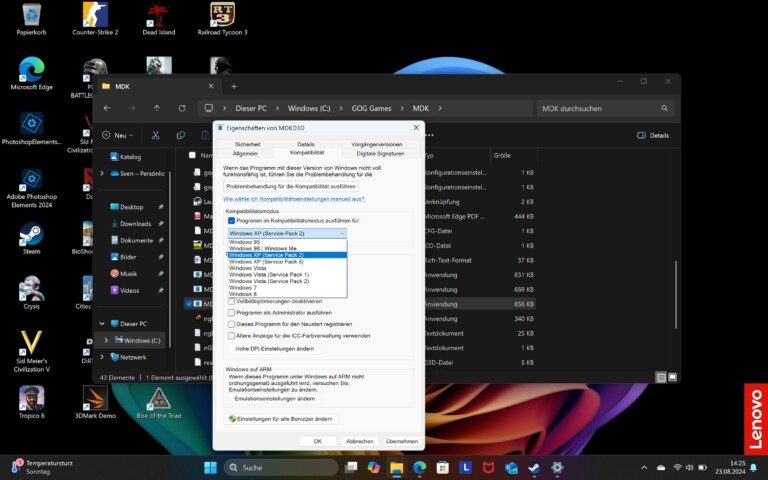
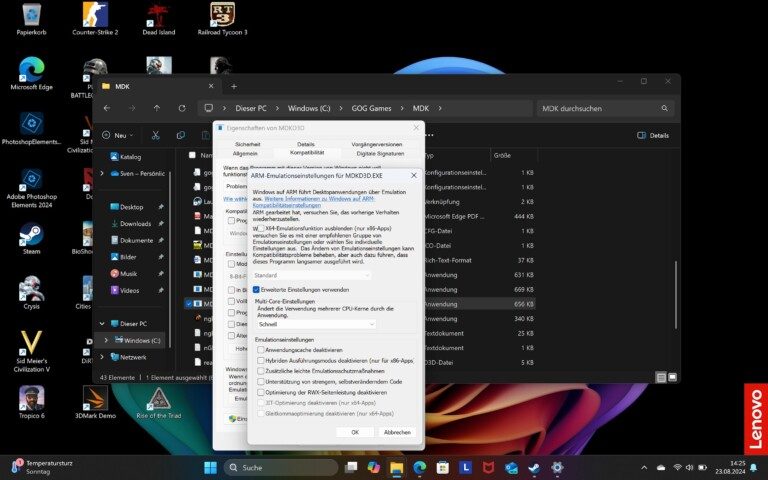
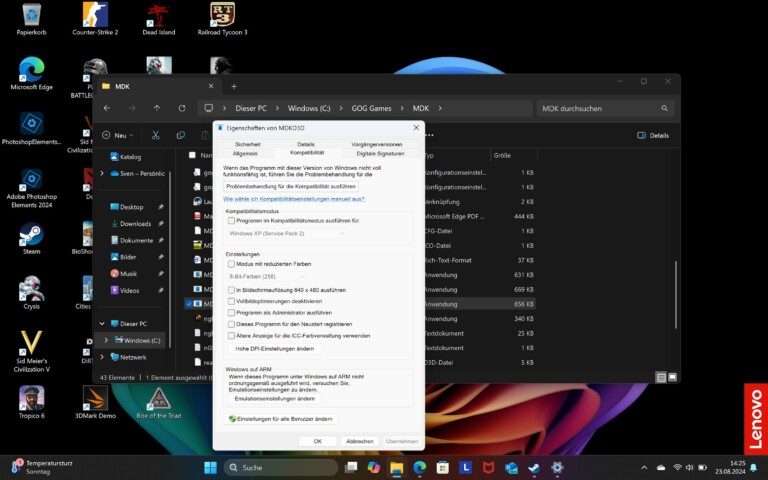
Einige Funktionen sind:
- Programm im Kompatibilitätsmodus ausführen für…: Starte die Software, als würdest du eine alte Windows-Version verwenden, zum Beispiel Windows XP oder Windows 7. Das kann gerade bei älteren Programmen helfen.
- Vollbildoptimierungen deaktivieren: Sollte die Anwendung im Vollbild nicht wie gewünscht starten, schalte dies ab.
- Programm als Administrator ausführen: Aktiviere das, wenn du damit die Probleme beheben kannst, aber nicht ständig die Rechtefreigabe bestätigen möchtest.
Interessant sind vor allem die ARM-Emulationseinstellungen:
- X64-Emulationsfunktion ausblenden: Auf diese Weise kann Windows das Programm wie eine x86-Anwendung (also 32 bit statt 64 bit) behandeln. Das erhöht die Kompatibilität, funktioniert bei Software, die einen 64-bit-Prozessor verlangt, allerdings nicht.
- Popdown-Ansicht: Wähle Standard-Einstellungen für eine sichere Emulation oder eine (sehr) strenge Ausführung aus. Auf diese Weise musst du dich nicht mit weiteren Optionen beschäftigen.
- Multi-Core-Einstellungen: Suggeriere der Software einen Ein- oder Mehrkern-Prozessor. Auch das kann für alte Programme wie Spiele hilfreich sein.
Was die weiteren Einstellungen bedeuten, verrät Microsoft auf einer extra eingerichteten Webseite.
Tipp: Um falsche Anpassungen rückgängig zu machen, wähle „Standard“ in der Popdown-Ansicht zur Art der Emulation und speichere dies ab. Generell gilt: Experimentieren kann sich lohnen, im schlimmsten Fall funktioniert die Software dann gar nicht mehr. Aber wirklichen Schaden solltest du nicht anstellen können – also über das betreffende Programm hinaus.
Tipp #5: Hersteller kontaktieren
Deine eigentlich aktuelle x64-Anwendung möchte auf deinem neuen ARM-Rechner beim besten Willen nicht gehen? Dann hilft nur, den Entwickler zu kontaktieren. Bestenfalls ist eine ARM-Version bereits erhältlich, steht ein Update in den Startlöchern oder es gibt sogar eine Anleitung, wie man die Software doch noch zum Starten überreden kann.
Wieso funktionieren Programme auf meinem Copilot+-PC nicht?
Mit den ersten Copilot+-PCs führten die bekanntesten Hardware-Hersteller nicht nur KI-unterstützte Laptops mit Windows 11 ein, sondern Microsoft läutete auch eine neue Ära ein: Künftig sollen effiziente ARM-Prozessoren für gute Performance und lange Akkulaufzeiten sorgen – ganz im Stil der M-Prozessoren von Apple.
Doch gegenüber Apple hapert es bei Microsoft an einer Sache: Damit „alte“ Programme basierend auf der x86- und x64-Architektur auf PCs mit Prozessoren wie dem Qualcomm Snapdragon X Elite laufen, benötigt es einen Emulator. Der ist bei Windows 11 fest integriert, heißt Prism und funktioniert nicht so, wie er sollte. Viele Games und auch spezielle Anwendungen starten gar nicht erst, stürzen ab oder verursachen allerlei Ungereimtheiten. Das ist ärgerlich. Hier können wir nur hoffen, dass Microsoft Prism kontinuierlich weiterentwickelt und so die Kompatibilität deutlich erhöht.
Aber: Schon jetzt kannst du selbst aktiv werden und ein paar Stellschrauben drehen. Eben die oben beschriebenen.
Fazit: Das wird schon!
Persönlich bin ich optimistisch, dass sich einerseits der Emulator in den nächsten großen Windows-Updates verbessert, andererseits die Kompatibilität deutlich ansteigt. Hier sind natürlich Microsoft und die Software-Anbieter gefragt, aktuelle ARM-PCs wie die Copilot+-Laptops besser zu unterstützen.
Selbst habe ich es beispielsweise nicht geschafft, mein aktuelles Adobe Photoshop Elements 2024 starten zu können. Und wenn genau sowas passiert, ist das frustrierend – eben wenn man die Software braucht. Adobe scheint in diesem konkreten Fall nicht gewillt zu sein, ein Update zu veröffentlichen. Ich hoffe trotzdem, dass da noch etwas passiert.
Aber: Vor allem ältere Games kannst du mit Experimentieren und Tüfteln doch auf ARM-Rechnern ausführen. Generell gibt’s von meinem Gefühl her auch viel weniger Schwierigkeiten bei 32-bit-Anwendungen. Die holen zwar nicht das Maximum aus mächtigen Qualcomm-Chips heraus, aber sie laufen immerhin.
Mein Tipp zum Schluss: Vor dem Kauf eines Copilot+-PCs solltest du überprüfen, was auf dem Rechner läuft und was ggf. nicht. Brauchst du einen Allrounder für Office, Internet, Cloud-basierte Anwendungen, dann dürfte dich das Thema Emulator & Kompatibilität überhaupt nicht betreffen.
KI-Laptops mit ARM-Prozessor gibt es auch bei Euronics.