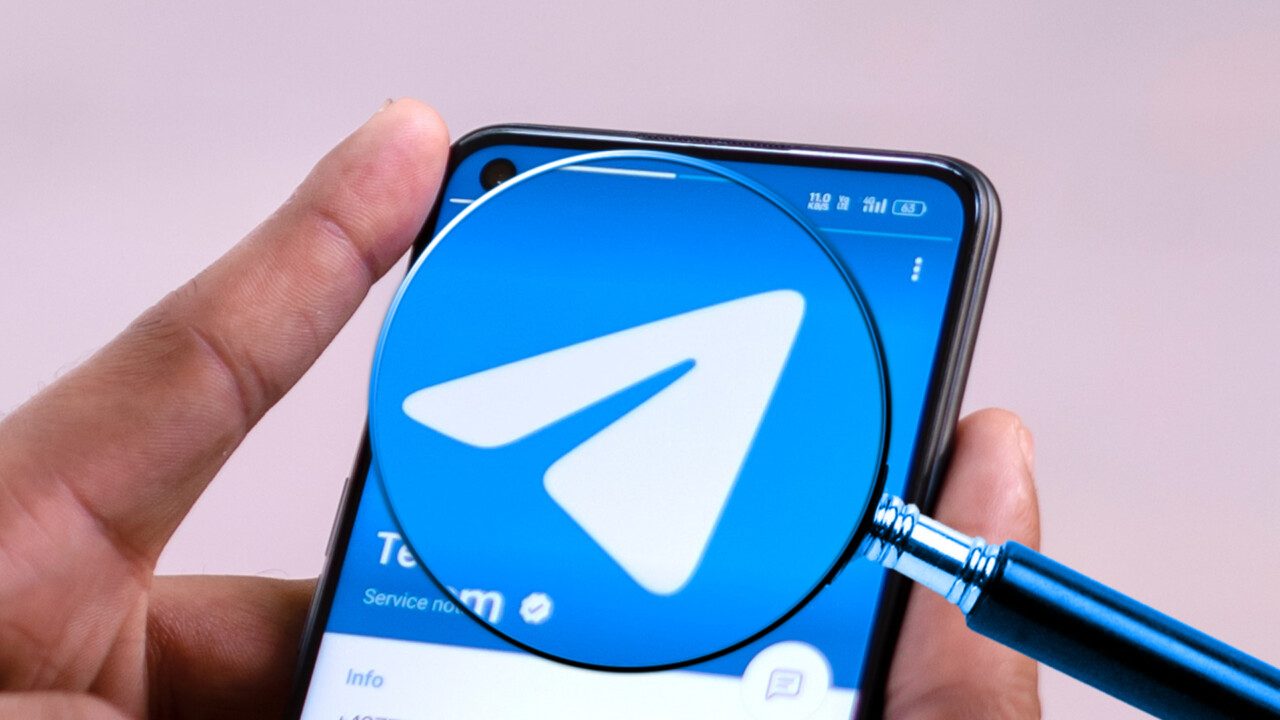Telegram erfreut sich größter Beliebtheit. Der Messenger baut seine Funktionsvielfalt beständig aus, hat eine riesige Reichweite, was er nicht zuletzt dem starken Gruppen-Feature verdankt. Wenn du viel bei Telegram schreibst, dürfte dir alsbald der Überblick bei den gesendeten und empfangenen Medien verloren gehen. Wir zeigen dir, ob und welche Medien du in Telegram suchen kannst.
Inhalt:
- Wo finde ich meine Telegram-Medien auf dem Smartphone?
- Wie finde ich in Telegram Medien, Dateien, Links und Audios?
- In Telegram gezielt nach Dateien suchen
Wo finde ich meine Telegram-Medien auf dem Smartphone?
Telegram speichert empfangene Daten nicht in einer Sandbox, wie das etwa Signal tut. Heißt: Theoretisch kannst du die empfangenen Medien ganz einfach in einem Datei-Explorer anschauen.
Unter Android ist der Ordner unter storage/Android/data/org.telegram.messenger/cache zu finden. Siehst du dort keinen Ordner, so ist dein Datei-Explorer von der App ausgesperrt.
Ein anderer Datei-Explorer aus dem Google Play Store könnte da Abhilfe schaffen. In manchen Fällen klappt das aber überhaupt nicht – dann verriegelt das Telefon selbst das entsprechende Medien-Verzeichnis.
Bei uns klappte der Zugriff auf den Telegram-Ordner über ein Motorola Moto G 5G, dafür verweigerte das Google Pixel 7 die Darstellung.
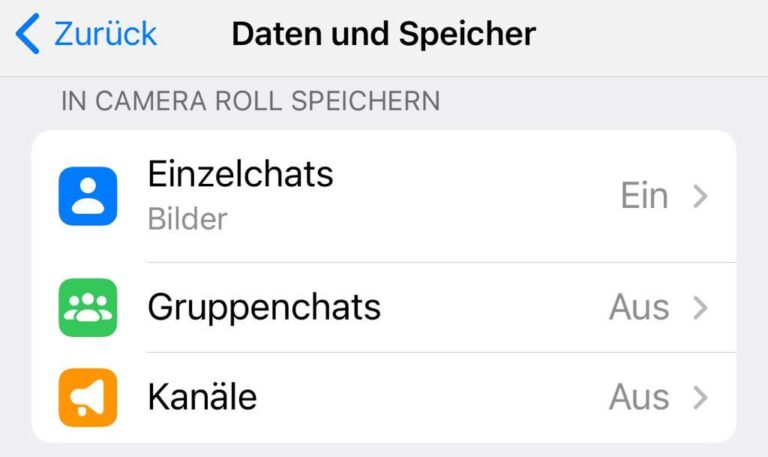
Auf dem iPhone tauchen deine Telegram-Bilder standardmäßig nicht in der Fotos-App auf. Willst du das, musst die Verbindung erst herstellen. Öffne dazu die Telegram-App auf deinem iPhone, gehe auf Einstellungen > Daten und Speicher > In Camera Roll speichern. Wähle hier einzeln aus, ob du Bilder aus Einzelchats, Gruppenchats oder Kanälen speichern möchtest. Alle Bilder, die du nach der erteilten Freigabe erhältst, findest du dann im Ordner „Zuletzt“ in der Fotos-App.
Wie finde ich in Telegram Medien, Dateien, Links und Audios?
Telegram katalogisiert eine ganze Bandbreite an Medien. Dazu gehören Bilder und Videos, Audio-Files und Dokumente wie PDFs oder Word-Dateien. Links und Sprachnachrichten weist die App gesondert aus. Das erleichtert die Suche nach bestimmten gesendeten oder empfangenen Medien enorm.
Dazu musst du aber erst einmal in die Medienübersicht kommen. Das klappt so:
- Öffne die Telegram-App auf deinem Smart-Gerät.
- Tippe auf einen Chat oder eine Gruppe, innerhalb du die Medien finden willst.
- Anschließend tippst du auf den Namen der Person oder Gruppe in der Leiste ganz oben.
- Nun findest du dich in der Konversationsübersicht wieder. Scrolle etwas weiter nach unten, wo du die Reiter Medien, Dateien, Links, Musik und Sprache siehst.
Ähnlich wie die Konkurrenz sortiert Telegram die Medien chronologisch. Oben links sind die aktuellsten Dateien, in Leserichtung sortiert sich die Sammlung zeilenweise zur ältesten Datei.
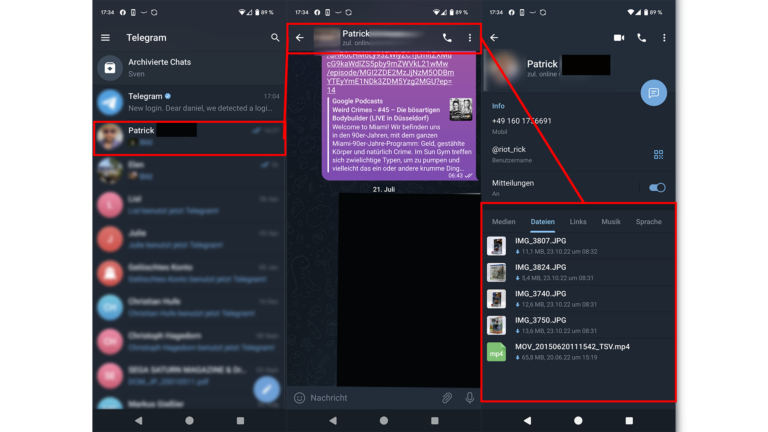
Zumindest bei Bildern. Denn für Dateien, Links, Musik und Sprachnachrichten bietet Telegram eine Listenansicht, die neben dem Dateinamen auch die Größe und einen Zeitstempel anzeigt.
In Telegram gezielt nach Dateien suchen
Eine Suche bietet dir Telegram in den Reitern Links, Medien und Sprache an. Dazu klickst du auf die Lupe. Für Dateien und Sprache klappt die Suche reibungslos – die Funktion erkennt ohne Probleme Namensbestandteile und filtert die Dateien entsprechend.
Leider gilt das nicht für Links. Hier stellt sich Telegram seltsam blöd an. Suchen wir beispielsweise nach „Weir“, um einen Link zu „Weird Crimes“ herauszufiltern, meint Telegram, nix gefunden zu haben. Eine Syntax-Suche über Tricks wie das vorangestellte Sternchen klappt auch nicht. Die Suche ist in diesem Punkt dezent kaputt.
Telegram-Medien auf PC finden
Telegram bietet eine kostenlose Desktop-Version als Companion-App an. Das heißt, du benötigst ein Smartphone mit installierter Telegram-App, kannst diese aber mit deinem PC koppeln.
Gehe dazu auf die offizielle Telegram-Seite und lade dir die Desktop-App als Installer für Windows, macOS oder Linux bzw. greife zur portablen Windows-Anwendung, die ohne Installation funktioniert.
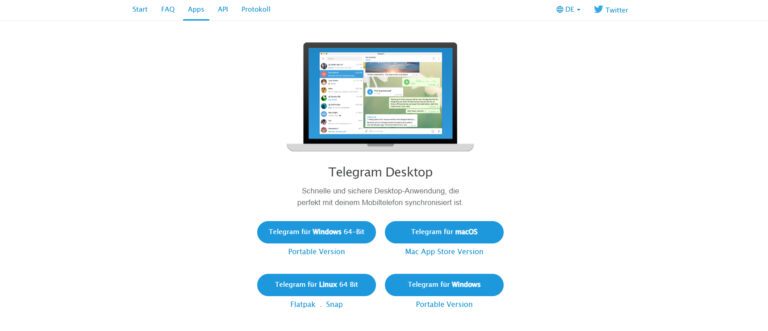
Nach der Installation startest du die Anwendung und folgst den Anweisungen, um dein Telefon mit der Desktop-App zu koppeln. Danach klickst du einfach auf einen Chat und nach dessen Aufpoppen auf den Namen der Person oder Gruppe.
Du landest in der User-Info-Kartei, in der du unten mehrere Reiter findest: Photos, Videos, Files, Audio, Shared Links, Voice Messages und GIFs. Hinter jeder Kategorie findest du entsprechend die Dateien chronologisch sortiert – im Gegensatz zu Signal zeigt dir Telegram alle bislang gesendeten und empfangenen Dateien an. Eine Suchfunktion gibt es auf dem Desktop jedoch nur für Links.
Diese ist jedoch weiterhin fehlerhaft – und erkennt nur komplette Wörter statt einzelner Wortbestandteile.
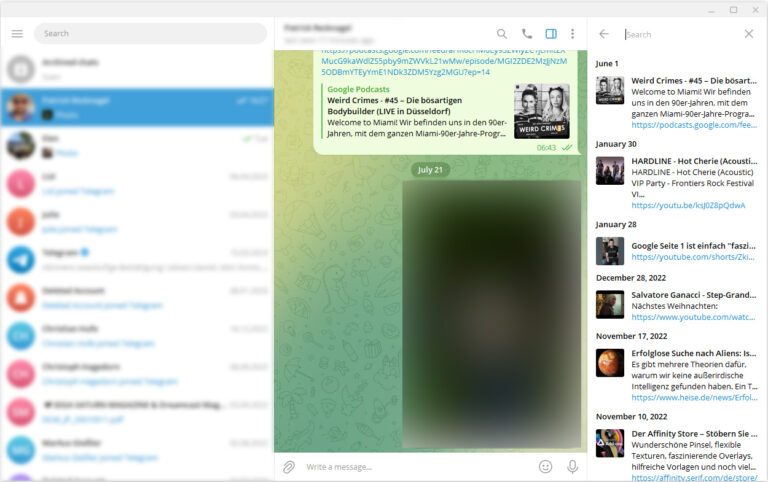
Telegram bietet also einen gediegenen Medienbrowser, der auf dem Smartphone einige Suchfunktionen mehr bietet als auf dem Desktop. Damit ist dieser Messenger in punkto Suchfreundlichkeit nicht ganz so komfortabel wie WhatsApp, aber um einiges besser als sein Pendant Signal.
(Aufmacher: Viralyfit | Pexels)
Jetzt kommentieren!