Wenn du die Temperaturen deines Prozessors und deiner Grafikkarte überwachen möchtest, hilft dir das kostenlose Tool HW Monitor dabei. Mit dem Task-Manager aus Windows 10 und 11 kannst du aber auch ohne zusätzliches Tool die Temperaturen deiner GPU verfolgen. Wie genau das funktioniert und welche Temperaturen überhaupt sicher sind, erfährst du in unserem Video:
Wenn du das Video gerade nicht schauen kannst oder möchtest, haben wir für dich die Kurzfassung noch einmal hier in Textform. Wenn du die Temperatur von Prozessor und Grafikkarte immer im Blick haben möchtest, gehst du wie folgt vor:
Erst einmal lädst du das kostenlose Tool HW Monitor herunter, das findest du hier:
Danach installierst du das Tool und startest es. Im Prinzip hast du jetzt schon alle Temperaturen im Blick. Der Übersicht zuliebe kannst du die Anzeigen ausblenden, die du nicht brauchst. Im Video erkläre ich dir, welche Anzeigen wichtig sind und was sie bedeuten.
Wenn du nun die Temperatur von GPU und CPU angezeigt hast, kannst du das Tool einfach auf deinen zweiten Bildschirm packen oder offen halten, sodass du immer schnell sehen kannst, wo die Temperaturen momentan stehen.
So heiß darf deine Hardware werden
Wie heiß deine Grafikkarte und Prozessor werden darf, hängt von dem speziellen Modell ab. Die maximalen Temperaturen können stark schwanken. Darum musst du erst einmal wissen, wie heiß deine Hardware werden darf. Welche CPU und GPU du hast, kannst du ganz einfach im Taskmanager sehen. Diesen rufst du mit der Tastenkombination Strg + Shift + Esc auf, oder indem du mit der rechten Maustaste auf die Taskleiste klickst und im sich nun öffnenden Menü „Taskmanager“ auswählst.
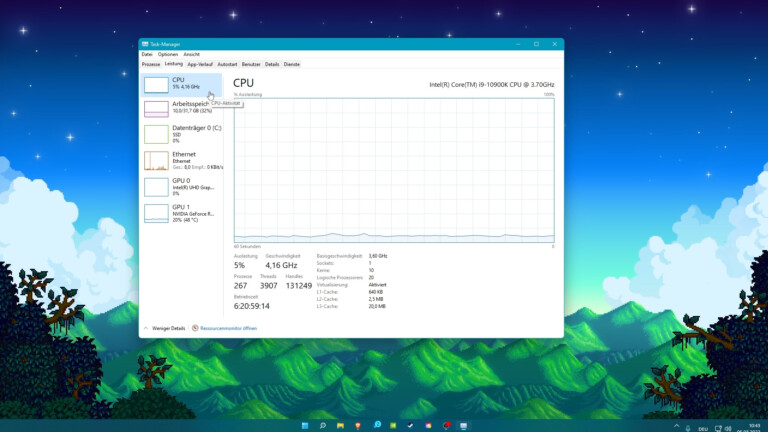
Wenn du weißt, was in deinem PC verbaut ist, kannst du auf den Seiten der Hardwarehersteller sehen, wie viel Grad diese aushalten. Dafür kannst du diesen Links folgen:
Für AMD Grafikkarten konnten wir leider keine offiziellen Angaben zu maximalen Temperaturen finden. Hier kannst du aber gerne nach Reviews oder Tests für dein spezielles Modell suchen, denn diese haben solche Angaben in der Regel drin. Beachte dabei aber, dass es keine offiziellen Angaben vom Hersteller sind.
Alles Weitere gibt’s im Video. Das waren die wichtigsten Infos zum Thema. Im Video erfährst du noch für wen es sich überhaupt lohnt die Temperaturen im Blick zu behalten, was passiert wenn die Komponenten überhitzen und was du gegen einen zu heißen PC tun kannst.
Wie du die richtige Grafikkarte findest, erfährst du hier:
