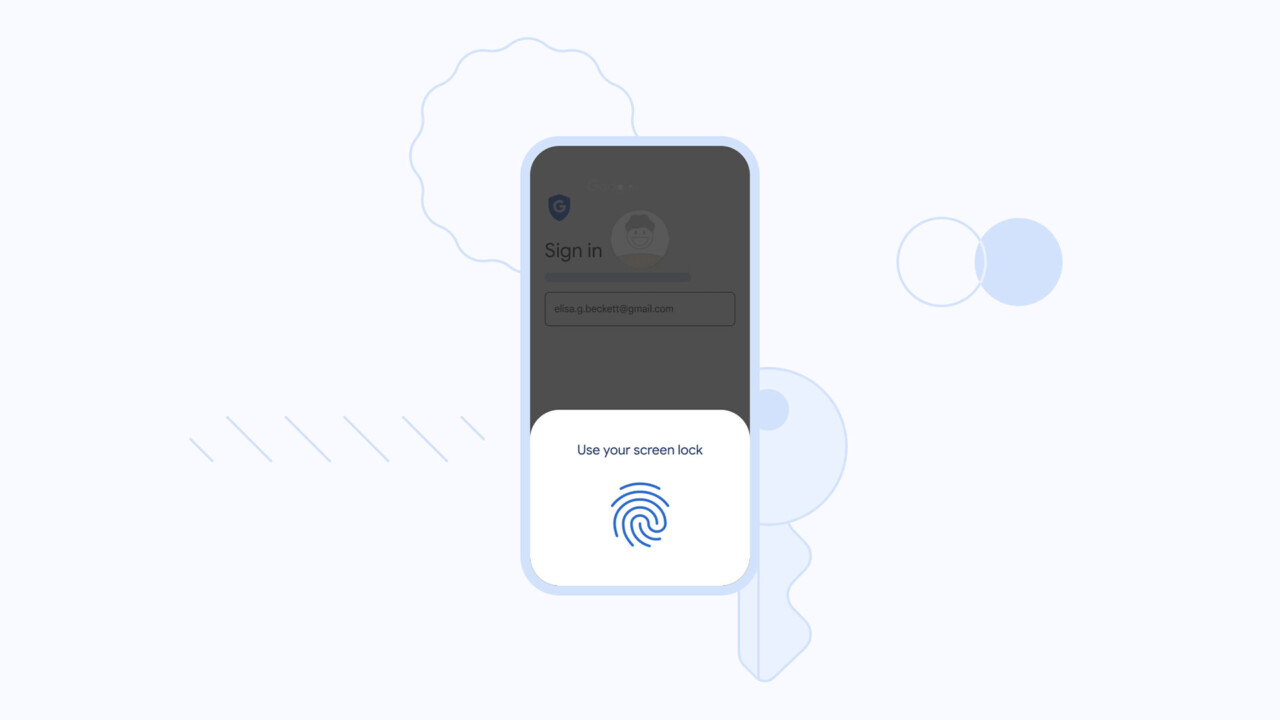Logins ohne Passwort? Das klingt zunächst wie ein Schnapsidee, ist aber ein cleveres Verfahren, um deine Sicherheit im Netz zu stärken.
Inhalt:
- Was sind eigentlich Passkeys?
- Passkeys auf Windows-PC einrichten
- Passkeys auf Android-Smartphones einrichten
- Welche Nachteile haben Passkeys?
- Gibt es einen Passkey-Zwang?
- Was ändert sich nach der Passkey-Einrichtung?
Was sind eigentlich Passkeys?
Passkeys sind eine sicherere und komfortablere Alternative zu den gewöhnlichen Online-Passwörtern. Solche Passwörter kennst du dank der Logins auf zig Seiten und Services. Besonders sicher sind Passwörter jedoch nicht – selbst mit der Zwei-Faktor-Authentifizierung, die manchen schon vor dem Verlust eines Kontos bewahrt hätte, bleibt das Risiko hoch, dass Hacker den Login erbeuten und den Zugang missbrauchen.
Abhilfe schaffen hier nun die Passkeys, die einen kryptografischen Schlüssel auf einem deiner vertrauenswürdigen Geräte hinterlegen. Ein solches Gerät kann dein Smartphone oder aber auch ein Computer sein. Diesen Kryptoschlüssel rufst du durch Authentifizierung via Fingerabdruck oder Gesichtsscan auf.
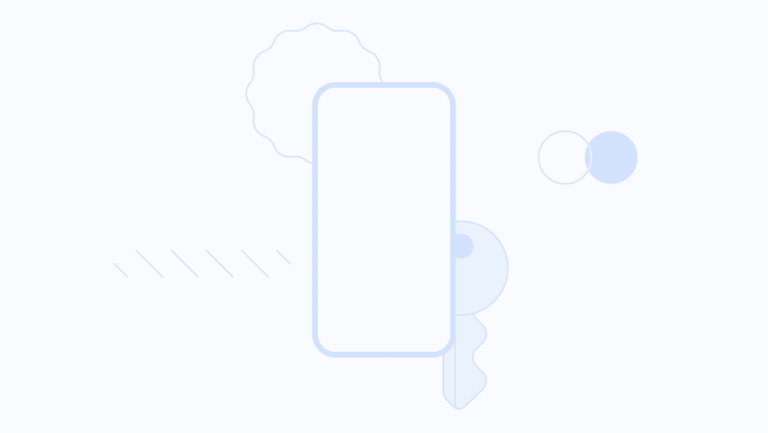
Der Clou: Dieser Kryptoschlüssel ist nur eine Hälfte des Logins – die andere liegt beim Webseiten- oder Service-Anbieter. Nur wenn beide Hälften zueinanderpassen, erfolgt die Authentifizierung. Übrigens bietet auch Microsoft für einige seiner Services Passkeys an.
Passkeys auf dem PC einrichten
Das erste Unternehmen, das Passkeys konsequent einsetzt, ist Google. Auf alle Dienste und Logins, zu denen dein Google-Konto kompatibel ist, kannst du seit Neuestem via Passkey zugreifen.
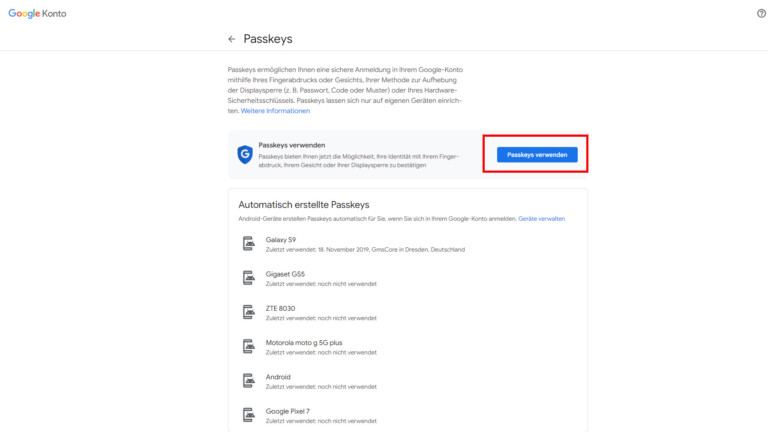
Der Suchmaschinengigant hat die Passkey-Einrichtung auf dem PC äußerst simpel gehalten:
- Klicke oder gehe zunächst auf http://g.co/passkeys.
- Schon findest du dich in der Passkey-Übersicht wieder, in der dich Google über die Vorteile informiert. Dort zeigt das Unternehmen auch, für welche Geräte es die Passkeys erstellt, solltest du dich dafür entscheiden.
- Klicke auf „Passkeys verwenden“
- Fertig – schon kannst du dich auf dem Gerät via Passkey anmelden, über das du die Methode eingerichtet hast.
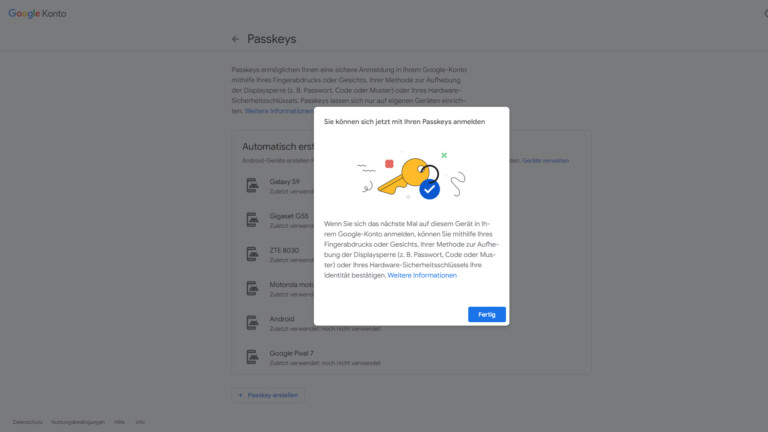
Passkeys auf Android-Smartphones einrichten
Logischerweise hast du nicht immer deinen Rechner zur Hand. Unterwegs ist vor allem das Smartphone als Passkey-Zugang dabei. Google hat in den zurückliegenden Jahren für die meisten Android-Nutzenden Passkeys erstellt.
Um zu checken, ob dein Android-Phone schon entsprechend eingerichtet ist, gehst du im Browser auf die Seite http://g.co/passkeys (Abb. unten links). Dort kannst du bestätigen, Passkeys verwenden zu wollen, wenn das nicht schon geschehen ist.
Bestätigst du dies mit Weiter, kannst du auf der nächsten Seite (Abb. unten rechts) sehen, für welche Geräte diese Passkeys bereits erstellt sind.
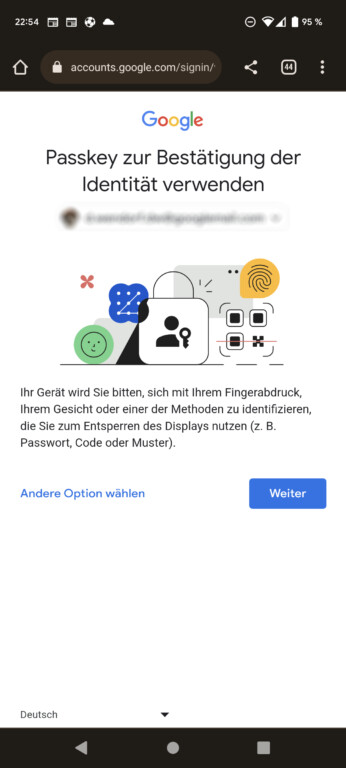
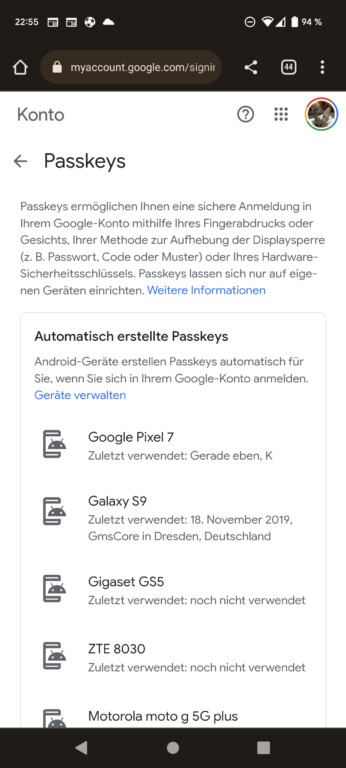
Du möchtest auch später noch die Passkeys konfigurieren? Kein Problem! Im Kontoreiter Sicherheit findest du die Kategorie Passkeys. Tippst du darauf, listet Google alle Android-Telefone und -Geräte auf, auf denen Passkeys eingerichtet sind und die du in den zurückliegenden 28 Tagen verwendetest. (Abb. unten links)
Klickst du auf Geräte verwalten, hast du auf der nächsten Seite die Möglichkeit, gezielt Android-Devices aus den Passkeys abzumelden. (Abb. unten rechts) Einfach drauftippen und auf der nächsten Seite deaktivieren. Wozu du – logischerweise – per Fingerabdruck oder Gesichtserkennung auf deinem aktuellen Gerät eine Authentifizierung durchführen musst.
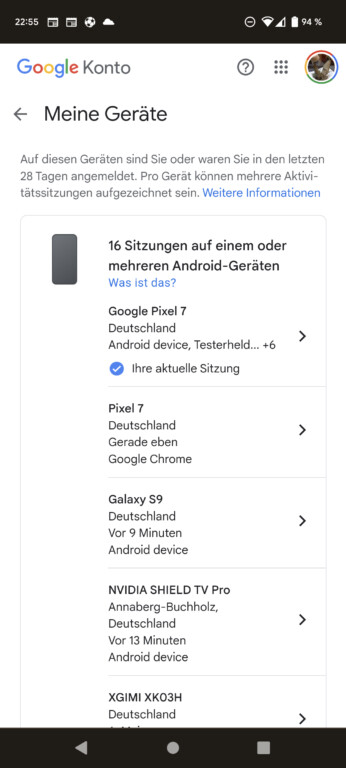
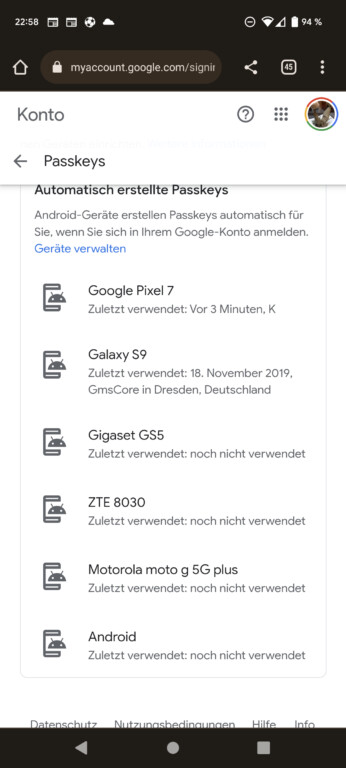
Was sind die Nachteile von Passkeys?
Jede Technologie hat neben diverser Vor- auch so manche Nachteile. Bei Passkeys bestehen sie darin, dass die Kryptoschlüssel auf einem Gerät hinterlegt sind. Verlierst du dieses Gerät, geht es kaputt oder kannst du dich – aus welchen Gründen auch immer – nicht mehr darauf anmelden, ist der Passkeys-Login zunächst futsch.
Zwar gibt es Möglichkeiten zur Wiederherstellung, aber diese Verfahren sind langwierig.
Gibt es einen Passkey-Zwang?
Zwar sind alle großen IT-Firmen – darunter Google, Microsoft, Apple und Amazon – darum bemüht, Passkeys einzuführen und als sicherere Authentifizierung zu bewerben. Einen Zwang wird es aber in absehbarer Zeit nicht geben. Möchtest du also beim Passwort bleiben, kannst du dich auch weiterhin damit anmelden.
Was ändert sich nach der Passkey-Einrichtung?
So viel ändert sich für dich im Web-Alltag übrigens nicht. Passkey-kompatible Seiten und Dienste bitten dich bei einem Login um eine Authentifizierung auf deinem vertrauenswürdigen Gerät. Du weist dich also über Fingerabdruck, Gesichtsscan, Muster oder PIN aus – je nachdem, welche Sperrmethode auf dem vertrauenswürdigen Gerät eingerichtet ist.
Wenn vorhanden, kannst du notfalls auch Passwörter als Login-Methode zulassen. Vorausgesetzt, der Service unterstützt beide Methoden parallel. Ratsam ist das aus Sicherheitsgründen aber nicht.
Wie du siehst: Passkeys sind kinderleicht einzurichten und an deine vertrauenswürdigen Geräte gekoppelt. Damit sind Phishing-Versuche um einiges erschwert, was der Sicherheit deiner Logins und Daten zugute kommt. Da in den kommenden Jahren nahezu alle Anbieter auf Passkeys setzen, ist der Google-Vorstoß eine gute Gelegenheit, bereits jetzt auf die Authentifizierungsmethode der Zukunft zu setzen.
(Aufmachergrafik: Offizieller Google Blog)
Jetzt kommentieren!