Auf Chromebooks laufen faktisch drei Betriebssysteme: Chrome OS, Linux und Android. Manche Android-Apps findet ihr im Play Store aber nicht – vor allem für viele Smartphone-Apps ist das der Fall. Die Lösung: Ihr könnt die Installationspakete der Apps – APKs – von Hand installieren (sideloaden).
- APKs auf Chromebooks: So geht’s
- 1. Schritt: Daten sichern
- 2. Schritt: Entwicklermodus aktivieren
- Chromebooks mit eingebauter Tastatur
- Chromebooks ohne oder mit ansteckbarer Tastatur
APKs auf Chromebooks über den Entwicklermodus
Das Zauberwort heißt: Entwicklermodus. Nur in diesem sind Android-Apps aus unbekannten Quellen lauffähig. Vorweg sei gesagt, dass dieser Modus einige kleine Einschränkungen mit sich bringt. Das Betriebssystem löscht einmalig alle im Festspeicher hinterlegten Dateien: Fotos, Dokumente, Musik und Filme. Sichert eure Daten also, bevor ich diesen Schritt geht!
Bei jedem Neustart müsst ihr eine bestimmte Tastenkombination drücken. Und letztlich wäre das Chromebook theoretisch anfällig für schädliche Apps. Also Augen auf bei der Quellenwahl eurer APKs!
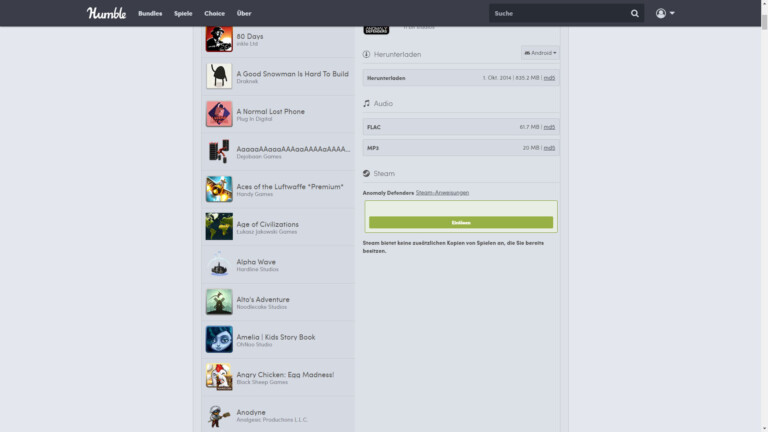
Die Vorteile überwiegen die Einschränkungen. Ihr könnt aus jeder Quelle Android-Apps installieren, sofern diese mit eurer Chrome-OS-Version kompatibel sind. Das erweitert das App-Spektrum um viele Millionen Anwendungen. Zum Beispiel Spiele, die ihr über Seiten wie Humble Bundle kaufen könnt. Oder Banking-Apps, die es zwar für Android-Smartphone und -Tablet, aber eben nicht für Chromebook gibt.
Eine kleine Einschränkung gibt es aber, von der Inkompatibilität einiger Anwendungen abgesehen: Ihr müsst vor einer Installation bestätigen, die APK auch wirklich auf dem Chromebook installieren zu wollen.
1. Schritt: Daten sichern
Bevor ihr das Chromebook in den Entwicklermodus versetzt, solltet ihr alle Daten sichern. Entweder lagert ihr diese in die Cloud aus oder sichert sie auf einem externen Datenträger, also USB-Stick oder microSD-Karte.
2. Schritt: Entwicklermodus aktivieren
Habt ihr alles gesichert, fahrt ihr das Chromebook herunter. Im nächsten Schritt schaltet ihr das System um. Je nachdem, welche Art von Chromebook ihr nutzt, unterscheidet sich der Vorgang ein wenig.
Chromebooks mit eingebauter Tastatur
- Haltet beim Anschalten des Geräts die Tasten [Esc] + [Refresh] (der Kreis mit Pfeil) gedrückt.
- Einige Sekunden später landet ihr auf einem Bildschirm, der sagt, Chrome OS würde fehlen oder sei beschädigt.
- Drückt die Tastenkombination [Strg] + [D], um die Meldung zu ignorieren.
- Nun meldet Chrome OS, dass ihr die OS-Verifikation aufheben könnt. Drückt [Enter], um das Betriebssystem neu zu starten und die automatische Daten-Löschung namens Powerwash in Gang zu bringen.
- Ist diese erfolgt, meldet sich Chrome OS mit einer Warnmeldung, die ihr ignorieren könnt. Drückt noch einmal [Strg] + [D] und das Betriebssystem bootet wie gewohnt – dies ist bei jedem Neustart notwendig.
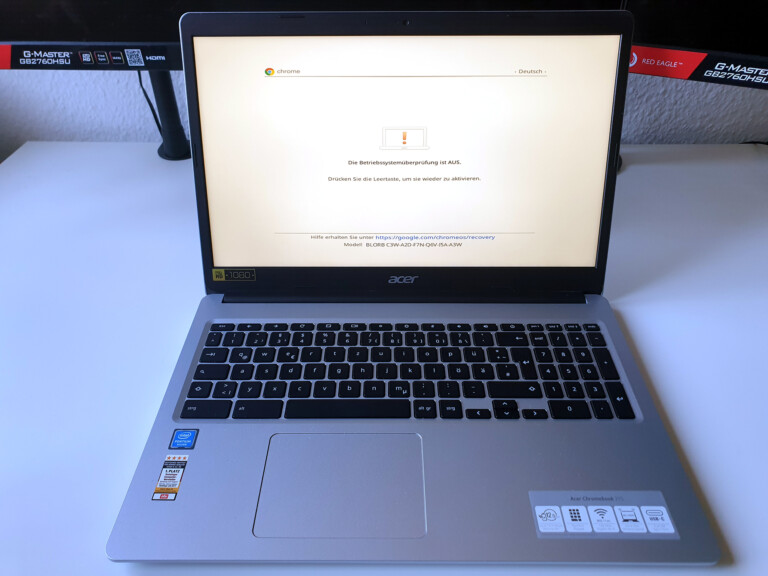
Chromebooks ohne oder mit ansteckbarer Tastatur
- Führt den ersten Schritt aus – haltet jetzt den On/Off-Button und beide Lautstärkeknöpfe der Wippe für einige Sekunden gedrückt.
- Einige Sekunden später erscheint ein Bildschirm, der euch auffordert, via USB-Stick eine Wiederherstellung einzuleiten.
- Drückt [Lautstärke hoch] + [Lautstärke runter], um in den nächsten Bildschirm zu gelangen. Dort könnt ihr die OS-Verifikation aufheben, indem ihr mittels Lautstärkewippe auf »Confirm Disabling OS Verification« geht und dies mit dem Power-Button bestätigt.
- Nach dem Neustart erwartet euch ein neuer Bildschirm, auf dem ihr wie gewohnt mittels Lautstärkewippe die Option »Developer Options« anwählt und mit dem Powerknopf bestätigt. Wiederholt dies im nächsten Bildschirm mit der Option »Boot From Internal Disk«. Hiernach richtet das Chromebook den Entwicklermodus einmalig ein. Mit jedem Neustart müsst ihr durch die im vorherigen Schritt skizzierten Bildschirme navigieren.
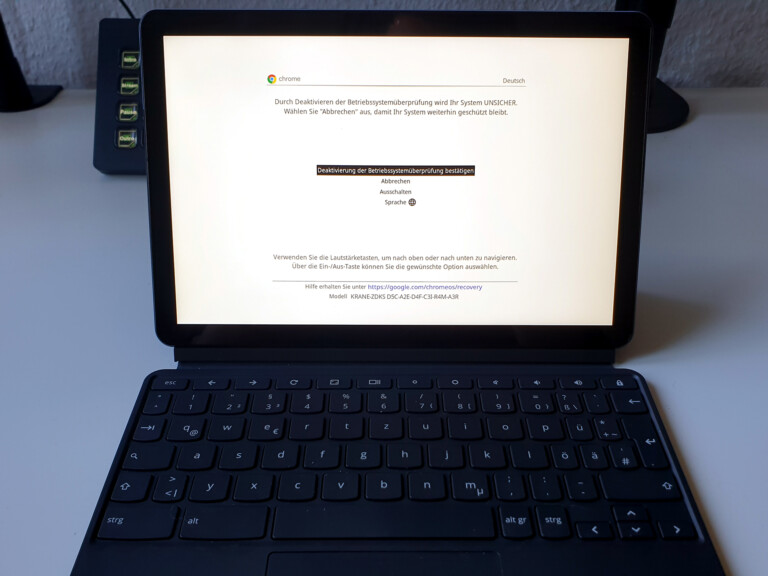
Chromebook-Entwicklermodus wieder ausschalten
Den umgekehrten Weg könnt ihr gehen, wenn euch der relativ offene Entwicklermodus zu riskant ist. Auch hier gilt, dass Chrome OS den gesamten Datenbestand im Flashspeicher löscht, das Gerät also auf die Werkseinstellungen zurücksetzt.
Fahrt das Chromebook herunter und startet es neu. Wieder einmal heißt euch das Device in einem Warnbildschirm willkommen. Bei Geräten mit Tastatur drückt ihr nun einfach die Leertaste und das Chromebook stellt seinen Auslieferungszustand wieder her.
Bei Geräten ohne Tastatur, etwa das Lenovo IdeaPad Duet Chromebook, startet ihr ebenfalls neu und wählt im entsprechenden Bildschirm „Enable OS Verification“, worauf das Chromebook neu startet und die APK-Schranke wieder einrichtet.
(Aufmacher mit Material von Pixabay / ENiemela)
Jetzt kommentieren!
Es klingt sehr interessant an 🤩🤩
eher zu kompliziert für meinen ACER Spin 713…dann besser ohne .APK
für mich zu umständlich, bin eine Frau sozusagen eine technische Wildsau. geht es auch sxhneller und unkompliziert???
Samsung chromebook ohne updates
Ein guter Grund, sich keine Chromebooks zu kaufen.