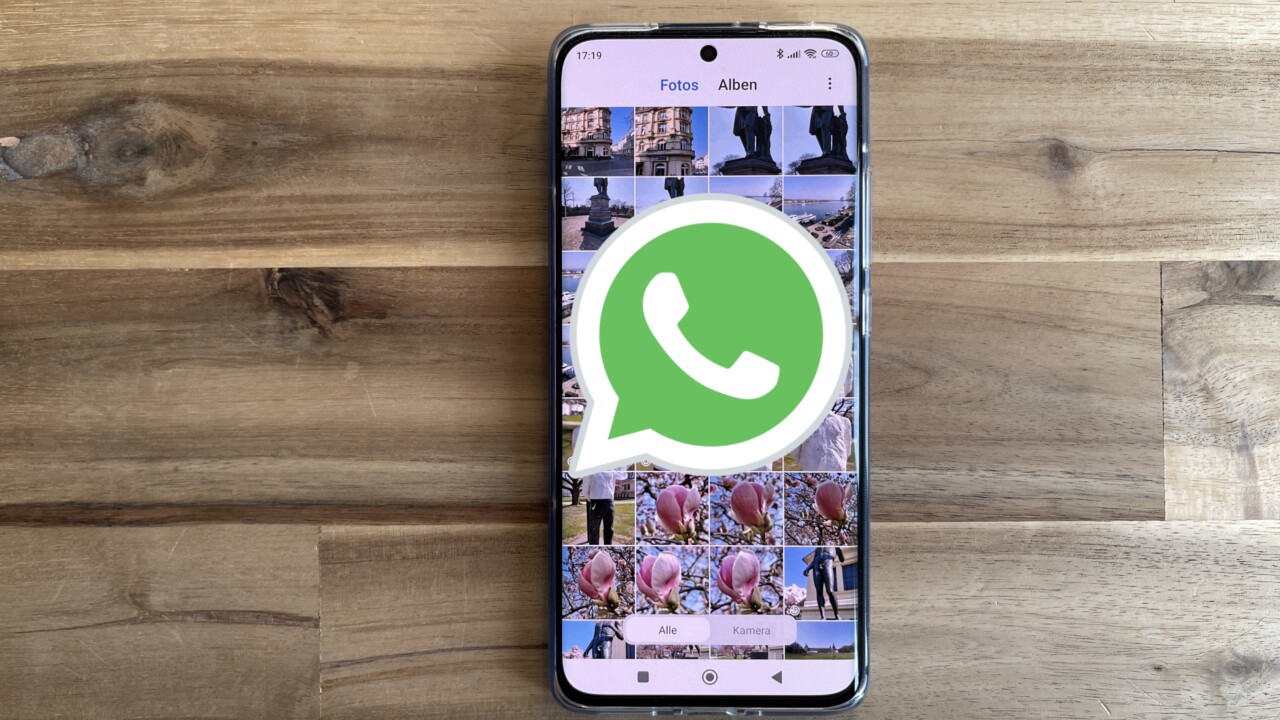Ich bin in einigen WhatsApp-Gruppen, in denen die Teilnehmer viele Bilder posten. Selfies, Schnappschüsse, lustige Videos – du kennst das. Diese Bilder tauchen automatisch in meiner Mediathek auf, und weil das wirklich viele sind, sehe ich manchmal den Wald vor lauter Bildern nicht mehr. Das abzuschalten, ist auf dem iPhone zum Glück ganz einfach und auch auf Android-Geräten möglich. Der umgekehrte Weg übrigens auch, falls du die Bilder in der Mediathek sehen möchtest, das aber noch nicht der Fall ist.
- iPhone: Bilder automatisch sichern (oder nicht)
- iPhone: Alle WhatsApp-Bilder löschen
- Android: Bilder aus der Mediathek ausblenden
- WhatsApp-Speicher freigeben (iPhone und Android)
WhatsApp-Bilder automatisch in der iPhone-Mediathek sichern (oder dort herausnehmen)
Um das automatische Sichern deiner WhatsApp-Bilder in der Mediathek zu erlauben oder zu verhindern…
- Öffne WhatsApp
- Gehe auf Einstellungen > Chats
- Hier siehst du einen Schieberegler neben „Sichern in Aufnahmen“. Schalte diesen auf Wunsch ein oder aus.
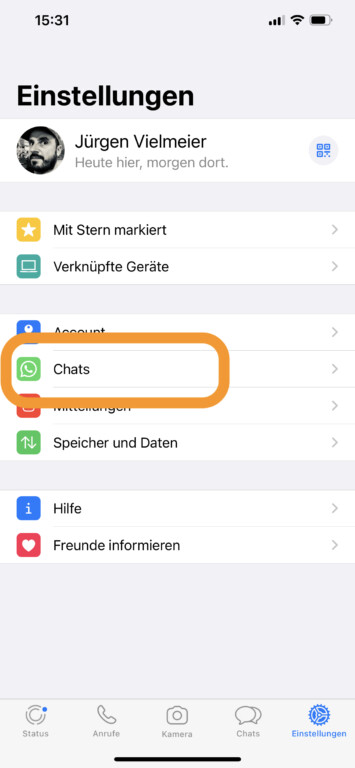
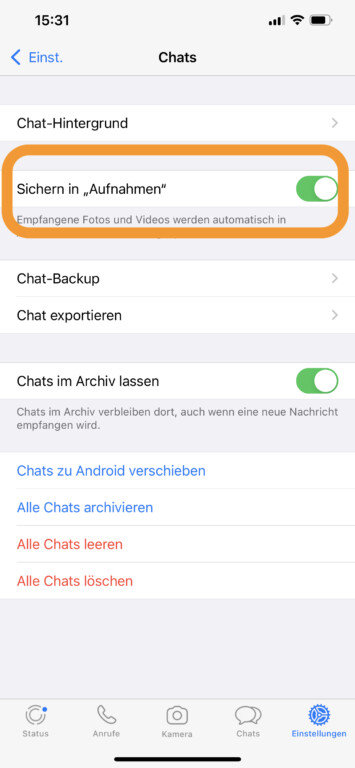
WhatsApp legt für gesicherte Aufnahmen ein eigenes Verzeichnis in deiner Mediathek an. Um hierhin zu gelangen…
- Öffne die Fotos-App
- Gehe auf Alben > WhatsApp
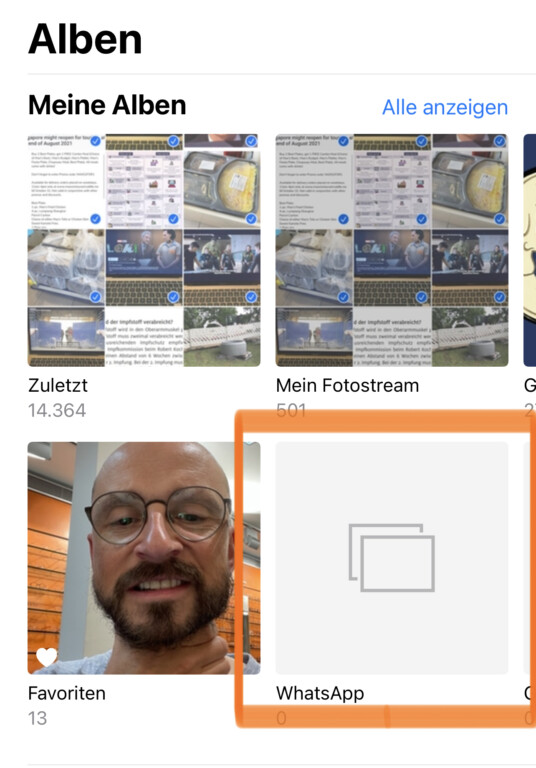
Tippst du darauf, findest du nun alle Fotos und Videos, die WhatsApp jemals automatisch auf deinem Smartphone gespeichert hat. Du kannst sie einzeln löschen, indem du im Verzeichnis auf „Auswählen“ tippst, die gewünschten Bilder einzeln markierst und dann mit einem Tipp auf das Papierkorb-Symbol löschst.
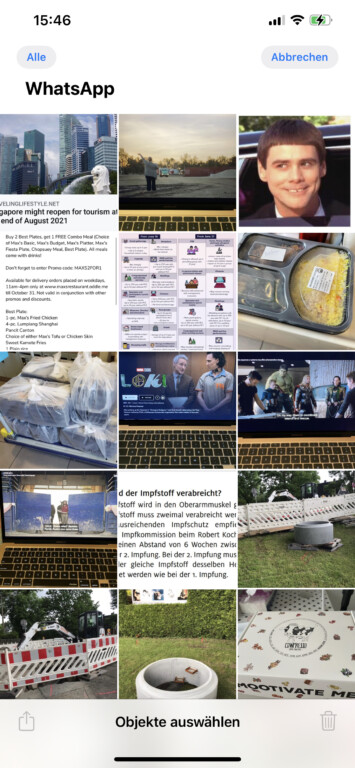
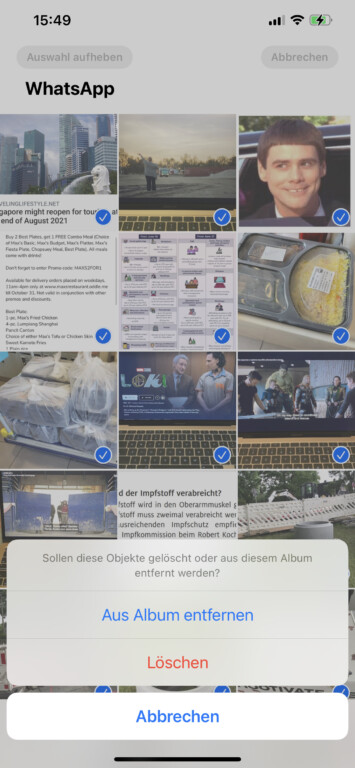
WhatsApp-Bilder vom iPhone löschen
Möchtest du alle WhatsApp-Bilder und -Videos löschen…
- Tippe in der Fotos-App im WhatsApp-Verzeichnis auf „Auswählen“
- Oben links erscheint nun die Schaltfläche „Alle“. Tippe darauf, wenn du wirklich alle Bilder aus deiner WhatsApp-Mediathek löschen möchtest.
- Die App markiert nun alle Dateien und zeigt unten die Zahl der ausgewählten Objekte an. Tippe auf das Papierkorb-Symbol daneben, um alle Bilder und Videos zu löschen.
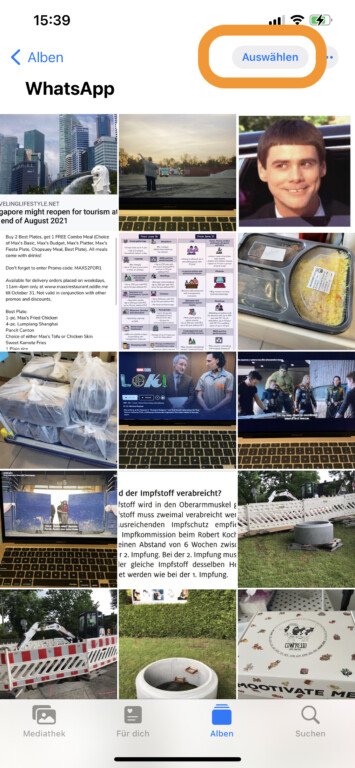
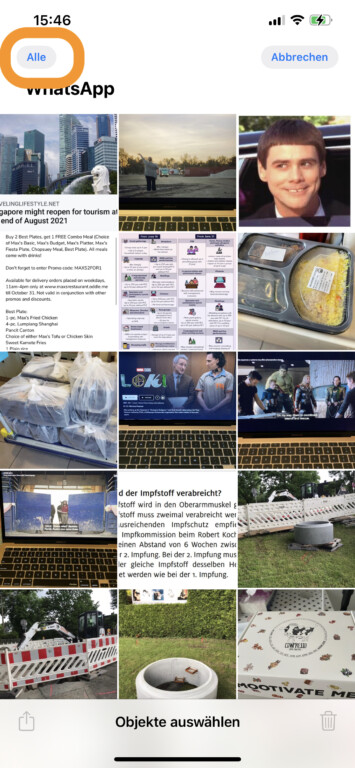
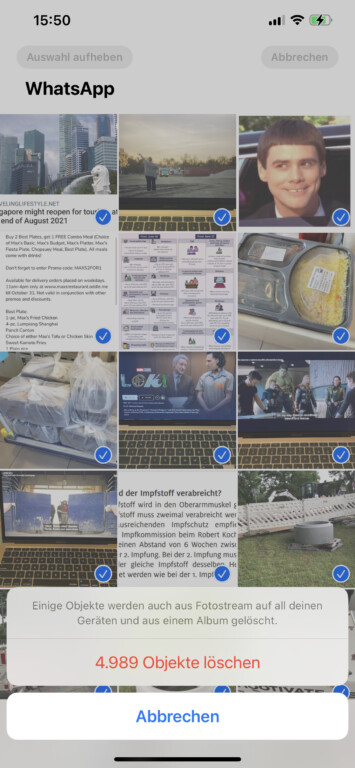
- Die App fragt nun noch einmal, ob du die Bilder nur aus dem Album entfernen oder wirklich löschen willst. Klicke auf „Löschen“, um die Objekte endgültig zu löschen.
- Das musst du dann noch einmal bestätigen. Achtung: Das ist deine letzte Chance, dich umzuentscheiden. Das Löschen kannst du später nicht mehr rückgängig machen.
- Nach der Bestätigung löscht die Fotos-App alle Bilder und Videos aus deinem WhatsApp-Verzeichnis.
- Das WhatsApp-Verzeichnis an sich bleibt bestehen. Du kannst es löschen, indem du in der Fotos-App auf „Alben“ gehst. Unter „Meine Alben“ gehst du auf „Alle anzeigen“ > „Bearbeiten“. Nun erscheint neben dem WhatsApp-Verzeichnis ein Minus-Symbol. Klickst du darauf und bestätigst, löscht du das WhatsApp-Verzeichnis.
Keine Sorge übrigens: Solltest du später doch wieder WhatsApp-Bilder und -Videos automatisch speichern wollen, kannst du nach oben beschriebener Methode das „Sichern in Aufnahmen“ in der WhatsApp-App wieder aktivieren. WhatsApp legt dann einfach ein neues Verzeichnis in deiner Mediathek an.
Es kann übrigens einen Moment dauern, bis deine Bilder vom Smartphone gelöscht sind. In meinem Falle hatten sich fast 5.000 Bilder und Videos angesammelt. Als ich nach dem Löschen zurück ins Fotos-Hauptverzeichnis ging, tauchten die Bilder noch ein paar Minuten lang auf, waren danach aber verschwunden.
Android: WhatsApp-Bilder in Galerie ausblenden
Die aktuelle Android-Version von WhatsApp lädt eintreffende Bilder, GIFs und Videos (Stand März 2022) automatisch in deine Galerie hoch. Eine Möglichkeit, das in der App auszuschalten, gibt es in dieser Version der App nicht.
Du kannst die Bilder allerdings in deiner Galerie ausblenden und/oder löschen. Hierzu machst du folgendes:
- Öffne die Galerie auf deinem Android-Smartphone (manchmal heißt sie auch „Bilder“ oder „Fotos“, ich meine hier aber nicht Google Fotos)
- Gehe auf „Alben“ > „sonstige/weitere Alben“ > WhatsApp Images
- Öffne das Album, öffne das Drei-Punkte-Menü oben rechts und tippe auf „Nicht in Fotos anzeigen“.
- Tipp: Möchtest du die Bilder auch direkt entfernen, wähle hier den Menüpunkt „Löschen“. Oder gehe einen Schritt zurück, halte das Album „WhatsApp Images“ gedrückt und wähle „Löschen“.
- Zurück auf der Startseite der Galerie, wähle in der Übersicht „Kamera“ statt „Alle“. Diese Einstellung bleibt gespeichert. Nun solltest du deine WhatsApp-Bilder in der Galerie nicht mehr sehen können.
- Möchtest du die Bilder wieder anzeigen, wiederhole die Schritte 1-3, wähle im Menü aber „In Fotos anzeigen“.
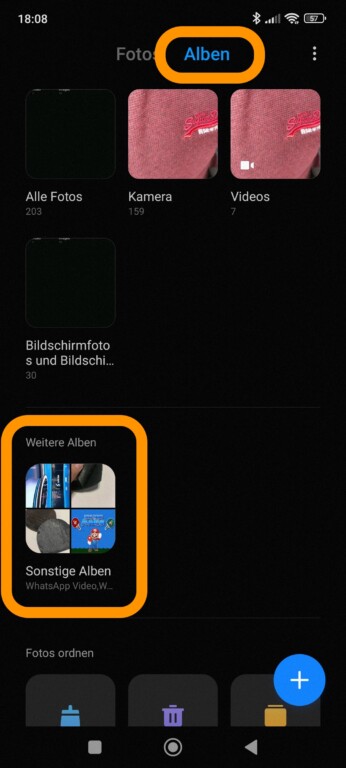
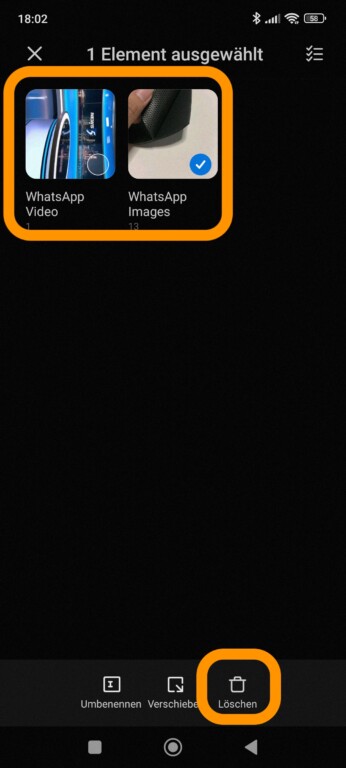
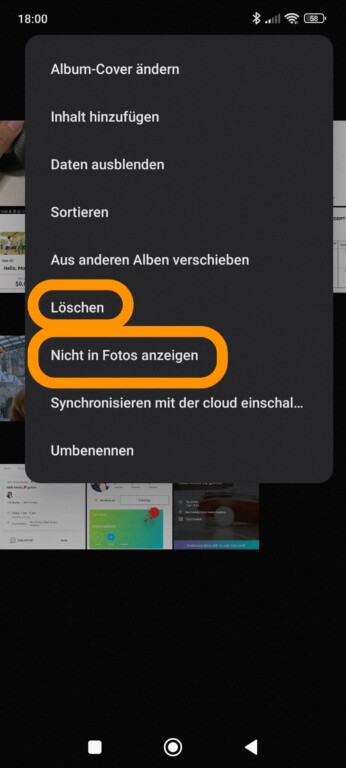
Die Herangehensweise kann sich von Android-Version zu Android-Version leicht unterscheiden. Das Prinzip ist aber ähnlich.
Bilder aus WhatsApp-Speicher löschen
Bilder und Videos von WhatsApp erscheinen nicht nur in deiner Fotogalerie, sondern belegen auch Speicherplatz in der WhatsApp-App selbst. In meinem Falle waren es an die 5 GB Dateien, die sich im Laufe mehrerer Monate angesammelt hatten. Um sie zu löschen, machst du auf dem iPhone oder einem Android-Phone folgendes:
- Öffne WhatsApp, gehe auf Einstellungen > Speicher und Daten > Speicher verwalten. Unter Android verstecken sich die Einstellungen hinter dem Dreipunktemenü.
- Unter „Verwendet“ zeigt die App nun den für Videos und Bilder benötigten Speicher an.
- Darunter, bei größeren Sammlungen, die zwei Rubriken „Größer als 5 MB“ und „Häufig weitergeleitet. Diese Rubrik fehlt aber bei einigen WhatsApp-Versionen:
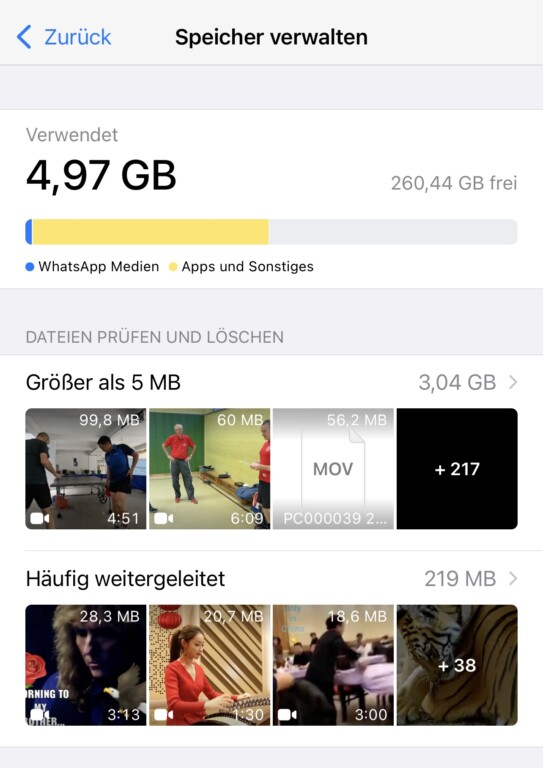
- Klicke hier jeweils auf den Pfeil ganz rechts, dann gelangst du in der jeweilige Unterverzeichnis.
- Klicke nun auf Objekte auswählen > Alle Auswählen und dann auf das Papierkorb-Symbol unten rechts. Bestätige und alle Dateien in diesem Unterverzeichnis werden gelöscht:
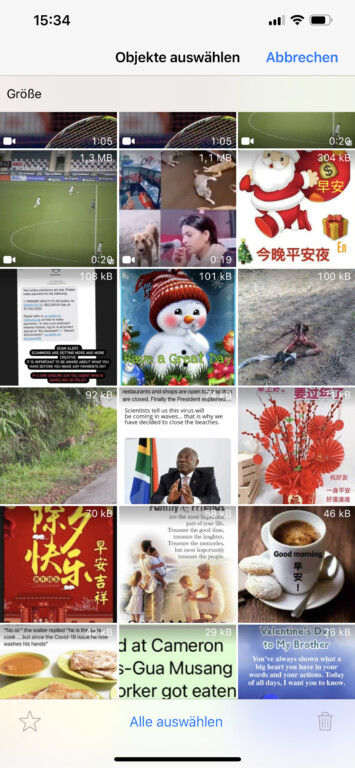
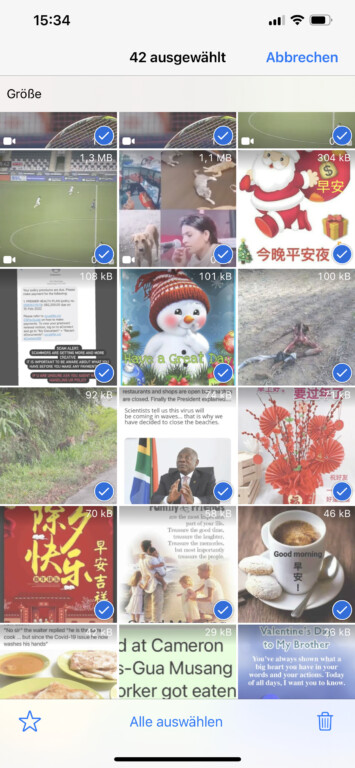
Nach meiner Löschaktion blieben trotzdem etwa 2,5 GB im Speicher. WhatsApp hatte nur alle größeren Dateien aus beliebigen Chats gelöscht. In Einzelchats verbleiben größere Dateien. Hat sich hier in einzelnen Chats sehr viel angesammelt, kannst du die Inhalte Chat für Chat löschen, indem du darauf tippst:
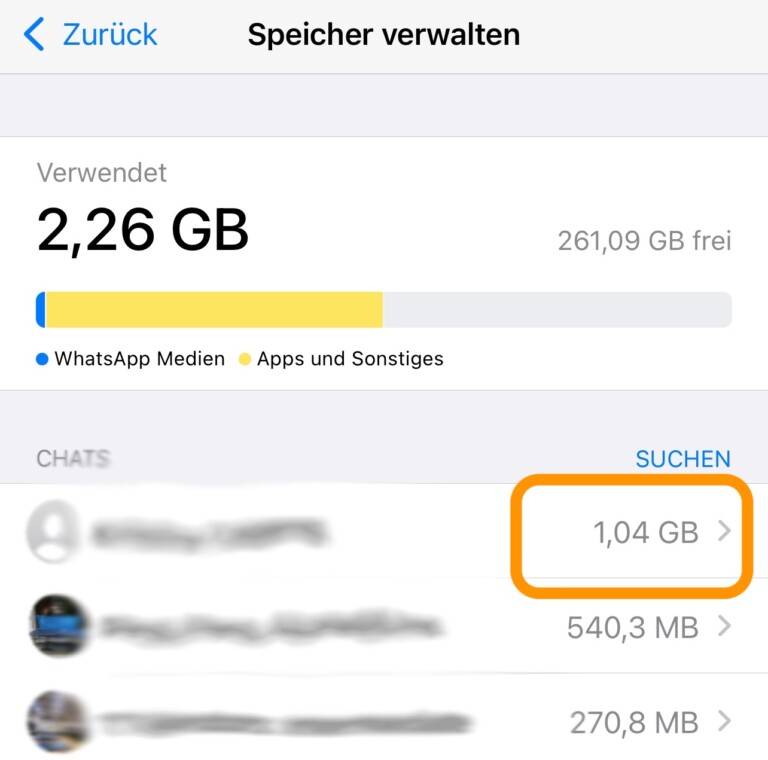
- Klicke auch dort auf „Wählen“
- Markiere einzelne Bilder und Videos oder tippe unten auf „Alles auswählen“
- Tippe auf das Papierkorbsymbol unten rechts und bestätige, dass du die gewählten Objekte löschen willst.
Das war’s schon. Dein WhatsApp-Speicher ist wieder aufgeräumt. 🙂
Jetzt kommentieren!