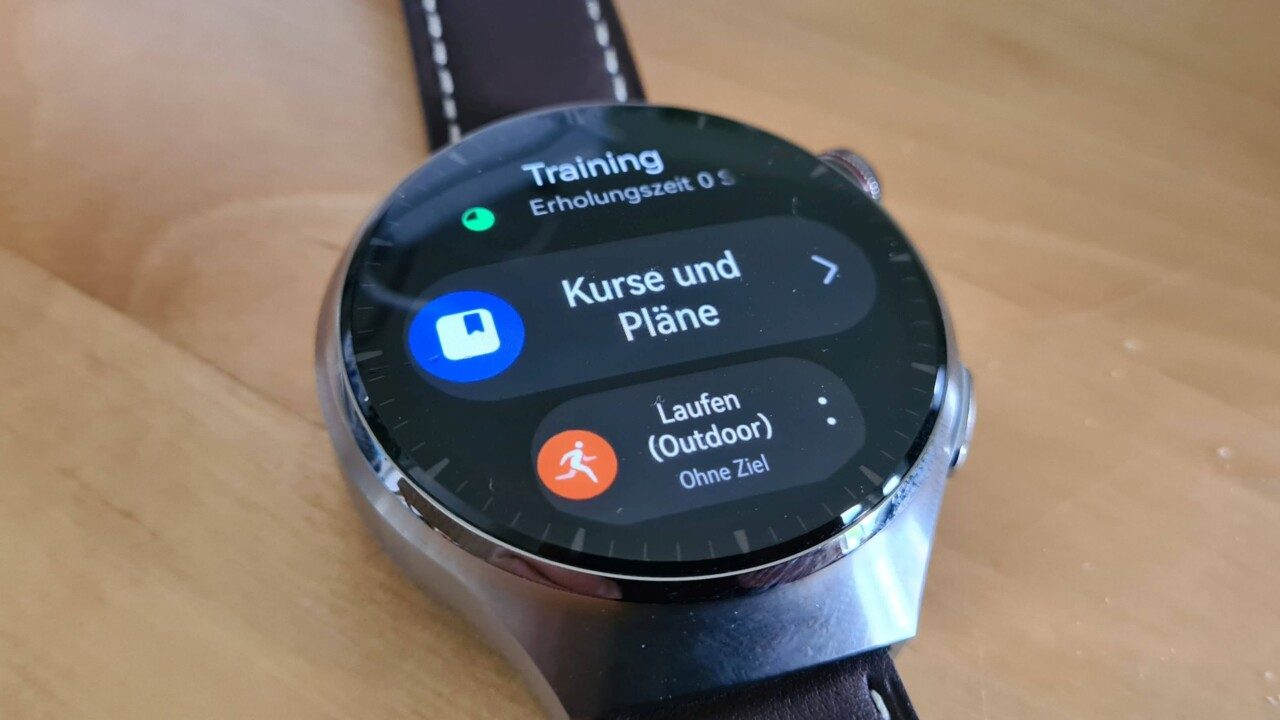Die meisten neueren Huawei-Smartwatches, darunter die Huawei Watch 3 (Pro), Watch GT 3 (Pro), GT Runner und die Watch 4 (Pro)-Reihe, verfügen über das Betriebssystem HarmonyOS 3. Zusammen mit der Huawei-Health-App auf deinem Smartphone besitzt du eigentlich alles, was du zum Import und Export von GPX-Routen benötigst. Im Vergleich zu anderen Smartwatches ist das gut und einfach gelöst, aber nur mit der GT3-Reihe und die GT Runner darfst du GPX-Routen noch einmal laufen. Trotzdem kann die Streckenverwaltung ein Mehrwert sein.
Inhalt:
Routen als GPX, TCX oder KML exportieren
Mit der Export-Funktion bist du in der Lage, vorhandene Strecken in anderen Apps oder am Rechner weiterzuverwenden. Voraussetzung ist, dass du Routen bereits getrackt hast – du solltest sie gegangen, gelaufen oder mit dem Rad zurückgelegt haben. Ist das der Fall, gehe folgendermaßen vor:
- Starte auf deinem Smartphone die Huawei-Health-App und tippe unter dem Menüpunkt „Health“ auf „Trainingsdaten“.
- Wähle die gewünschte Strecke aus. Sie öffnet sich und stellt auf einer Karte die Route dar.
- Tippe rechts mittig unter dem „KM“-Symbol auf die Export-Funktion.
- Wähle „Route exportieren“ aus und bestätige deine Eingabe mit OK.
- Nun öffnet sich ein Menü, bei der du das Format auswählen kannst: Entscheide dich für GPX, TCX oder KML.
- Tippe unten auf „Speichern“. Die exportierte Route befindet sich im Ordner „Download/Tracks/Export“ auf deinem Smartphone. Unter „Mehr“ versendest du den Track gleich über Messenger oder Email-Programme.
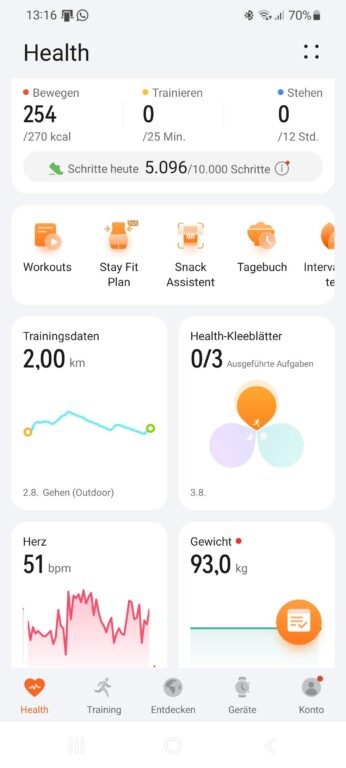
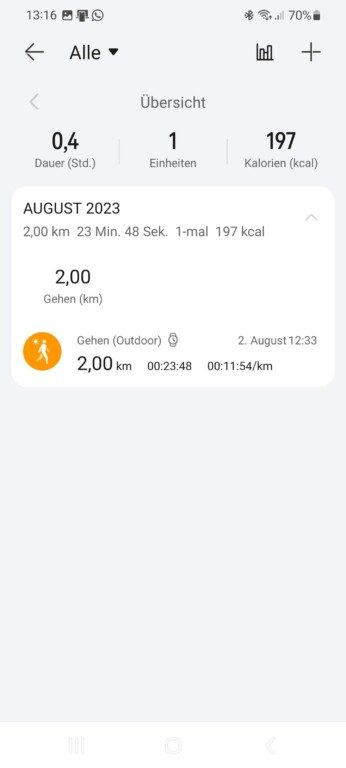
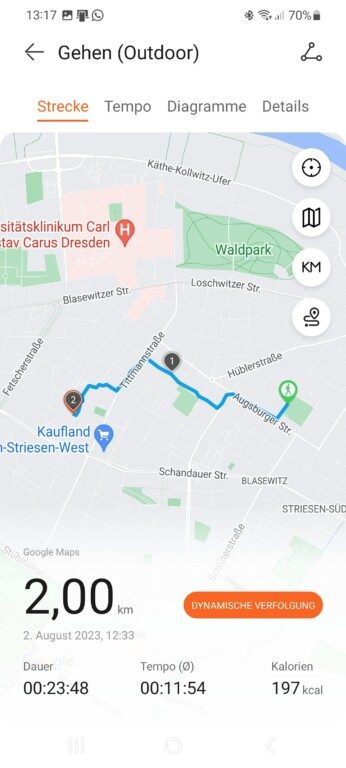
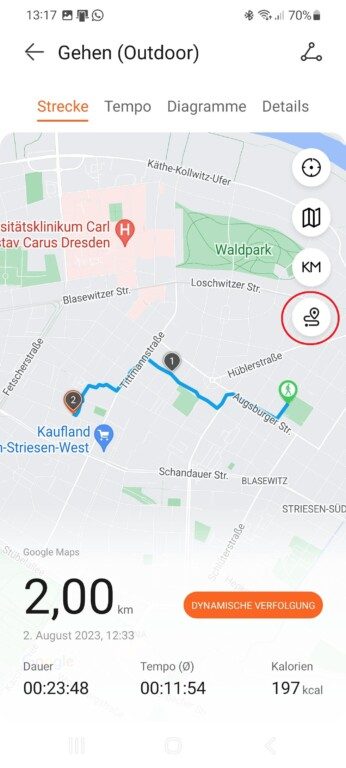
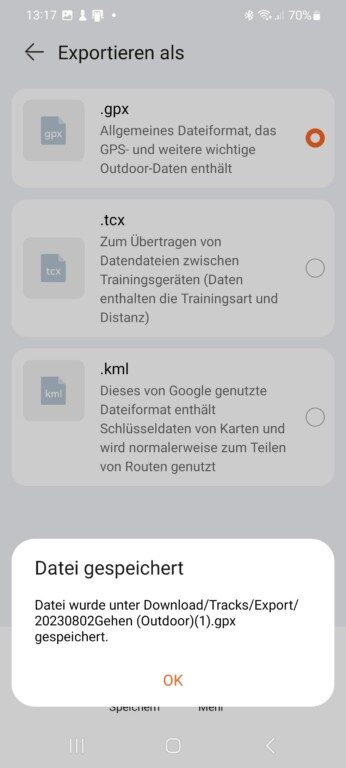
Nutze einen Dateimanager oder ähnliche Tools, um die GPX-Datei zum Beispiel an deinen Rechner zu senden. Oder importiere die GPX-Datei in eine andere App.
GPX-Routen importieren
Andersherum lassen sich GPX-Tracks importieren. Das ist in erster Linie für die Huawei Watch GT3-Serie und die GT-Runner sinnvoll. Aber auch dann, wenn du bei deinen gelaufenen Strecken den Überblick behalten möchtest, kann ein solcher Import für Ordnung sorgen. So geht’s:
- Starte auf deinem Smartphone die Huawei-Health-App und gehe auf „Konto“ (rechts unten).
- Wähle „Meine Routen“ aus.
- Rechts unten findet sich der Menüpunkt „Route importieren“. Wähle diesen aus und entscheide dich für „Von Gerät importieren“.
- Suche in dem sich öffnenden Dateimanager die GPX-Datei aus. Sie wird prompt geladen. Bestätige den Import mit „Unter Meine Route speichern“.
- Gib einen prägnanten Namen der Route ein und gehe auf das Häkchen rechts oben.
- Die GPX-Datei ist nun in „Meine Route“ vorhanden und auswählbar.
Tipp: Wähle eine zuvor importierte Route in „Meine Route“ aus und gehe rechts oben auf das „Teilen“-Symbol (3 miteinander verbundene Punkte). Hier kannst du diese Route in eine TCX- oder KML-Datei umwandeln. Sozusagen mutiert die Health-App so zu einem simplen Konvertierungs-Tool zwischen den Track-Datei-Standards.
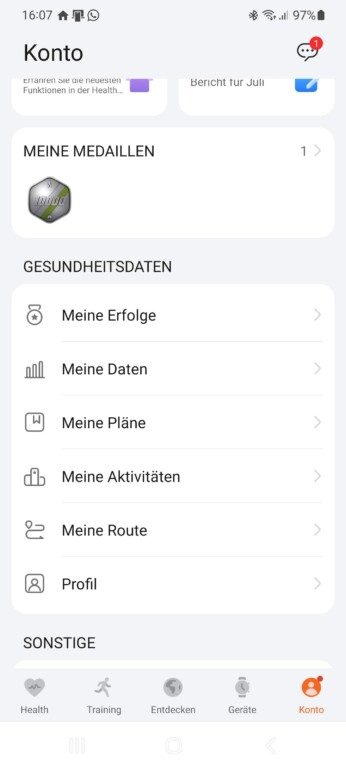
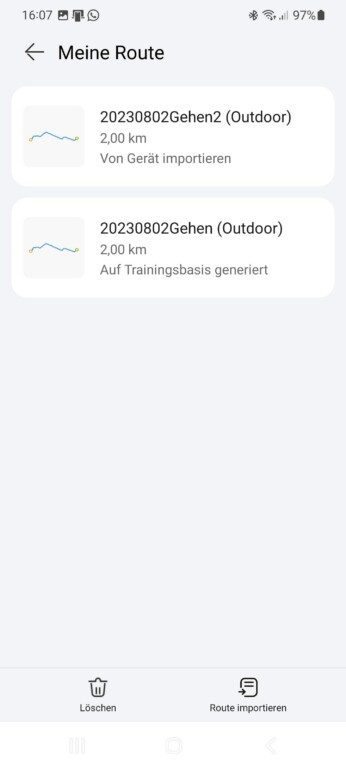
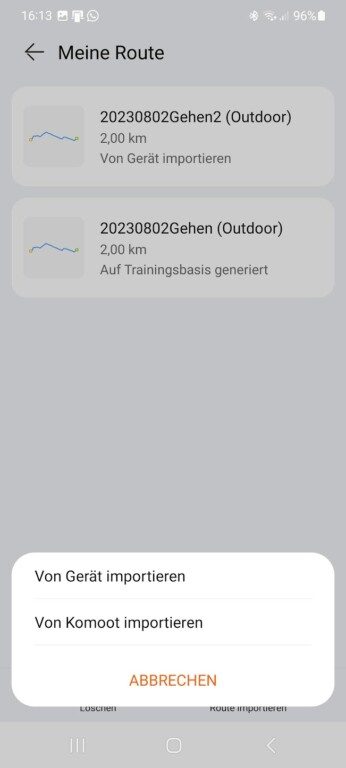
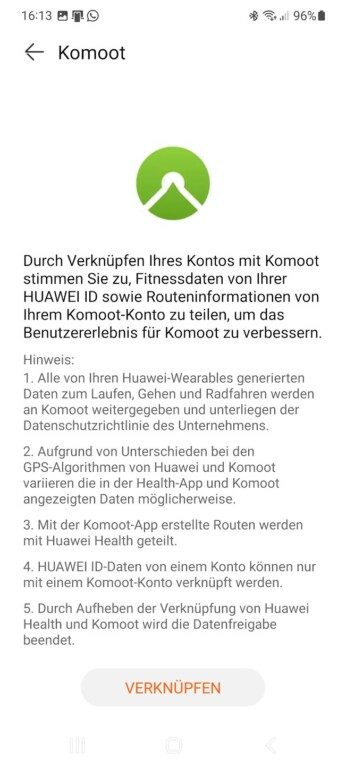
Wenn du Komoot verwendest: Beim Import kannst du auch die Option „Von Komoot importieren“ wählen, um dort getrackte Strecken auf die Uhr zu übertragen. Du verknüpfst dein Komoot-Konto mit deinem Huawei-Account, aufgrund unterschiedlicher GPS-Algorithmen kann es zu geringfügigen Abweichungen kommen. Bei meinen Versuchen konnte ich allerdings keine nennenswerten Differenzen feststellen.
Auf GPX-Routen zugreifen (nur GT3-Reihe und GT-Runner)
Persönlich ist es mir schleierhaft, wieso die teuerste und modernste Huawei Watch 4 Pro die Verwendung von GPX-Routen – egal, ob aus den Trainingsdaten oder zuvor importierte – nicht unterstützt. Besitzt du eine GT3 oder eine GT-Runner, kannst du importierte Strecken noch einmal laufen. Die Navigation erfolgt dann direkt auf der Uhr, dort rufst du die gesicherte Route auch jederzeit ab und startest sie.
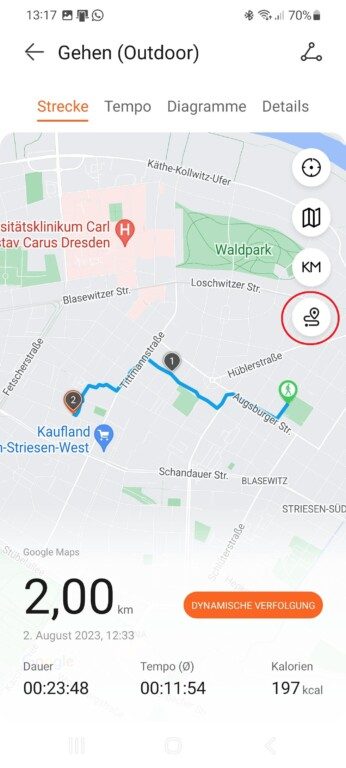
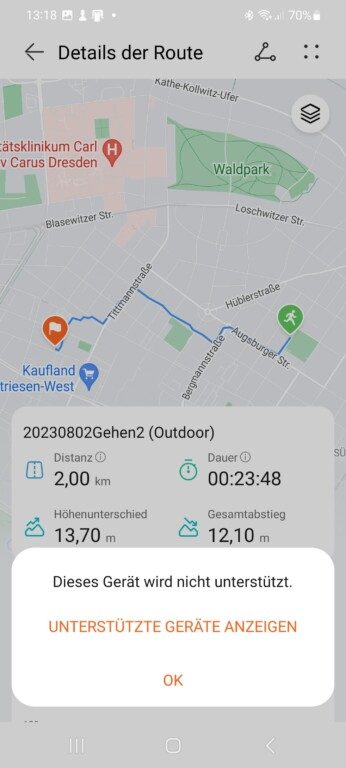
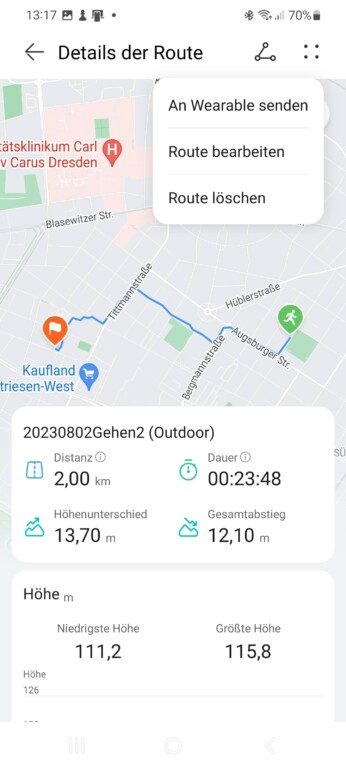
Das musst du tun:
- Starte die Huawei-Health-App und gehe zu „Konto“ (rechts unten).
- Scrolle zu „Meine Routen“ und wähle die bereits importierte Route aus.
- Befindet sich die zuvor gefahrene oder gelaufene Route ausschließlich unter „Trainingsdaten“, rufe diese dort auf, tippe das Exportieren-Symbol (unter KM) an und wähle „Unter Meine Routen speichern“ aus.
- Hast du unter „Meine Routen“ auf den favorisierten Kurs getippt, siehst du die Übersicht mit Übersichtskarte, Kilometerangaben und Lauf- bzw. Fahrdauer. Tippe rechts oben auf das 4-Punkte-Symbol und gehe auf „An Wearable senden“.
- Die App überträgt die Route direkt auf deine Smartwatch. Die bietet dir an, diese zu starten.
- Direkt auf der Uhr findest du die Routen bei der Trainings-Auswahl.
Für diese Anleitung kam die Huawei Watch 4 Pro zum Einsatz. Unter Umständen kann sich die Vorgehensweise bei anderen Huawei-Uhren unterscheiden.