Passwortdiebstahl gehört zu den hässlichen Seiten des allgegenwärtigen Internets. Aber: Du kannst die entwendeten Kennwörter identifizieren, ändern und Accounts gegen erneuten Diebstahl sichern.
Inhalt:
Passwort gestohlen? Hier findest du es heraus!
Glücklicherweise gibt es eine ganze Reihe an Möglichkeiten, herauszufinden, ob du von einem Passwortdiebstahl betroffen bist oder nicht. Erster Anlaufpunkt ist die Seite https://haveibeenpwned.com/, auf der du einfach deine Mail eingibst und zunächst eine Meldung erhältst, ob und in wie vielen Fällen dein Passwort „abhanden kam“.
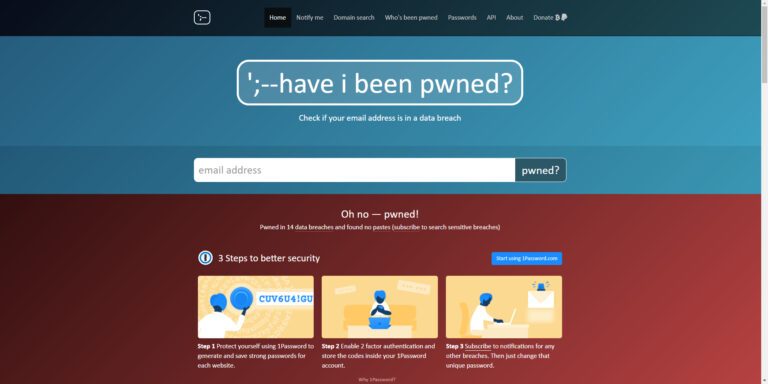
Etwas weiter unten listet die Seite auf, welche Einbrüche auf prominente Webseiten zum Datenklau führten und wie viele Accounts betroffen sind.
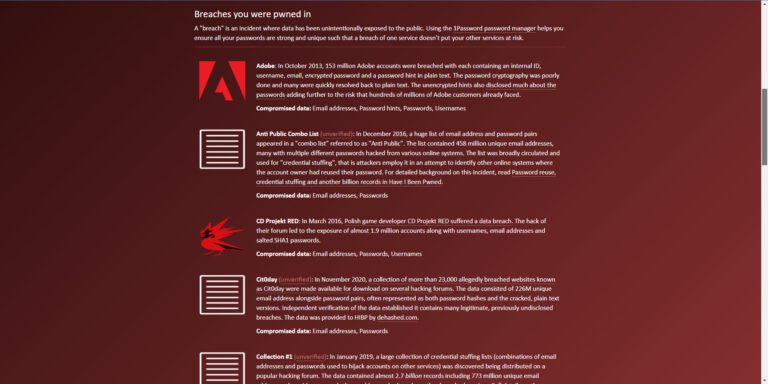
Die HaveIBeenPwned ist sinnvoll, wenn du hin und wieder schauen willst, ob Passwörter besonders häufig genutzter Accounts betroffen sind. Nachteil ist, dass du diese Schritte für jede Email-Adresse durchgehen musst.
Und dann vielleicht den Überblick verlierst, da die Seite nur feststellt, ob dein Passwort in der Vergangenheit irgendwann im Netz auftauchte. Was sie nicht dokumentiert, ist, ob du das Kennwort neu gesetzt bzw. geändert hast.
Google Chrome zur Passwortüberwachung nutzen
Google verdient Geld mit Werbung und Tracking. Schon klar – aber das kann das Unternehmen nur, weil es alles dafür tut, das Vertrauen seiner User zu gewinnen und nicht zu verspielen.
Nutzt du den Google-Browser Chrome, speichert die Anwendung auf Wunsch deine Passwörter und Logins. Statt jedes Mal Nutzernamen/Email-Adresse und Kennwort neu einzugeben, reicht ein Klick oder Tipp aus, um sich einzuloggen.
Was du eher nicht mitbekommst: Google Chrome schaut immer mal wieder nach, ob Passwörter von dir in „Breaches“ (also Datenbankeinbrüchen) kompromittiert wurden. Anzeigen lassen kannst du dir diese kompromittierten Passwörter im nächsten Schritt.
Gestohlene und schwache Passwörter identifizieren – auf dem Desktop
Zunächst gehst du in Google Chrome auf Einstellungen -> Autofill und Passwörter -> Google Passwortmanager. Klickst du darauf, erscheint links als zweiter Punkt der Eintrag Passwortcheck. Klicke hierauf und gib Google Chrome einige Sekunden, bis es alle hinterlegten Passwörter gecheckt hat.
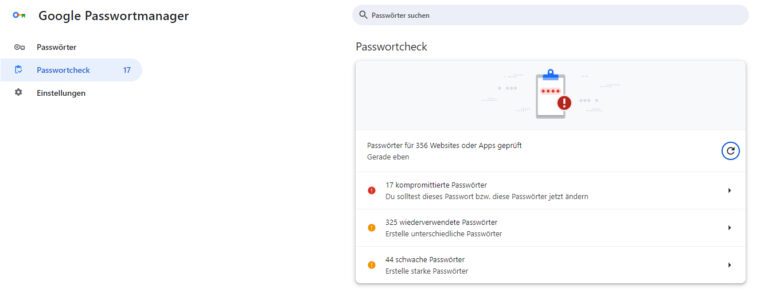
Nach dem Check listet Google Chrome drei Kategorien auf, die dir gefährlich werden könnten:
- Kompromittierte Passwörter sind alle Kennwörter, die jemand aus Datenbanken auslas und nun im Netz verbreitet. Ist keine Zwei-Faktor-Authentifizierung oder ein anderes Absicherungsverfahren hinterlegt, ist der Zugriff auf das jeweilige Konto direkt möglich.
- Wiederverwendete Passwörter sind all die Kennwörter, bei denen Google Chrome feststellte, dass du immer wieder die alten Paraphrasen und Zeichenketten nutzt. Da viele User auch meist nur eine Email verwenden, ist der Missbrauch dieser Passwort-Mail-Kombination als Zugriff brandgefährlich.
- Schwache Passwörter sind all die Kennwörter, die auf schwache Buchstaben-Zahlen-Ketten setzen. Also sowas wie abcd1234.
Gestohlene und schwache Passwörter identifizieren – auf Smartphone und Tablet
Auf deinem Handy oder Tablet unterscheidet sich das Vorgehen nur unwesentlich. Starte den Browser und klicke oben rechts auf die drei Punkte. Klicke dann auf Passwortmanager und im oberen Teil des Bildschirms siehst du den Punkt Passwortcheck.
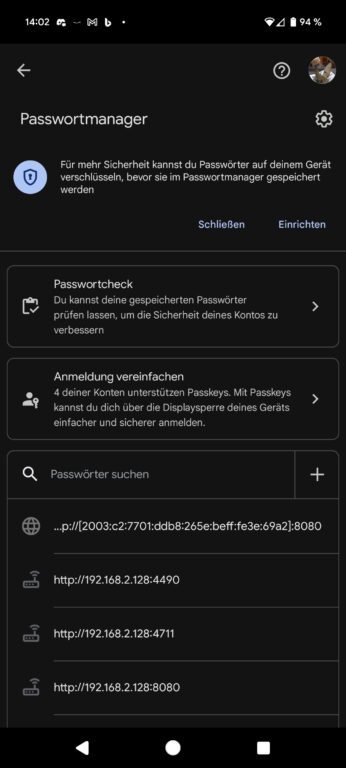
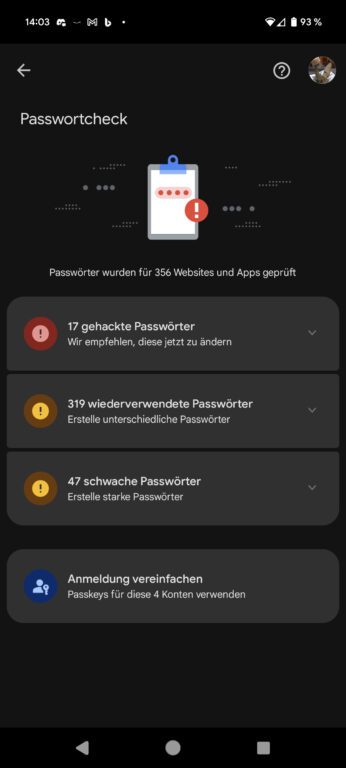
Alle weiteren Punkte sind identisch – nur das Layout unterscheidet sich je nach Desktop- oder Mobilversion.
Gestohlene Passwörter auflisten
In jedem Fall solltest du aktiv werden – zunächst und möglichst schnell bei den kompromittierten Passwörtern. Dazu klickst du auf den Eintrag und landest in einer Übersicht aller betroffenen Accounts.
Besonders hilfreich: Google Chrome zeigt dir, wann zuletzt die kompromittierten Passwörter im Netz auftauchten und was der Grund war. Am häufigsten ist hier „Bei Datenpanne gefunden“ – was nichts Anderes bedeutet als dass jemand von außen auf die gespeicherten Passwörter zugriff.
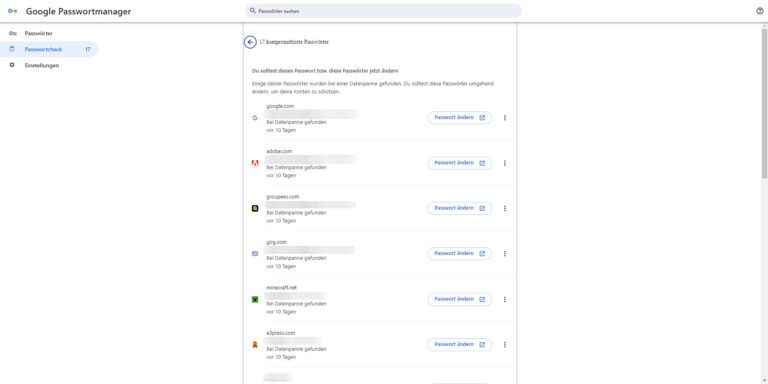
Die Übersicht hilft dir bis hierher, die gestohlenen Passwörter schnell zu identifizieren. Damit ist die Gefahr natürlich nicht gebannt. Das ist sie erst, nachdem du auf die Schaltfläche Passwort ändern klickst und die Passwörter änderst.
Hier gelangst du auf eine Seite, die Chrome pauschal mit [Domainname]\.wellknown\change-password hinterlegt. Die Idee ist, dass alle Webseitenbetreiber hinter diesem Link eine Passwort-ändern-Funktion hinterlegen. In unserem Test klappte das mit keiner einzelnen Seite.
Also hilft nur, die jeweilige Seite anzusteuern und sich entweder einzuloggen und dort direkt das Passwort zu ändern. Oder du nutzt alternativ die Passwort-vergessen-Funktion, über die jede Webseite verfügt. Meist auf den Login-Seiten nahe der Feldeingabe zu finden.
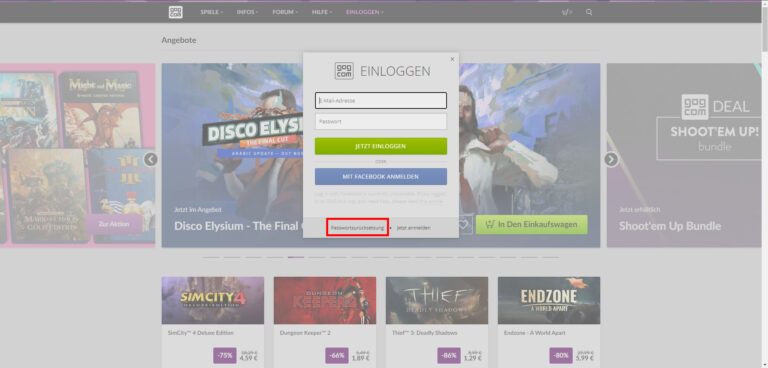
Passwörter in Chrome aktualisieren
Änderst du dein Passwort in Chrome, fragt dich der Browser in der Regel, ob er das alte Kennwort durchs neue ersetzen soll. Hier kannst du die Änderung direkt anwenden.
Reagiert Chrome nicht auf die Passwortänderung, rufst du den Passwortmanager erneut auf und tippst in der Übersicht der kompromittierten Passwörter auf Bearbeiten. Nach Eingabe eines weiteren Sicherheitsmerkmals (unter Windows Fingerabdruck oder PIN) kannst du das Passwort in der entsprechenden Zeile neu eingeben.
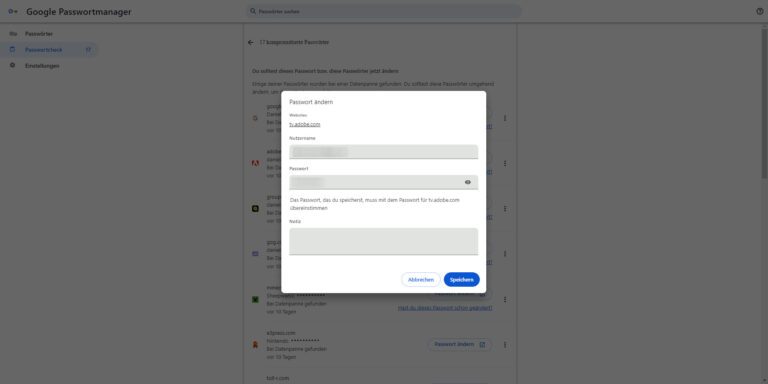
Hast du die Passwörter gesichert, ist der Zugriff wieder sicherer.
Weitere Maßnahmen, um den Account-Schutz zu erhöhen
Experten empfehlen das regelmäßige Ändern von Passwörtern und die Vergabe besonders komplexer Passwörter. Letzteres schlägt Google sogar vor, solltest du erstmals ein Passwort einrichten oder später abändern.
Daneben kannst du mit einer Zwei-Faktor-Authentifizierung eine weitere Schutzbarriere einziehen. Das Verfahren verlangt nach der Passworteingabe noch die Eingabe einer Zahlen- und Buchstabenfolge oder schickt einen Code per SMS.
Am sichersten ist die Nutzung sogenannter Passkeys. Dafür authentifizierst du dich nicht mehr via Passwort. Stattdessen nutzt du dein Smartphone, das über PIN-Eingabe oder Fingerabdruck-Check, um der Login-Seite zu bestätigen, dass du – und niemand anderes – auf die Seite zugreift.
(Aufmacher: Eigenes Werk mit Hilfe von Bing Designer)
Jetzt kommentieren!