In-Ear-Kopfhörer ohne Kabel sind schon praktisch. Sie sind immer mit dabei, sofort am Smartphone einsatzbereit und bieten heutzutage jeden erdenklichen Komfort wie Rauschunterdrückung oder gar Surroundsound. Was du vielleicht noch nicht weißt: Du kannst sie in der Regel auch an deinem Desktop-PC oder Laptop mit Windows verwenden. Samsungs Buds bieten am Rechner sogar praktische Zusatzfunktionen und eine komfortable Konfiguration.
Inhalt:
- Anleitung: Buds mit Windows-PC verbinden
- Samsung Galaxy Buds
- Apple AirPods
- Google Pixel Buds
- Huawei FreeBuds
- Jabra Elite
- JBL Buds
- Probleme und Lösungen
Anleitung: Buds mit Windows-PC verbinden
Wenn du handelsübliche Buds verwendest, ist eines so gut wie sicher: Sie verfügen über Bluetooth. Über den Funkstandard nehmen sie Kontakt zu deinem Smartphone oder Tablet auf. Genau auf diese Weise klappt es unter Windows mit den Earbuds eigentlich aller Hersteller.
Um deine schnurlosen In-Ears unter Windows 10 oder Windows 11 zu koppeln, gehe folgendermaßen vor:
- Trenne deine Buds vom Smartphone, sofern noch eine Verbindung besteht.
- Versetze die Kopfhörer in den Kopplungsmodus. Wie das geht, ist bei Samsung, Apple, Google, Huawei, Jabra, JBL und anderen Herstellern leicht verschieden.
- Gehe unter Windows zu „Einstellungen“ -> „Bluetooth und Geräte“ -> „Gerät hinzufügen“ -> „Bluetooth“. Alternativ klicke rechts unten neben der Uhrzeit in der Taskleiste auf das Verbindungs-Symbol und auf „Bluetooth-Geräte verwalten“.
- Gedulde dich etwas – nach maximal zwei, drei Minuten sollten deine Buds in der Liste erscheinen.
- Klicke die Kopfhörer an und folge den Anweisungen. Es findet eine automatische Kopplung statt.
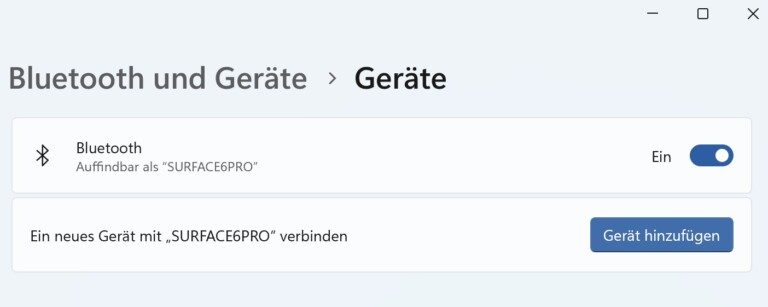
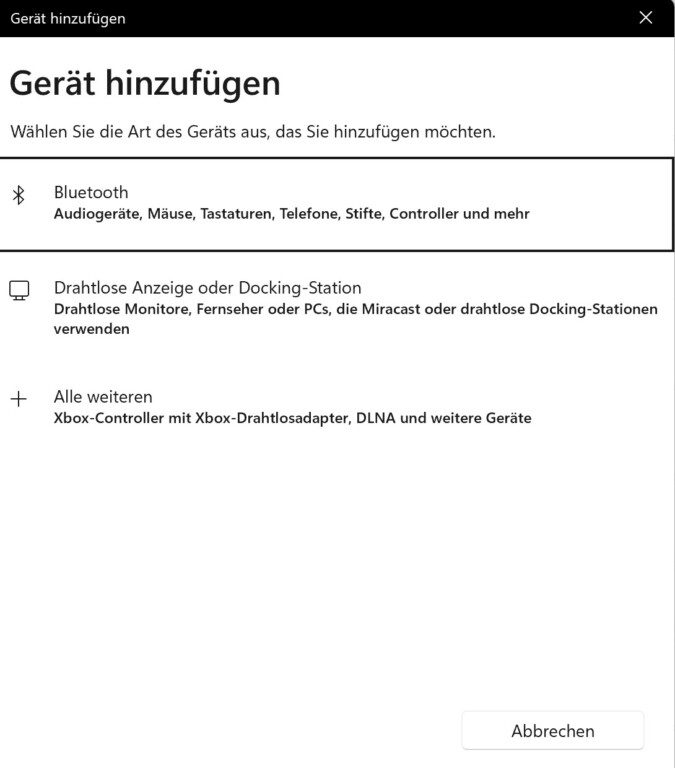
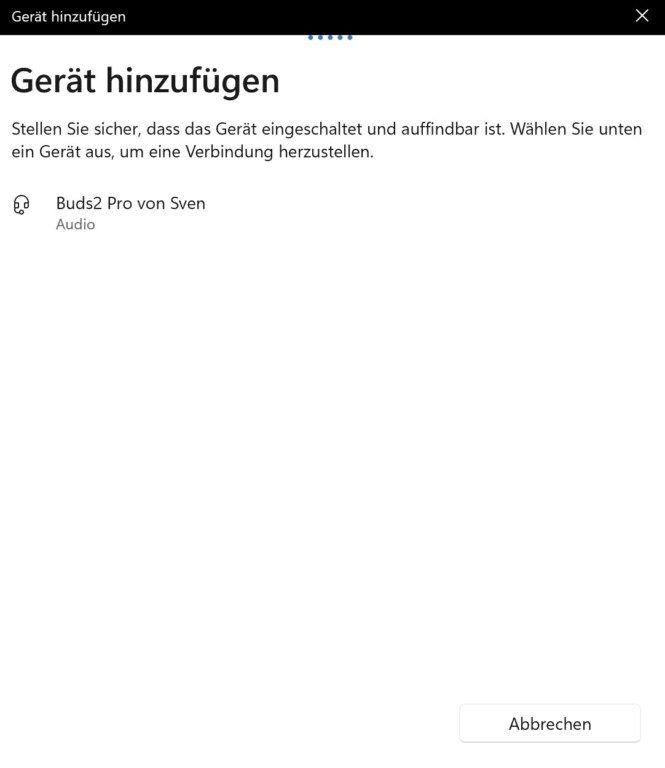
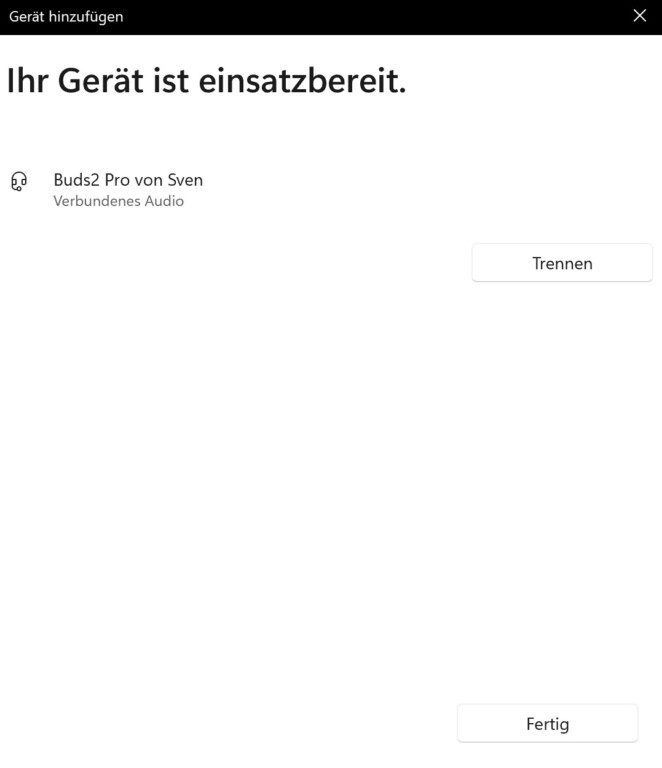
Kurze Zeit später sollten deine Buds als reguläre Kopfhörer bzw. Lautsprecher verfügbar sein. Sind Mikrofone integriert, kannst du diese ebenfalls unter Windows verwenden.
Hinweis: Bei vielen Buds schalten sich die Kopfhörer in den Kopplungsmodus, sobald du sie ins Ladeetui legst, dieses schließt und wieder öffnest.
Bei einigen wenigen Herstellern gibt es abweichende Vorgehensweisen bzw. zu beachtende Eigenheiten, aber die hier beschriebene Standard-Kopplung klappt fast immer.
Tipp: Sollte dein Windows-PC nach Einschalten deiner Buds diese sofort erkennen, ist die Windows-eigene „Schnelle Kopplung“ aktiv. Die schaltest du ein, indem Du zu „Einstellungen“ -> „Bluetooth und Geräte“ -> „Mehr Geräte anzeigen“ à „Geräteeinstellungen“ wechselst und dort den Schalter bei „Schnelle Kopplung“ umlegst. Der Modus erhöht beim späteren Pairing den Komfort, du kannst ihn also ruhig eingeschaltet lassen.
Samsung Galaxy Buds unter Windows
Egal, ob Galaxy Buds Live, Galaxy Buds FE, Galaxy Buds Pro, Galaxy Buds 2 oder Galaxy Buds Pro 2 – mit der Standard-Vorgehensweise richtest du deine Kopfhörer unter Windows ein. Du aktivierst den Kopplungsmodus, indem du die Buds ins Etui legst, dieses schließt und wieder öffnest.
Zusätzlich empfehlen wir dir, die offizielle Buds-App zu installieren.
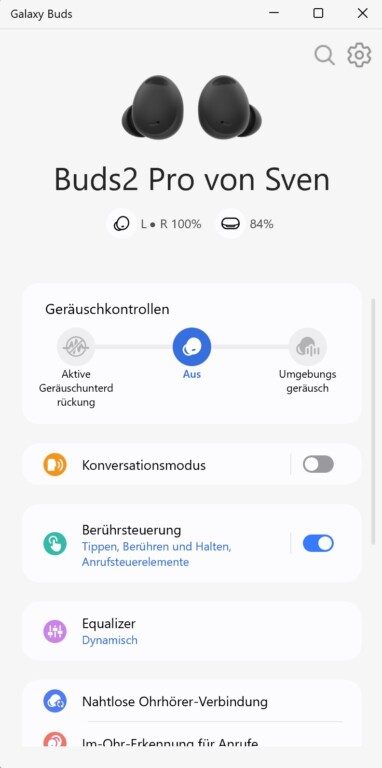
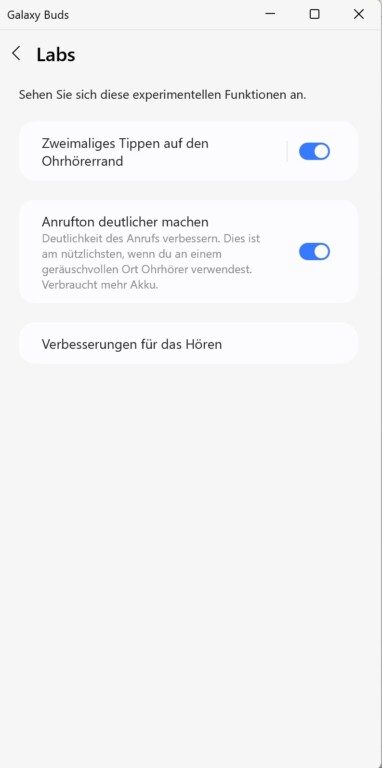
In dieser nimmst du alle relevanten Einstellungen vor, so wie du es von Galaxy Wearable auf deinem Smartphone gewohnt bist. So kannst du auch Funktionen wie die Geräuschunterdrückung oder die Berührungssteuerung ein- und ausschalten. Sogar das Updaten der Buds ist unter Windows möglich. Nur 360-Grad-Audio klappt nicht mit dem Microsoft-Betriebssystem.
Bei EURONICS kaufen
Apple AirPods unter Windows
AirPods, AirPods Pro oder gar AirPods Max funktionieren auch unter Windows. Die Kopplung erfolgt ein klein wenig anders:
- Apple AirPods (Pro): Lege zum Koppeln beide AirPods in das Ladecase, öffne den Deckel und halte die Setup-Taste auf der Rückseite des Etuis gedrückt, bis die Statusanzeige leuchtet.
- Apple AirPods Max: Die Over-Ear-Kopfhörer von Apple schaltest du in den Kopplungsmodus, indem du die Taste für die Geräuschunterdrückung gedrückt hältst, bis die Statusanzeige weiß blinkt.
Sobald deine AirPods zum Koppeln bereit sind, gehe wie oben angegeben vor, um unter Windows nach ihnen zu suchen und die Verbindung herzustellen. Auch hier lassen sich die integrierten Mikrofone verwenden.
Bei EURONICS kaufen
Google Pixel Buds unter Windows
Damit du deine Pixel Buds mit Windows zusammenbringen kannst, ist das Einschalten des Koppelmodus vonnöten:
- Pixel Buds A-Serie & Pixel Buds Pro: Setze die Buds ins Lade-Case, lass dieses geöffnet und drücke die Pairing-Taste auf der Rückseite, bis die LED weiß leuchtet und pulsiert. Nun sind die Buds zum Koppeln bereit.
- Pixel Buds (1. Generation): Lege deine Buds in das Lade-Case, bis die grün leuchtende LED sichtbar ist. Halte den Case-Button für drei Sekunden, um den „Paring-Mode“ zu starten.
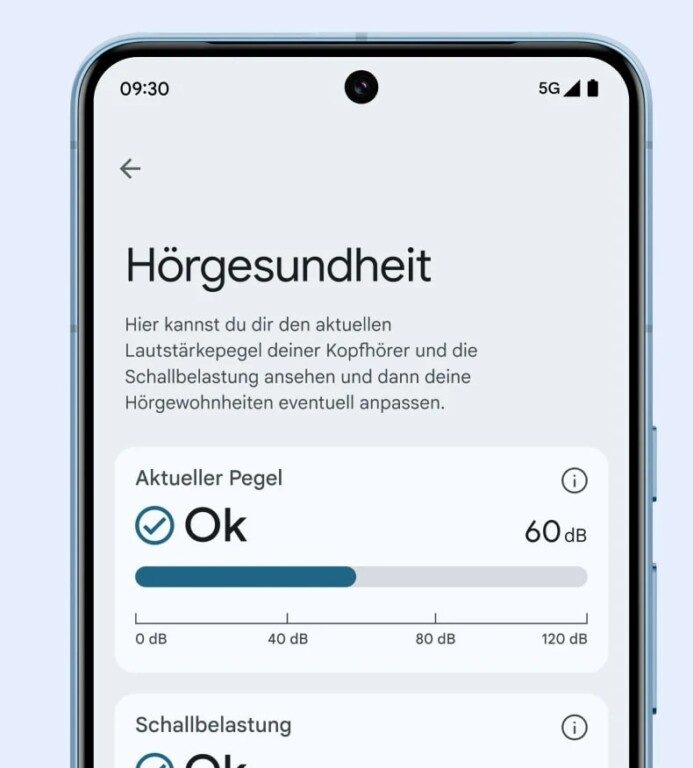
Die Buds (1. Gen, A, Pro) funktionieren unter Windows zwar tadellos, der Google Assistant lässt sich allerdings nicht aufrufen. Genauso brauchst du ein Smartphone für alle Komfortfunktionen wie Hörgesundheit.
Huawei FreeBuds unter Windows
Alle aktuellen FreeBuds-Modelle von Huawei mögen Windows. Aber auch bei diesen ist das Einschalten des Kopplungsmodus‘ erforderlich, damit dein PC die Buds erkennen kann. So geht’s:
- FreeBuds 2 SE: Öffne das Ladeetui und lass es geöffnet. Drücke den Kontrollbereich am linken und rechten Bügel und halte diesen drei Sekunden gedrückt. Nun blinkt die LED am Etui weiß. Das Koppeln ist jetzt möglich.
- FreeBuds Lipstick, FreeClip, FreeBuds-Serie, FlyPods-Serie, FreePods-Serie: Lege die Ohrhörer ins Etui und lass es offen. Halte die Funktionstaste am Etui 2 Sekunden lang gedrückt, jetzt leuchtet die Anzeige-LED.
Nahezu alle In-Ear-Kopfhörer von Huawei lassen sich auf die gleiche Weise zum Koppeln überreden, was bedeutet: Sowohl die älteren FreeBuds (1) als auch die neueren FreeBuds 5, die FreeBuds Pro 3 oder gar die FreeClip funktionieren so unter Windows. Spezielle Software zum Konfigurieren bietet Huawei allerdings nicht an.
Jabra Elite unter Windows
Alle erhältlichen Jabra-Earbuds, zum Beispiel Jabra Elite 10, Jabra Elite 8 Active oder Elite 7 Pro, sind für eine Verwendung unter Windows geeignet, obwohl der Hersteller betont: Am besten eignen sich die Kopfhörer für mobile Geräte. Einige Funktionen stehen also am Rechner ggf. nicht zur Verfügung.
Das Koppeln geht folgendermaßen: Schalte die Earbuds ein, indem du sie aus dem Ladecase nimmst oder die links und rechte Taste zirka 2 Sekunden lang gleichzeitig drückst. Sind sie an, halte beide Tasten gleichzeitig noch einmal drei Sekunden. Eine Pairing-Benachrichtigung sollte nun zu hören sein.
Bei EURONICS kaufen
JBL Buds unter Windows
Aktuelle In-Ear-Kopfhörer von JBL, unter anderem JBL Tour Pro 2, Live Pro 2 TWS, Tune Flex oder Tune Buds machen es dir einfach: Lege die Buds in das Ladeetui, schließe dieses und öffne es wieder. Im Normalfall schalten die Kopfhörer auf diese Weise in den Pairing-Modus.
Zwei Alternativen gelten unter anderem für ältere Modelle:
- In-Ear-Kopfhörer mit TWS: Halte den Knopf am rechten Earbud für 5 Sekunden gedrückt, bis die LED blau blinkt. Pairing ist aktiv.
- In-Ear-Kopfhörer ohne TWS: Schalte die Earbuds wie gewohnt ein. Besitzen diese keine Multipunkt-Verbindung (Koppeln mit mehreren Geräten), wechseln sie automatisch in den Pairing-Modus, bis du eine Verbindung herstellst.
Unter Windows stehen zusätzliches Services wie Google Assistant oder Alexa nicht zur Verfügung.
Bei EURONICS kaufen
Probleme und Lösungen
Sollte es mit dem Koppeln und der Verbindung zu deinem Windows-PC nicht klappen, prüfe folgende Aspekte:
- Bluetooth-Modul vorhanden: Ältere Laptops und vor allem Desktop-PCs besitzen nicht von Haus aus ein integriertes Bluetooth-Modul. Prüfe, ob dein Rechner über den Funkstandard verfügt.
- Bluetooth deaktiviert: Unter „Einstellungen“ -> „Bluetooth und Geräte“ siehst du, ob Bluetooth unter Windows möglicherweise deaktiviert ist. Schalte es ein, um Geräte koppeln zu können.
- Treiber aktualisieren: Sollte eine Verbindung zwischen PC und Buds bestehen, aber die Kopfhörer funktionieren nicht, könnte das Aktualisieren des Treibers helfen: Öffne unter Windows den „Geräte-Manager“, gehe zum Punkt „Bluetooth“ und klicke mit der rechten Maustaste auf die Kopfhörer. Wähle dann „Treiber aktualisieren“.
- Gerät (temporär) entfernen: Manchmal hilft es, ein problematisches Bluetooth-Gerät zu entfernen und dieses neu zu koppeln. Gehe in den „Einstellungen“ zu „Bluetooth und Geräte“ -> „Mehr Geräte anzeigen“. Gehe zu den Kopfhörern, klicke zum 3-Punkte-Symbol und dann auf „Gerät entfernen“. Starte einen neuen Kopplungsversuch.
- Inkompatibel: Klappt es beim besten Willen mit dem Pairing nicht, frage beim Hersteller der Buds nach. Im schlimmsten Fall sind diese nicht mit deinem PC kompatibel, was viele Gründe haben kann: Beispielsweise Hersteller-spezifische Standards.



