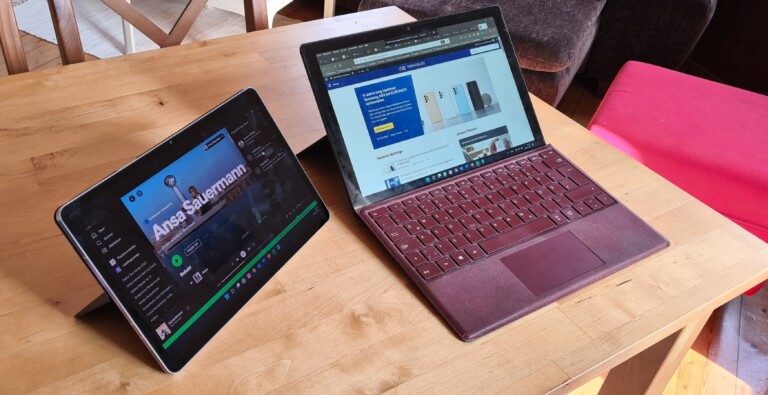Im Homeoffice oder unterwegs möchtest du bequemer am Rechner arbeiten? So verwendest du dein Samsung Galaxy Tab als zweiten Monitor am Laptop oder Desktop-PC.
Besitzt du einen halbwegs aktuellen Rechner mit Windows 10 oder Windows 11 und ein Samsung Galaxy Tab mit Android 11 und der One UI 3.0 (oder höher), dann kannst du das Tablet als zweiten Monitor zweckentfremden und so eine deutlich größere Desktop-Oberfläche schaffen. Das funktioniert auch ohne Kabel problemlos. Während die Einrichtung flott erledigt ist, empfehlen sich einige Anpassungen, damit die Verwendung komfortabel und (weitgehend) verzögerungsfrei erfolgt.
Samsung Galaxy Tab als zweiten Bildschirm einrichten
Du musst keine Software auf dem Tablet und deinem PC installieren, alles ist bereits von Haus aus dabei…
- Wische auf deinem Galaxy Tab nach unten, um den Schnellzugriff zu öffnen.
- Wähle die Option „Second Screen“ (oder „Zweiter Bildschirm“) aus und entscheide dich für den Verbindungsmodus „Zeichnen/Spielen“ für schnelle Reaktionen.
- Drücke auf deinem Rechner die Tastenkombination Windows-Taste + K und gedulde dich bei der Suche nach passenden Geräten. Wähle dann dein Galaxy Tab aus der Liste aus.
- Klicke auf „Verbinden“ und schon siehst du das gespiegelte Bild deines Desktops auf dem Tablet.
Wichtig: Sowohl der PC als auch das Galaxy Tab müssen sich im selben WLAN-Netzwerk befinden, also mit dem identischen Router sowie dem Internet verbunden sein. Sonst ist es nicht ohne weiteres möglich, beide Geräte zusammenzubringen.
Bildschirm duplizieren oder erweitern
Gerade dann, wenn du produktiv arbeiten willst, empfiehlt sich das Erweitern deines Bildschirms. Dann verdoppelt sich sozusagen die Desktop-Oberfläche. Beim Duplizieren bzw. Spiegeln dagegen zeigt das Galaxy Tab denselben Inhalt an wie dein Rechner.
Die richtige Einstellung nimmst du folgendermaßen vor:
- Betätige am PC die Tastenkombination Windows-Taste + P.
- Klicke auf „Erweitern“ oder „Duplizieren“ – abhängig davon, was du benötigst.
- Soll ausschließlich auf dem Tablet der Inhalt zu sehen sein, wähle die Option „Nur zweiter Bildschirm“.
Welches Galaxy Tab eignet sich als zweiter Bildschirm?
Nicht alle Galaxy-Tab-Varianten sind geeignet, um sie als zweiten Bildschirm zu verwenden. Samsung zufolge benötigst du ein Galaxy-Tab-S-Modell mit Android 11 und der OneUI-Oberfläche in Version 3 (oder höher). Kompatibel sind daher alle Tablets ab dem Galaxy Tab S6. Also auch das Galaxy Tab S7 und das Galaxy Tab S8.
Der Computer sollte über Windows 10 oder besser Windows 11 verfügen und das Feature „Wireless Display“ (Miracast) unterstützen. Das sind in der Regel alle Desktop-Computer und Laptops der vergangenen vier, fünf Jahre. Aber auch hier ist klar: Je neuer der Computer, desto besser. Denn aktuelle Systeme unterstützen zum Beispiel schnelle WLAN-Verbindungen.
Weitere Einstellungen für eine bessere Performance
Beim ersten Start des erweiterten Displays dürfte dir die womöglich nicht zufriedenstellende Performance auffallen. Speziell die verzögerte Reaktion des Mauszeigers verdeutlicht die nicht unerhebliche Latenz.
Mit diesen Tipps kannst du die Geschwindigkeit erhöhen:
- Drücke bei bestehender Verbindung am PC die Kombination Windows-Taste + K und deaktiviere die Option „Maus, Tastatur, Fingereingabe und Stifteingabe auf diesem Gerät aktivieren“, um die Latenz zu senken.
- Prüfe, ob PC und Tablet mit dem gleichen Netzwerk verbunden sind, vorzugsweise im 5-GHz-WLAN-Netz.
- Ändere unter „Second Screen“ am Tablet (Nach unten wischen -> Schnellauswahl) den Verbindungsmodus auf „Zeichnen/Spielen“ und teste ggf. den Modus „Video“, um herauszufinden, welcher besser für deine Konfiguration passt.
- Senke am Rechner unter Einstellungen -> System -> Anzeige für den zweiten Bildschirm (Tablet) die Bildauflösung auf zum Beispiel 1280 x 720 Pixel.
Generell lässt sich sagen: Nutze das Tablet als zweiten Bildschirm mehr für Anwendungen, bei denen keine schnellen Reaktionen erforderlich sind. Als geeignet erweisen sich zum Beispiel Mail-Programme, Spotify, Browser-Tabs und Office-Anwendungen. Weniger dagegen Spiele oder Bedienflächen für Bild- und Videobearbeitungs-Tools.