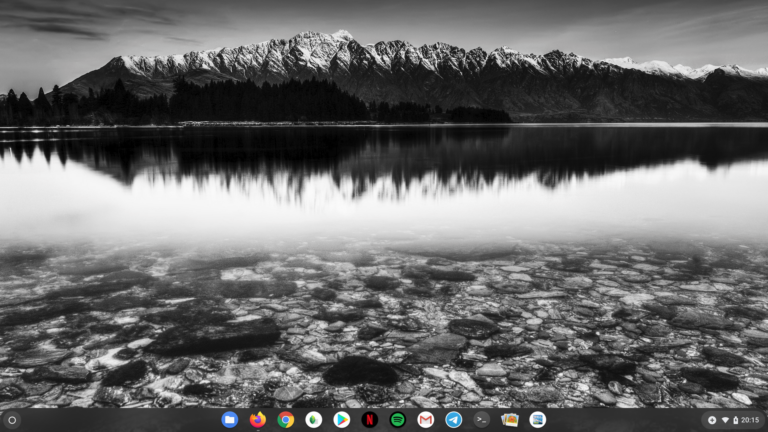Wer von Windows auf ein Chromebook umsteigt, muss Nachteile in Kauf nehmen, so die gängige Annahme. Aber stimmt das überhaupt? Und wenn ja, lassen sich die Nachteile auf ein Minimum reduzieren? Wir haben den Test gemacht.
Wenn ihr von Windows auf ein Chromebook umsteigen wollt, bringt das natürlich Änderungen mit sich. Wobei einige Vorurteile längst nicht mehr stimmen, die sich dennoch hartnäckig halten. Rücken wir sie zunächst einmal gerade, hoffentlich ein für alle Mal:
- Chrome OS hat ein Dateisystem, ihr könnt Bilder, Dokumente, Videos und Audio-Dateien im lokalen Speicher ablegen und mit ein paar Handgriffen auch tief ins System greifen. Die Zeiten, in denen ihr Dateien nur in der Google-Cloud ablegen konntet, sind lange vorbei.
- Chromebooks funktionieren längst auch offline. Das Notebook synchronisiert etwa Dateien aus Google Drive, so dass ihr auf Dokumente und Tabellen auch ohne Internetzugang zugreifen und sie bearbeiten könnt. Bilder über Drittapps oder den eingebauten Bildbetrachter natürlich auch.
- Das System unterstützt die meiste externe Hardware wie USB-Sticks, Festplatten oder USB-Mikrofone out of the box ohne weitere Installation. Auch drucken könnt ihr über Chrome OS.
- Seit der Integration von Google Play gibt es abertausende Apps, die auf moderneren Chromebooks laufen und natürlich auch auf die Hardware des Systems zugreifen können. Die Zeiten, in denen „Apps“ unter Chrome OS nicht viel mehr waren als bessere Webseiten, sind vorbei.
- Chromebooks sind heute längst nicht mehr nur auf schwache Hardware festgelegt, auch wenn viele Modelle nach wie vor den Lowcost-Markt adressieren. Es gibt längst Mittelklasse- oder gar Highendnotebooks wie die von uns vorgestellten oder getesteten Google Pixelbook Go, Acer 714 und Asus Chromebook Flip C434 und Flip C436. Diese gibt es auch mit Intel-Core-Prozessoren, bis zu 16 GB RAM und mit mehreren hundert GB großen Festplatten.
Bleibt die Frage, ob ein Chromebook den gleichen Komfort bieten kann wie Windows oder macOS. Ein paar Kompromisse müsst ihr unter Chrome OS eingehen, aber ansonsten steht einem Erlebnis wie unter einem der bekannten Desktop-Systeme nicht mehr viel im Wege. Manchmal ist allerdings ein wenig Tüftelei notwendig. 5 exemplarische Beispiele, was wir getan haben, um ein Asus Chromebook Flip C436 auf unsere Bedürfnisse anzupassen.
Firefox als Hauptbrowser unter Chrome OS nutzen
Vielleicht ist nicht Google Chrome euer Lieblings-Browser, sondern Firefox. Ihr könnt alternative Browser auch unter Chrome OS über den Google Play Store installieren. Das sind allerdings abgespeckte mobile Browser, die nicht den gleichen Komfort bieten.
Und so haben wir uns die Linux-Version von Firefox für Chrome OS geschnappt. Seit Anfang 2019 (Version 69) unterstützt Chrome OS Linux. Das so genannte Project Crostini führt ein Debian-basiertes Linux in einer virtuellen Maschine unter Chrome OS aus. Auf neueren Chromebooks (manchmal erst nach Freischaltung) findet ihr in den Apps dazu den Ordner „Linux-Apps“ mit der einzigen Anwendung „Terminal“, in das ihr Befehle von Hand eintippen müsst. Eine grafische Benutzeroberfläche gibt es derzeit nicht, aber gute Einleitungen im Netz, wir ihr über das Terminal Apps installieren könnt.
Wir installieren uns mit zwei Befehlen über das Terminal die Paketverwaltung Flatpak, eine Art App Store für Linux. Von der seht ihr nichts, sie arbeitet aber im Hintergrund und lässt euch Apps von Hand installieren:
sudo apt-get install flatpak
Sobald das erledigt und das Chromebook neu gestaret ist, könnt ihr Firefox mithilfe von Flatpak ebenfalls per Befehl installieren:
flatpak install flathub org.mozilla.firefox
Firefox erscheint danach im Verzeichnis „Linux-Apps“ und nach dem Öffnen auch in der App-Ablage von Chrome OS, in der ihr es anpinnen und später von dort schnellstarten könnt. Auf stärkerer Hardware fällt euch als Nutzer damit im besten Fall gar nicht auf, dass Chrome OS die App dabei anders behandelt als andere. Sie öffnet und schließt genauso.
Das virtualisierte Firefox sieht nicht groß anders aus als von anderen Desktop-Systemen bekannt. Die App greift problemlos auf das WLAN zu, Firefox Sync ist schnell aktiviert, Tabs öffnen, schließen und laden ohne nennenswerte Verzögerungen. Lediglich beim Scrollen erscheinen ein paar „Luftspiegelungen“. Das Kontextmenü ist geschwärzt, bis wir mit der Maus darüberfahren. Sound erscheint wie gewohnt und lässt sich auch per Bluetooth streamen. Auf ein Mikrofon, die Webcam oder Dateien aus dem Hauptverzeichnis kann der virtualisierte Firefox allerdings nicht zugreifen – die einzige kleine Komforteinbuße unserer Lösung.
Über Flatpak könnt ihr auch andere Apps wie Spotify installieren. Oder auch Browser wie Opera und Vivaldi. In der Beschreibung zu jeder App steht dann außerdem, welche Befehle ihr für die Installation in das Terminal eintippen oder einfach kopieren und einfügen könnt.
Steam unter Chrome OS verwenden
Die Spiele-Bibliothek Steam gibt es auch für Linux, wenn auch in beschränktem Funktionsumfang im Vergleich zu Windows, und nicht selten mit Problemen behaftet. Dennoch wollen wir für unseren Test Steam via Linux nun auch auf das Chromebook holen. Das geht ebenfalls über Flatpak mit dem einfachen Befehl:
flatpak install flathub com.valvesoftware.Steam
Steam startet ihr dann mit steam aus dem Terminal, worauf die App noch einiges nachinstalliert und womöglich einen Neustart verlangt. Unsere Anmeldung danach gelingt, allerdings stürzt Steam beim ersten Versuch ab, als wir das Fenster vergrößern wollen (was danach zum Glück nicht wieder passiert). Spiele aus eurer Bibliothek, sofern mit Linux kompatibel, könnt ihr danach mit einem Klick herunterladen.
Es überrascht fast ein bisschen, dass unser erstes Testspiel „Don’t Starve“ ohne Murren zuverlässig öffnet, die Musik ertönt, eine Steuerung über die Maus kein Problem ist und im Gameplay keinerlei Verzögerung zu bemerken ist. Das Spiel lässt sich auf unserem Testgerät Asus Chromebook Flip C436 mit einem Intel Core i5 der 10. Generation genauso spielen wie unter Linux oder macOS und läuft stabil.
Selbst unser zweites Testspiel „This War of Mine“, das unter Linux eigentlich immer nach wenigen Sekunden abgestürzt war, flackert bei unserem Test auf dem Chromebook zwar ein wenig, lässt sich ansonsten aber problemlos spielen. Test bestanden. Steam auf unserem Chromebook funktioniert genauso wie unter Linux.
Adobe-Programme unter Chrome OS
In einschlägigen Foren gibt es von Adobe ein profanes „Nö“ auf die Frage, ob Adobe Creative Suite auch unter Linux oder Chrome OS laufe. Dazu bräuchtet ihr Windows oder macOS. Unter Chrome OS bleiben euch also zwei Möglichkeiten:
1. Adobe-Apps für Google Play und damit auch für Chrome OS. Zur Verfügung stehen euch hier einige für mobile Systeme optimierte Adobe-Apps wie Illustrator Draw, Photoshop Mobile, Photoshop Sketch, Photoshop Mix, Spark Post, Comp oder Lightroom. Sie sind nach eurer Anmeldung jeweils kostenlos und gehören größtenteils zu den besser bewerteten Apps im Google Play Store. Den gleichen Funktionsumfang wie die bekannten Desktop-Apps bieten sie freilich nicht.
2. Alternativen zu Adobe-Programmen. Jüngst erschien Krita, ein Malprogramm wie Illustrator, als Beta für Android-Tablets und Chrome OS. Snapseed von Google funktioniert als Bildbearbeitung unter Chrome OS ganz okay, weitere ähnliche Apps, die ihr im Play Store findet, sind AirBrush und VSCO. Wir haben gThumb über die Linux-Virtualisierung aufs Chromebook geholt. Es gibt zahlreiche Alternativen, ihr müsst nur ein wenig danach suchen.
Konferenz-Apps unter Chrome OS
Seit der Corona-Krise sind Konferenz-Apps wie Zoom (gibt es über den Play Store) und Microsoft Teams in aller Munde. Für Teams gibt es eine Android-App. Als wir uns in eine Telefonkonferenz unter Kollegen auf Teams einwählen wollen, weicht das System allerdings auf einen Chrome-Browser-Tab aus. Ganz ohne Chrome geht es also nicht…
Für unser Audiosetup schließen wir Apple AirPods via Bluetooth als Headset am Chromebook an. Gleichzeitig verwenden wir ein Tischmikrofon über eine externe USB-Soundkarte, die wir wiederum mit einem USB-A-auf-USB-C-Adapter mit dem Chromebook Flip C436 verbinden. Chrome OS erkennt beide Geräte und lässt euch in den Einstellungen auch Audioquelle und -ausgabe voneinander trennen.
Weitere Tests mit Zoom und Google Meet gelingen ebenfalls problemlos. Auch mit einem Chromebook seid ihr also von Telefonkonferenzen mit Kollegen oder der Familie nicht ausgeschlossen.
Soundausgabe splitten
Für das Trendblog bereiten wir gerade den Start eines Podcasts vor. Dazu trifft sich die Mannschaft virtuell auf Discord, während jeder seine eigene Audiospur aufnimmt – so der Plan. Die App AudioRec lässt uns im ersten Versuch allerdings nicht auf das Microfon zugreifen, während Discord es zeitgleich verwendet. In den Einstellungen bekommen wir das Problem nicht gelöst.
Wie so oft unter Chrome OS ist die Lösung aber nur eine weitere App entfernt. Als wir das gleiche Experiment mit der App WaveEditor wiederholen, gelingt die zeitgleiche Aufnahme der eigenen Audiospur problemlos. Das System erlaubt es also, dass mehrere Apps zeitgleich auf das Mikrofon zugreifen. Es ist nur eine Frage der App.
Microsoft 365/Office für Chromebooks
Wenn ihr Microsoft 365 auf einem Chromebook nutzen wollt oder müsst, steht ihr vor einer ähnlichen Situation wie bei Adobe. Das große Software-Paket gibt es nur für Windows und Mac. Unter Chrome OS müsst ihr euch mit Einzelversionen behelfen.
So könnt ihr euch Word, Excel oder Powerpoint über den Google Play Store holen. Kostenlos steht euch hier nur die Möglichkeit zur Verfügung Dokumente zu betrachten. Habt ihr aber schon ein Microsoft-365-Konto, könnt ihr die Dateien auch bearbeiten oder neue anlegen. Fast so, wie es auch auf einem Windows-PC möglich wäre. Die weitere App Microsoft Office ist derweil eine Art Hub für eure Dokumente. Alle Android-Apps, die Microsoft bereitstellt, sind für Smartphones optimiert. Sie funktionieren auch auf eurem Chromebook (neuerer Art), auch wenn sie hier nicht die allerschönste Darstellung bieten.
Eine fast bessere Lösung ist die Office-Erweiterung für Chrome, die ihr euch über den Chrome Web Store herunterladen könnt. Hier könnt ihr Office-Dokumente direkt in einem Browser-Tab erstellen, bearbeiten oder auf euren OneDrive-Ordner zugreifen. Das ganze funktioniert sogar ohne Anmeldung.
Die beste Alternative zu Microsoft 365 unter Chromebooks ist natürlich Google Drive mit Zugang zu Google Docs und Spreadsheets – ein ganzes Office-Paket, das Google in der Cloud hostet. WPS Office, OfficeSuite und Polaris Office wären weitere Office-Lösungen, die ihr über den Play Store herunterladen könnt.
Ein weiterer, experimenteller Weg wäre, LibreOffice über Linux auf das Chromebook zu holen. Die Installation gelingt uns im Test ganz einfach über das Terminal mit:
sudo apt-get install libreoffice
LibreOffice ist danach allerdings nichts besonders gut zu gebrauchen. Schaltflächen sind geschwärzt, und das Präsentationsprogramm stürzt nicht nur ab, sondern reißt die gesamte Linux-Virtualisierung gleich mit in den Abgrund.
Proprietäre Software unter Chrome OS
Wenn ihr eine bestimmte App auf dem Chromebook ausführen wollt oder müsst, probiert zunächst Folgendes:
- Schaut zunächst im Google Play Store nach. Der ist mittlerweile fester Bestandteil von Chrome OS. Fast jede App von dort läuft auch unter Chromebooks. Oft gibt es zumindest abgespeckte Versionen großer Software-Lösungen auch für Android und damit Chrome OS.
- Wenn nicht, dann gibt es vielleicht eine Linux-App der Version, die ihr unter Chrome OS installieren könnt. Selbst für proprietäre Software wie Spotify, Slack, Telegram, Microsoft Teams oder Discord gibt es eigene Linux-Apps. Sie auf einem Chromebook zu installieren, ist, wie oben beschrieben, für Laien zwar nicht ganz so einfach. Aber es gibt gute Anleitungen dazu im Netz.
- Fragt in eurer IT nach. Eventuell kennen eure Kollegen dort Alternativen für die verwendeten Programme, die ihr auch unter Chrome OS oder zumindest virtualisiert über Linux nutzen könnt.
- Sucht selbst nach Alternativen. Ihr habt zum Beispiel bisher immer mit Photoshop gearbeitet, euch reichen aber eigentlich einfache Bildbearbeitungs-Möglichkeiten? Dann könntet ihr auf Snapseed, Photoshop Express oder Linux-Lösungen wie Shotwell, Gimp oder gThumb ausweichen. Ihr braucht zwar Schreibprogramm und Tabellenkalkulation, es muss aber gar nicht zwingend Office sein? Dann schaut euch einmal Google Drive an.
Fazit: Fast wie zuhause
Kann ein Chromebook eine Dauerlösung sein? Nach unserem Experiment zeigt sich: Es geht noch immer nicht alles und was geht, ist nicht immer genauso schick wie auf anderen Systemen. Es ist aber immer mehr möglich, und ihr könnt euch damit beinahe wie zuhause fühlen.
Daran dass unser Experiment so gut funktioniert hat, ist allerdings auch die Hardware „Schuld“: Das Asus Chromebook Flip C436 haben wir als das beste Chromebook aller Zeiten getestet, es bietet eine Highend-Hardware mit wahlweise einem Intel Core i5 oder Core i7 der 10. Generation, bis zu 512 GB Speicher und bis zu 16 GB RAM. Mit dieser Traumkonfiguration ist die Hardware allemal stark genug für eine schnelle Linux-Virtualisierung.
Wenn es euch auch so gehen soll, müsst ihr etwas Flexibilität in der App-Auswahl an den Tag legen, über das eine oder andere Werbebanner in manchen Apps hinwegsehen und dem System auch nicht nachtragen, wenn es manchmal nur aufgeplusterte Smartphone-Apps zur Auswahl gibt. Wenn euch das alles nichts ausmacht, dann habt ihr mit Chrome OS ein wunderbar minimalistisches, leistungsfähiges System.
Wenn ihr eine bestimmte App habt, von der ihr euch fragt, ob es sie oder eine vergleichbare Lösung auch für Chrome OS gibt, schreibt es uns in die Kommentare! Wir versuchen dann euch zu helfen.