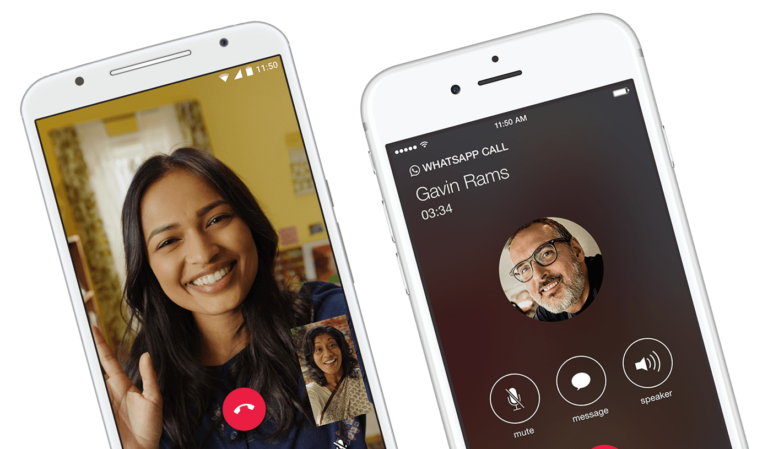Mit WhatsApp kannst du nicht nur Nachrichten verschicken. Auch klassisches Telefonieren und qualitativ gute Videotelefonate sind möglich.
Die allermeisten WhatsApp-Nutzer verwenden den Messenger vermutlich hauptsächlich für Sprachnachrichten und Chats. Doch auch (Video-)Telefonate sind längst sehr komfortabel nutzbar und mit keinen weiteren Kosten verbunden.
Was du brauchst, ist natürlich ein eingerichtetes WhatsApp auf deinem Smartphone. Alternativ kannst du an deinem Rechner die Desktop-Version von WhatsApp einsetzen. Die eignet sich nämlich auch erstaunlich gut für Telefonate.
Der Artikel erschien am 26. Mai 2022 und erhielt am 19. Juli 2024 eine Überarbeitung.
- Sprachanrufe tätigen
- Videoanrufe mit WhatsApp
- Zwischen Sprachanruf und Videoanruf wechseln
- Weitere Personen bei Gruppenanrufen hinzufügen
- Wie viele Leute können mit WhatsApp telefonieren?
- Den Bildschirm freigeben
- Warum mit WhatsApp telefonieren?
- Weitere Tipps & Tricks
Telefonieren mit WhatsApp: Sprachanrufe tätigen
Auf dem Smartphone ist das Starten eines Telefonanrufs besonders leicht:
- Öffne einen Chat mit einer Person oder einer Gruppe, die du anrufen willst.
- Tippe auf das Sprachanruf-Symbol rechts oben.
- Sofern noch nicht geschehen: Gib Zugriff auf das angeschlossene Mikrofon, um dieses nutzen zu können.
- Warte, bis die Gegenseite annimmt.
Ähnlich wie bei einem regulären Telefonanruf kannst du das Mikrofon während des Gesprächs stumm schalten oder es durch das Drücken auf den roten Knopf beenden.
Sprachanrufe unter WhatsApp Desktop
Auch bei der Desktop-Variante von WhatsApp für Windows und macOS kannst du Sprachanrufe starten. Voraussetzung sind eine aktive Interverbindung, ein erfolgtes Koppeln mit einem Smartphone sowie ein internes oder externes Mikrofon.
- Starte WhatsApp Desktop auf deinem Rechner.
- Öffne einen Chat mit einer Person, die du anrufen möchtest.
- Tippe auf das Sprachanruf-Symbol rechts oben.
- Sofern noch nicht geschehen: Gib Zugriff auf ein angeschlossenes Mikrofon, um dieses nutzen zu können.
- Warte, bis die Gegenseite annimmt.
Tipp: Am Computer empfiehlt sich die Verwendung eines Headsets, denn befinden sich Mikrofon und Lautsprecher zu nah beieinander, kann es zu einem unangenehmen Echo-Effekt kommen.
Ruft dich jemand an, kannst du jederzeit den Anruf ablehnen, annehmen oder ignorieren.
Videoanrufe mit WhatsApp: Darauf solltest du achten
Videoanrufe funktionieren genauso wie reguläre Telefonanrufe. Und es können auch hier 32 Personen gleichzeitig teilnehmen. Die Unterschiede liegen auf dem Smartphone im Detail:
- Öffne einen Chat mit einer Person oder einer Gruppe.
- Tippe auf das Videoanruf-Symbol (Kamera) rechts oben.
- Sofern noch nicht geschehen: Gib Zugriff auf ein angeschlossenes Mikrofon und die Kamera, um beides nutzen zu können.
- Warte, bis die Gegenseite annimmt.
Während des Anrufs kannst du bei Bedarf Mikrofon oder Kamera (temporär) ein- und ausschalten sowie zwischen Vorder- und Rückseitenkamera wechseln.
Videoanrufe unter WhatsApp Desktop
- Starte WhatsApp Desktop auf deinem Rechner.
- Öffne einen Chat mit einer Person.
- Tippe auf das Videoanruf-Symbol (Kamera) rechts oben.
- Sofern noch nicht geschehen: Gib Zugriff auf ein angeschlossenes Mikrofon und die Kamera, um beides nutzen zu können.
- Warte, bis die Gegenseite annimmt.
Wichtig: Für Videoanrufe benötigst du eine Webcam und ein Mikrofon. Bei den allermeisten Webcams ist ein Mikrofon bereits integriert. Alternativ kannst du auch eine integrierte Kamera deines Laptops einsetzen und ein externes Mikrofon anschließen. Entscheidend ist, dass du beides ordnungsgemäß eingerichtet und ausgewählt hast.
WhatsApp: Zwischen Sprach- und Videoanruf wechseln
Einen praktischen Trick gibt’s auch: Du kannst während eines Sprachanrufs zu einem Videoanruf wechseln. Und das geht auf dem Smartphone und unter WhatsApp Desktop so:
- Tippe während eines Sprachanrufs auf die Kamera, um zum Videoanruf zu wechseln.
- Dein Gegenüber muss der Änderung zustimmen, damit ihr einen Videoanruf durchführen könnt.
Anders herum klappt das natürlich auf die gleiche Weise.
Weitere Teilnehmer:innen bei Gruppen-Anrufen hinzufügen
Du kannst während eines Telefon- oder Videoanrufs weitere Leute hinzufügen, zum Beispiel zu einem späteren Zeitpunkt oder weil jemand „rausgeflogen“ ist:
- Während eines aktiven Gesprächs auf dem Bildschirm kannst du oben rechts das Symbol mit der Figur anklicken
- Wähle „Teilnehmer hinzufügen“ aus und tippe den Kontakt an.
- Gehe auf „Hinzufügen“.
Das Gegenüber erhält eine Information und kann der Telefon- bzw. Videokonferenz beitreten.
Auch auf dem Desktop kannst du neue Teilnehmer hinzufügen. Dort befindet sich das passende Symbol unten links auf dem Bildschirm.
Wie viele Leute können gleichzeitig über WhatsApp telefonieren?
Maximal 32 Teilnehmer:innen können gleichzeitig miteinander telefonieren. Gruppengespräche mit anderen Familienmitgliedern sind so kein Problem mehr. Das gilt auch für Videotelefonate.
Solltest du in einer Gruppe mit mehr als 32 Leuten einen Anruf starten, nehmen all diejenigen teil, die zuerst das Gespräch annehmen. Eine Vorauswahl kannst du also nicht treffen, hier musst du ggf. eine neue Gruppe mit den anzurufenden Personen anlegen.
Den Bildschirm bei WhatsApp teilen
Während eines Videoanrufs kannst du deinen Bildschirm mit anderen Teilnehmern teilen:
- Klicke auf die drei Punkte unten links
- Wähle „Bildschirm freigeben“ aus
- Klicke auf „Übertragung starten“
Beachte bitte, das eingehende Mitteilungen bei einer Bildschirmfreigabe für alle sichtbar sind. Wechsle am besten vor der Freigabe in den „Nicht stören“ Modus.
Wann ist Telefonieren über WhatsApp sinnvoll?
Wann ist es praktisch, über WhatsApp zu telefonieren? Tatsächlich kann man die Funktion häufiger gebrauchen, denn: Mit klassischen Festnetztelefonen oder auf dem regulären Smartphone ist es nicht allzu einfach, Gruppen-Telefonate durchzuführen.
Weitere Vorzüge:
- Schnelle Möglichkeit der Videotelefonie von quasi jedem Ort der Welt aus – wo es Internet gibt.
- Telefonie mit anderen WhatsApp-Nutzern auch möglich, wenn kein Handynetz vorhanden oder die SIM-Karte gesperrt ist. Nötig ist nur eine WLAN-Verbindung.
- Ideal für unkomplizierte Gruppen-Gespräche für spontane Absprachen.
- Kostenlos für alle Nutzer:innen, abgesehen unter Umständen von Kosten für benötigtes Datenvolumen.
Was Du noch über WhatsApp Telefonie- und Videoanrufe wissen solltest
Einige Aspekte sind noch praktisch zu wissen:
- WhatsApp Web im Browser unterstützt derzeit keine Telefonie- und Videoanruf-Funktionen.
- Gespräche erhalten stets eine Ende-zu-Ende-Verschlüsselung, deine Unterhaltungen sind also geschützt. Genaueres erklärt WhatsApp auf der eigenen Webseite.
- Sollten Video und/oder Ton bzw. das Mikrofon bei Unterhaltungen nicht wie gewünscht funktionieren, fehlen fast immer die entsprechenden Freigaben für Kamera, Lautsprecher und Mikro. Überprüfe in den Einstellungen deines Smartphones oder am Rechner, ob du WhatsApp die entsprechenden Rechte gegeben hast.
- Bei Problemen empfiehlt es sich immer, die neueste Version von WhatsApp zu installieren – für iOS, Android, Windows 10/11 und macOS.