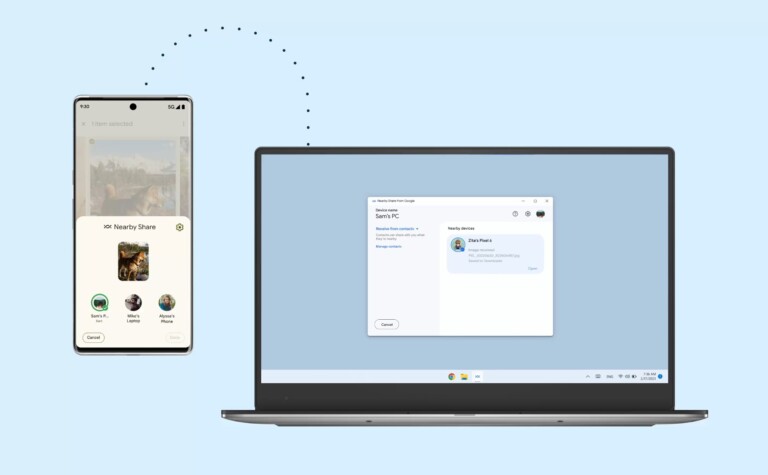Mit Nearby Share teilst du jetzt auch Dateien zwischen Android und Windows. Für macOS geht das nicht, aber es gibt einen Trick.
Wer ein iPhone und einen Mac besitzt, für den ist das nichts Neues: Mittels AirDrop lassen sich schnell und unkompliziert Medien zwischen Telefon und Rechner teilen. Googles Pedant Nearby Share funktioniert ähnlich – im Google-eigenen Mikrokosmos. Neuerdings funktioniert Nearby Share aber auch von Android zu Windows 10/11. Und von Android zu macOS und zurück klappt das sogar mit der Open-Source-Software NearDrop. Wir sagen dir, wie.
Inhalt:
- Nearby Share für Windows
- Daten teilen mit Nearby Share
- Probleme & Tipps
- Nearby Share unter macOS mit NearDrop
Nearby Share für Windows: Datentransfer vom Smartphone zum PC
Google veröffentlichte Nearby Share kürzlich als Beta-Version für Windows 10 und 11, die ausschließlich für 64-bit-Prozessoren gedacht ist und sich bisher nicht für ARM-basierte Chips eignet. Ebenfalls verlangt die kostenlose Software einen Desktop-PC oder Laptop mit Bluetooth und Wi-Fi. Dein Android-Gerät – egal ob Tablet oder Smartphone – sollte mindestens über Android 6.0 verfügen.
Ist alles gegeben, nutzt du Nearby Share folgendermaßen:
- Lade Nearby Share auf der offiziellen Webseite herunter und installiere die Software auf deinem Windows-PC.
- Öffne die Software und melde dich mit deinen Google-Konto-Daten an. Auch ohne Konto ist eine Verwendung möglich, allerdings ist diese sehr eingeschränkt.
- Entscheide dich bei „Für andere sichtbar als…“ für einen prägnanten Namen. Bei der Option „Empfangen“ wähle aus, wer dir Daten schicken darf. Das können nur eigene Geräte, vorhandene Kontakte oder gar alle sein.
- Gehe auf „Fertig“ und stelle eine Kopplung zwischen PC und mobilem Gerät her. Bestätige einmalig einen Pin auf beiden Geräten.
Tipp: In den Einstellungen (Zahnrad rechts oben in der Windows-App) kannst du später die Gerätesichtbarkeit anpassen. Sollte dein Smartphone oder Tablet nicht zu finden sein, öffne Nearby Share (auf nahezu allen Android-Geräten fester Bestandteil und über die Suche erreichbar). Dort schaltest du das Feature ein und korrigierst die Sichtbarkeit.
Daten teilen mit Nearby Share
Unter Windows wählst du nun direkt in der Nearby-Share-Beta einzelne Dateien oder Ordner aus, um diese zum Telefon bzw. Tablet zu senden. Geräte in der Nähe sucht die Software nach Auswahl der Files. Du wählst nur noch das gewünschte Device aus.
Anders herum nutzt du zum Beispiel bei Fotos oder Videos die Teilen-Funktion deines Smartphones und wählst dort die Option „Nearby Share“ aus.
Abhängig von der verwendeten Übertragungsart sowie den verbundenen Geräten variieren die Transfer-Geschwindigkeiten. Nearby Share unterstützt Bluetooth (Low Energy), Wi-Fi (Peer-to-Peer) und WebRTC. Das erlaubt einen Transfer ohne vorhandene Internetverbindung.
Probleme und Tipps zu Nearby Share für Windows
Die aktuelle Beta (Stand Mai 2023) bereitet noch kleinere Schwierigkeiten. Bei meinen Tests stellte ich fest:
- Sporadische Verbindungsabbrüche und starke Unterschiede bei den Geschwindigkeiten – abhängig vom verwendeten Gerät.
- Abstürze der Software, vor allem während des Transfers
- Eine „Senden per Nearby Share“-Option via Rechtsklick im Kontextmenü taucht mal auf, mal verschwindet sie.
Im Großen und Ganzen aber funktioniert die vorläufige Fassung von Nearby Share unter Windows 11 ganz gut, die letzten Bugs dürften wohl mit der finalen Version verschwinden.
Ein paar Tipps für eine bessere Verwendung:
- Vorzugsweise transferiert Nearby Share Daten über Bluetooth. Daher sollten sich beide Geräte möglichst nah beieinander befinden. Google empfiehlt einen Abstand von maximal 30 Zentimetern.
- Wenn ein Gerät das andere nicht erkennt, ändere auf beiden die Sichtbarkeitseinstellungen. Zum Testen hilft, das Senden/Empfangen auf „Alle“ zu stellen. Später kannst du dies noch auf „Kontakte“ oder „Meine Geräte“ korrigieren.
- Vor allem auf Smartphones ist Nearby Share oftmals ausgeschaltet. Überprüfe, ob das ggf. bei dir der Fall ist.
- Klappt nichts, starte Rechner und Android-Device neu und probiere es noch einmal.
- Weitere Hilfen liefert Google auf der extra eingerichteten Webseite.
Nearby Share unter macOS mit NearDrop
Die Chancen, dass Google Nearby Share offiziell für macOS veröffentlicht, sind gering. Doch mit NearDrop erhältst du eine kostenfreie Alternative für mobile und stationäre Apple-Rechner.
NearDrop ist allerdings eine inoffizielle Lösung und limitiert, denn derzeit unterstützt die Software nur den Empfang von Daten auf deinen Mac. Senden kannst du nichts zum Telefon. Der Versand von Inhalten ist ausschließlich möglich, wenn sich Android-Smartphone und Apple-Computer im gleichen Wi-Fi-Netz befinden. Bluetooth und WebRTC funktionieren nicht. Und: NearDrop bietet nur den „Sichtbar für alle“-Modus. Die Gratis-App ist also nur für den schnellen, simplen Transfer gedacht. Spätere Versionen könnten allerdings weitere Features bieten. Immerhin benötigst du kein Google-Konto.
So nutzt du NearDrop:
- Besuche in einem Browser auf deinem Mac die Github-Webseite des Entwicklers lade dir die neueste NearDrop-Version unter Releases > Latest > Assets > NearDrop.app.zip herunter.
- Entpacke die App und verschiebe sie in deinen Programme-Ordner. Wenn Apple mit einer Fehlermeldung reagiert, klicke in der Programm-Übersicht mit der rechten Maustaste auf die App und wähle „Öffnen“.
- Bestätige die Sicherheitsabfrage von macOS beim ersten Starten von NearDrop.
- Wähle ein Medium auf deinem Android-Smartphone aus, tippe auf „Nearby Share“ und entscheide dich für deinen Mac, der nun angezeigt werden sollte.
- Bestätige den Empfang bzw. die angegebene PIN, die du (fortan jedes Mal) als Benachrichtigung auf deinem Mac erhältst.
- Der Transfer startet automatisch und legt die Dateien vom Smartphone im Downloads-Ordner ab.