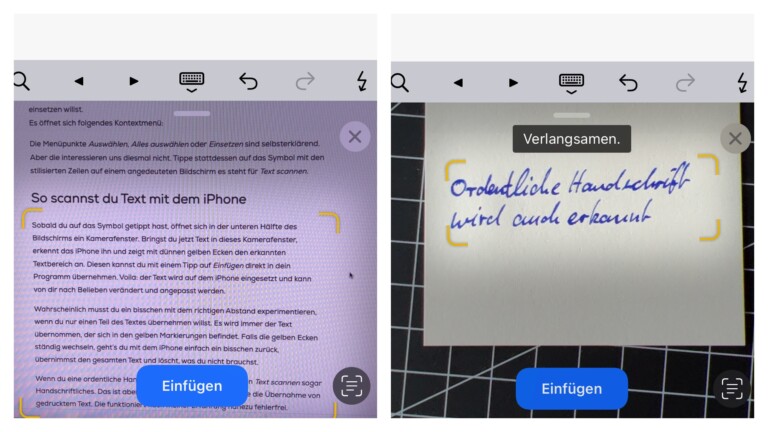Dank der Texterkennung im iPhone kannst du einen Text-Scan direkt in dein Schreibprogramm einfügen – und dort bearbeiten.
Wusstest du, dass du mit dem iPhone Texte scannen und bearbeiten kannst? Zum Beispiel einen Text, den du nicht als Datei vorliegen hast, sondern nur als Ausdruck oder Foto? Wenn du ein aktuelles iPhone besitzt, kannst du die Abtipperei vergessen. Mit zwei einfachen Fingertipps übernimmst du den Text in dein Schreibprogramm. Nicht als Foto oder PDF, sondern richtig als Text.
- Schreibprogramme öffnen
- Text scannen
- Lange Passwörter scannen
- Text scannen aus deinen Fotos
- Fazit: Cleverer Trick
Schreibprogramm auf dem iPhone öffnen
Egal, ob du Apples Notizen verwendest, Pages, den fantastischen iA Writer oder ein anderes Programm, in dem du Text eingeben kannst. Der Ablauf ist immer der gleiche:
- Öffne ein Schreibprogramm wie Notizen oder Pages auf dem iPhone
- Tippe mit dem Finger auf die Stelle, an der du den Text von deinem Ausdruck einsetzen willst. Es öffnet sich folgendes Kontextmenü:
Tippe auf das Symbol mit den stilisierten Zeilen auf einem angedeuteten Bildschirm. Es steht für Text scannen.
iPhone: Text scannen und einfügen
Sobald du auf das Symbol getippt hast, öffnet sich in der unteren Hälfte des Bildschirms ein Kamerafenster. Bringst du jetzt Text in dieses Kamerafenster, erkennt das iPhone ihn und zeigt mit dünnen gelben Ecken den erkannten Textbereich an. Diesen kannst du mit einem Tipp auf Einfügen direkt in dein Programm übernehmen. Voila: der Text wird auf dem iPhone eingesetzt und kann von dir nach Belieben verändert und angepasst werden.
Wahrscheinlich musst du ein bisschen mit dem richtigen Abstand experimentieren, wenn du nur einen Teil des Textes übernehmen willst. Das iPhone übernimmt immer den Text, der sich in den gelben Markierungen befindet. Falls die gelben Ecken ständig wechseln, gehst du mit dem iPhone einfach ein bisschen zurück, übernimmst den gesamten Text und löschst, was du nicht brauchst.
Wenn du eine ordentliche Handschrift hast, erkennt die Funktion Text scannen sogar Handschriftliches. Das ist aber natürlich nicht so zuverlässig wie die Übernahme von gedrucktem Text. Die funktioniert nach meiner Erfahrung nahezu fehlerfrei.
Langes Passwort lieber scannen statt abtippen
Du kannst Text scannen auch nutzen, um dir das Abtippen eines langen, komplizierten WLAN-Passwortes zu sparen. Einfach in das WLAN-Anmeldemenü gehen, in das Passwort-Feld tippen und das Passwort mit Text scannen einfügen.
Text scannen aus Deinen Fotos
Du kannst Text nicht nur von analogen Medien wie Ausdrucken und Fotos übernehmen, sondern auch aus den Fotos in deiner Fotomediathek. Hier funktioniert es nur etwas anders.
Wenn du Fotos öffnest und ein Foto mit Text darauf auswählst, tippst du zunächst auch auf das Symbol für Text scannen. Diesmal öffnet sich aber kein Kamerafenster. Dafür kannst du nun den Text mit dem Finger auswählen und in die Zwischenablage kopieren.
Voraussetzung ist natürlich, dass dein iPhone den Text im Bild auch erkannt hat. In meinen Versuchen hat das aber in aller Regel sehr gut funktioniert.
Fazit: Ein kleiner Trick, der jede Menge Arbeit spart
Kanntest du den Trick zum Digitalisieren schon oder war er für dich neu? In jedem Fall freue ich mich auf deinen Kommentar.