Die Taskleiste in Windows 11 hat keine offizielle Option zum Verändern der Größe. Einem früheren Trick hat Microsoft nach einem Update einen Riegel vorgeschoben. Trotzdem kannst du die Größe mit einem einfachen Trick ändern. Der hat allerdings auch einen Nachteil. Wie das funktioniert und worauf du dabei achten solltest, erklären wir dir hier.
So änderst du die Größe der Taskleiste in Windows 11
Möchtest du die Größe deiner Taskleiste ändern, tust du Folgendes:
- Mache einen Rechtsklick auf dem Desktop
- Wähle “Anzeigeeinstellungen” aus
- Beim Punkt “Skalierung” kannst du nun die Größe einstellen
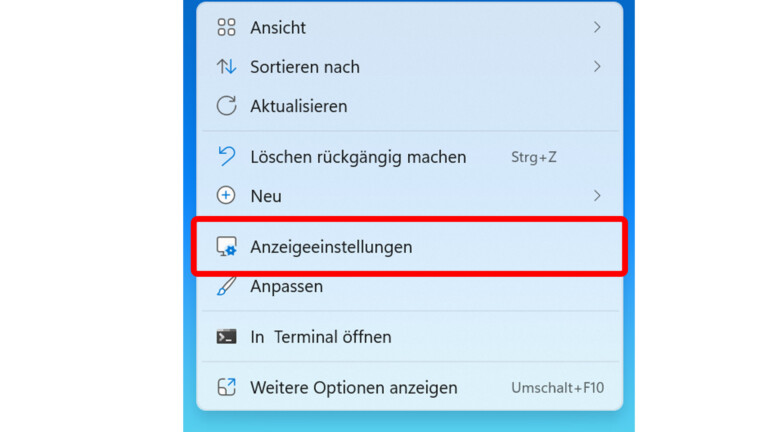
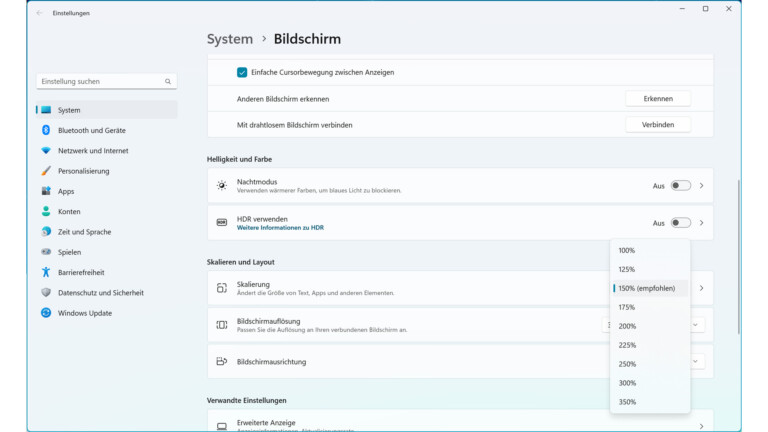
Größere Werte bedeuten hier größere Elemente. Der Nachteil ist, dass dadurch nicht nur die Taskleiste beeinflusst wird. Auch Texte, Apps und andere Elemente auf deinem Bildschirm ändern durch diese Einstellungen ihre Größe.
Hier kannst du am besten ein wenig mit der Skalierung rumspielen, um herauszufinden, welche Größe am besten zu deiner Auflösung und Bildschirmgröße passt. Eine Option, nur die Größe der Taskleiste zu ändern, hat Microsoft momentan noch nicht implementiert und alte Tricks funktionieren nicht mehr.
Frühe Möglichkeit zum Ändern der Taskleiste leider eingestellt
Hinweis: In einer früheren Version dieses Beitrags gaben wir folgenden Tipp zum Ändern der Größe der Taskleiste. Der hatte auch sehr lange funktioniert, bis Microsoft ihm mit einem Update im Frühjahr 2023 einen Riegel vorschob. Wir erwähnen ihn der Vollständigkeit halber im Folgenden weiterhin.
Vielen erschien mit die neue Windows-11-Leiste unnatürlich groß. Für mobile Geräte wie Tablets ist das sicher gut, aber am Desktop-PC hätte ich gerne eine kleinere Leiste. Darum zeige ich euch, wie das Ändern der Größe der Taskleiste in Windows 11 zum Kinderspiel wird.
In den Einstellungen geht das leider nicht. Trotzdem könnt ihr die Größe der Taskleiste relativ einfach in drei Stufen anpassen. Ich gehen davon aus, dass Microsoft die Option in Zukunft in die Einstellungen mit einbauen wird. Bis dahin müsst ihr aber wie folgt vorgehen:
- Öffnet die Registry, indem ihr Windows-Taste+R drückt und dann im Ausführen-Fenster “regedit” eingebt. Nun öffnet sich der Registrierungs-Editor.
- Hier navigiert ihr zu: HKEY_CURRENT_USER\Software\Microsoft\Windows\CurrentVersion\Explorer\Advanced
- In diesem Ordner macht ihr im rechten Feld einen Rechtsklick und wählt Neu → DWORD-Wert (32-Bit).
- Diese neu erstellte Datei nennt ihr dann “TaskBarSi”.
Wenn ihr diese nun doppelklickt, öffnet sich ein Fenster, in dem ihr einen Wert eingeben könnt. Standardmäßig sollte da “0” stehen. Mit diesem Wert ändert ihr die Größe der Taskleiste in Windows 11. Und zwar steht die 0 für eine kleine Taskleiste, bei einem Wert von 1 bekommt ihr eine normale Taskleiste, also die Standardgröße und bei einem Wert von 2 bekommt ihr eine große Taskleiste.
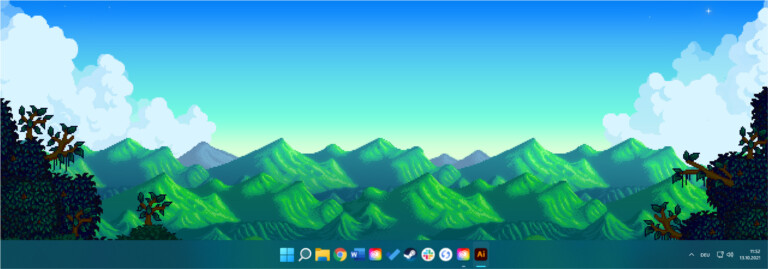
Beachtet dabei, dass die Änderungen erst seht, wenn ihr den PC oder den Windows-11-Explorer neu startet. Direkt nach dem ihr den Wert geändert habt, passiert erst mal nichts. Nach einem erfolgreichen Neustart sollte die Taskleiste aber die von euch gewünschte Größe haben.
Problem mit kleiner Taskleiste in Windows 11
Bei der kleinen Taskleiste gibt es allerdings einen kleinen visuellen Bug. Windows 11 zeigt in der Leiste standardmäßig die Uhrzeit mitsamt dem Datum darunter. Bei der kleinsten Leiste reicht der Platz dafür aber leider nicht aus, sie schneidet das Datum fast vollständig ab. Auch die anderen Symbole verschwinden teilweise im unteren Bildschirmrand.
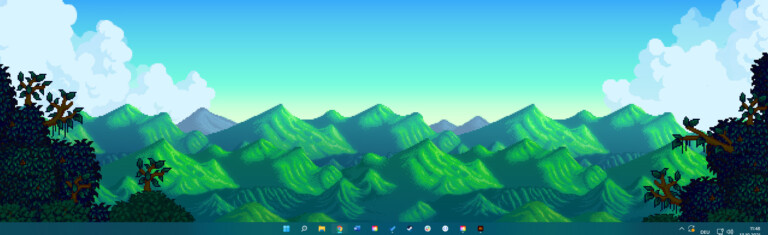
Ich gehe davon aus, dass Microsoft dieses Problem früher oder später beheben wird. Wenn ihr momentan die kleine Taskleiste nutzen möchtet, müsst ihr allerdings damit leben. Zumindest habe ich bis jetzt noch keinen Fix dafür gefunden. Es ist auch nicht möglich, das Datum einfach auszublenden. Wenn ihr bereits eine Lösung für dieses Problem habt, lasst es mich gerne in den Kommentaren wissen!
Windows 11 kann noch mehr
Eine neue Taskleiste ist nur die Spitze des Eisbergs. Microsoft bringt mit Windows 11 einige weitere Neuerungen mit. Neben der Taskleiste wurde auch das Design der Ordner bearbeitet, es gibt neue Animationen, die das System lebendig wirken lassen und die Fenster docken eleganter denn je an den Bildschirm. Dazu gibt es einen hellen und dunklen Modus.
Außerdem geben euch die neuen Widgets, die ein eigenes Symbol in der neuen Taskleiste haben, schnell aktuelle Informationen zum Beispiel über das Wetter, die neuesten News oder Bundesligaergebnisse. Gamer werden erfreut sein, dass Windows 11 eine bessere Performance für Spiele bietet, da es die Ressourcen in eurem PC effektiver nutzt.
Aber es gibt auch einige negative Punkte im neuen Betriebssystem. In unserem Windows-11-Test erfahrt ihr alles, was ihr vor dem Download wissen solltet.
Titelbild: Microsoft
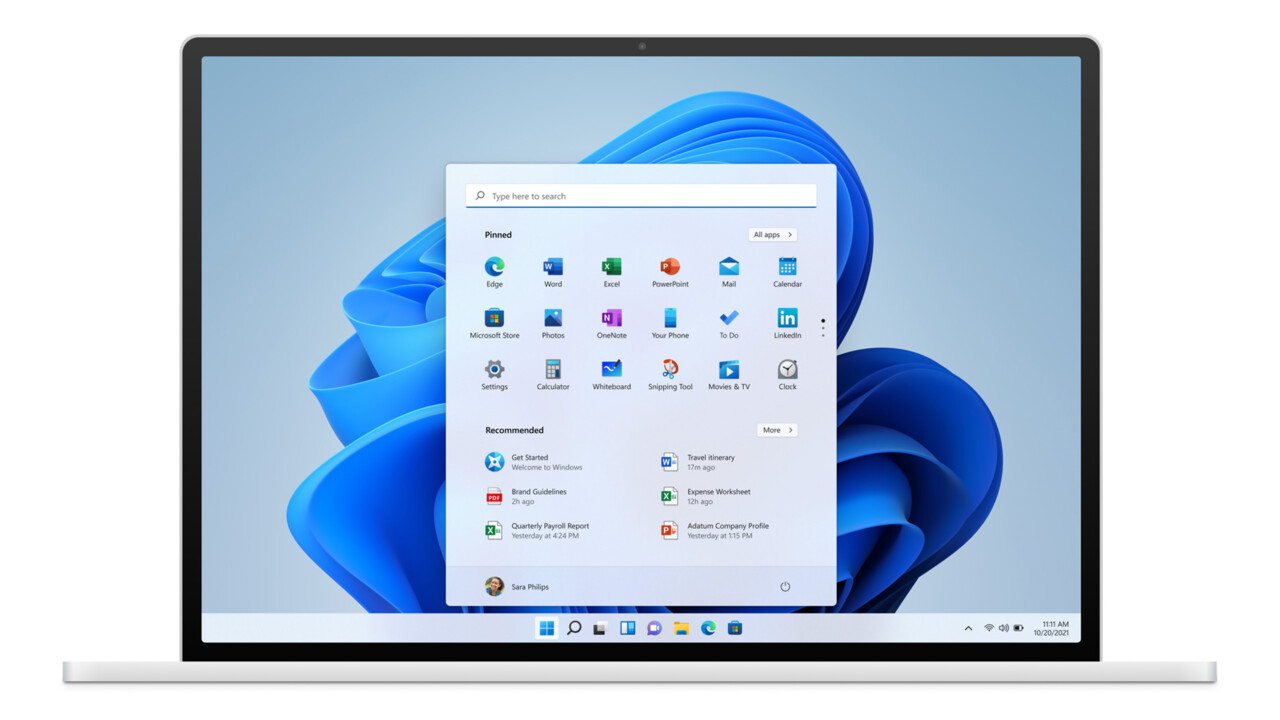
Wowww es ist wirklich sehr Toll 🤩🤩🤩🤩🤩
Funktioniert, habe es aber wieder auf die normale Größe geändert, da dann doch das Datum fehlt. Aktuell habe ich sie auf automatisch ausblenden gestellt am Notebook. Am Monitor ist das weniger störend.
Danke auf alle Fälle für die Hilfe.
Sehr gerne 🙂
Besten Dank für die Info. Es hat super funktioniert.
Star11 hat eine funktion für die kleine taskbar wo das datum nicht abgeschnitten wird
Danke für den Hinweis 🙂
Die neue „Taskbar“ ist ein schlechter Witz.
Ich habe meine in Windows 10 immer links mit Titel der Apps und den Favoriten Order eingeblendet.
Wie soll man jetzt erkennen, welcher von mehreren Editoren/Browsern etc. der richtige ist, wenn man nur noch das Symbol sieht.
Der Favoriten Order war sehr praktisch um häufig verwendete Apps schnell zu starten.
Wer sich das neue Design ausgedacht und durchgewinkt hat gehört in eine Irrenanstalt.
Vielen Dank für den „Hack“.
Tatsächlich hat MS. den Bug bis heute nicht behoben!
Deshalb bleibe ich bei der alten Größe. Auch spart man in der Breite nicht genug Platz, so dass gar nicht viel mehr Icons reinpassen.
Schöne Grüße,
Jo
Gerne 🙂 Ja, leider gibt es den Bug immer noch. Trotzdem nutze ich selbst die kleine Taskleiste, da ich den Look als aufgeräumter empfinde.
„Windows 11 kann noch mehr“?
Kurz nachdem Sie erklären, dass Win 11 nicht einmal die Taskleiste erfolgreich anpassen kann, klingt diese Bemerkung fast ironisch.
Win 11 ist m. E. enttäuschend, und man kann leider auch nicht mehr zurück.
Hallo Kay,
vielen Dank für den Tipp mit der schmalen Taskleiste unter Windows 11.
Das ganze hat nach deiner Anleitung ca. 3 Monate perfekt funktioniert.
Seit gestern ist die Leiste wieder riesig und die Änderungen in der Registry bleiben erfolglos.
Vermutlich wurde das durch das letzte kumulative Update verursacht.
Viele Grüße von Andreas
Hallo Andreas,
Danke für den Hinweis. Auf meinem PC nutze ich den „Trick“ selbst und noch ist alles beim Alten. Eventuell hat Microsoft nun eine Option hinzugefügt die Leiste auch regulär klein zu machen?
Ich behalte das auf jeden Fall im Blick und gebe ein Update, wenn sich bei mir was ändert.
Bester Gruß,
Kay
bei mir hat sich die Taskleiste ebenfalls vor Wochen wieder auf Normalgröße zurückgesetzt … ärgerlich
Ist nun bei mir auch passiert. Leider habe ich noch nicht herausgefunden, wie ich sie wieder klein bekomme.
funktioniert leider gar nicht. auch nicht nach Neustart. habe 0 Grösse eingegeben
Hi Rico, ja seit dem neuesten Windows-Update funtioniert diese Methode leider nicht mehr.